As technology advances, how we interact with our devices continues to evolve. One such advancement is using our voice to control and search for information on our devices. Chrome Browser’s Voice Search Feature is a tool that can make internet browsing much faster and easier. With simple commands, users can quickly navigate the web, search for information, and control their browser hands-free.
In this article, we will guide you on using Chrome Browser’s Voice Search Feature and provide tips and best practices to get the most out of this innovative tool. Google Chrome is a consistently updated software, made quicker, faster, and better with each stable update release. However, if there’s one reasonably hidden feature in the Chrome browser that can certainly upscale the way you use the internet surfer, it’s Site Search. Learn how to use the site search feature in Google Chrome.
Enabling Chrome’s voice search feature
Enabling the voice search feature in Chrome Browser is a simple process that can be carried out on multiple devices such as desktops, laptops, and mobile phones. Follow the steps below to activate this feature on your device:
On desktop:
Open the Chrome Browser on your desktop or laptop. Click on the three dots icon in the top right corner of the browser window. From the drop-down menu, select “Settings”.
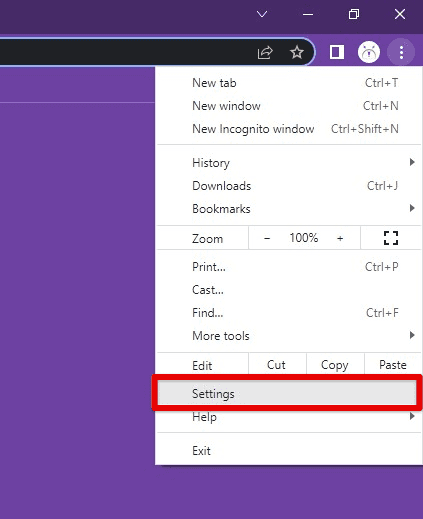
Opening Google Chrome settings
Scroll down and click on the “Advanced” option at the bottom of the page. Under the “Privacy and security” section, click on the “Content settings” option. Then, go to “Microphone” under the “Permissions” section.
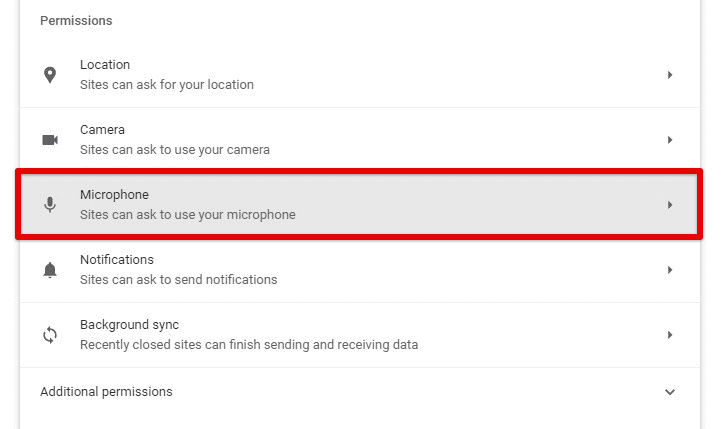
Microphone permissions
Ensure the toggle switch next to “Allow sites to use voice recognition” is enabled. You can also adjust other voice search settings here, such as microphone input and language.
On mobile devices:
Open the Chrome Browser application on your mobile device. Tap on the three dots icon in the top right corner of the browser window. From the drop-down menu, select “Settings”.
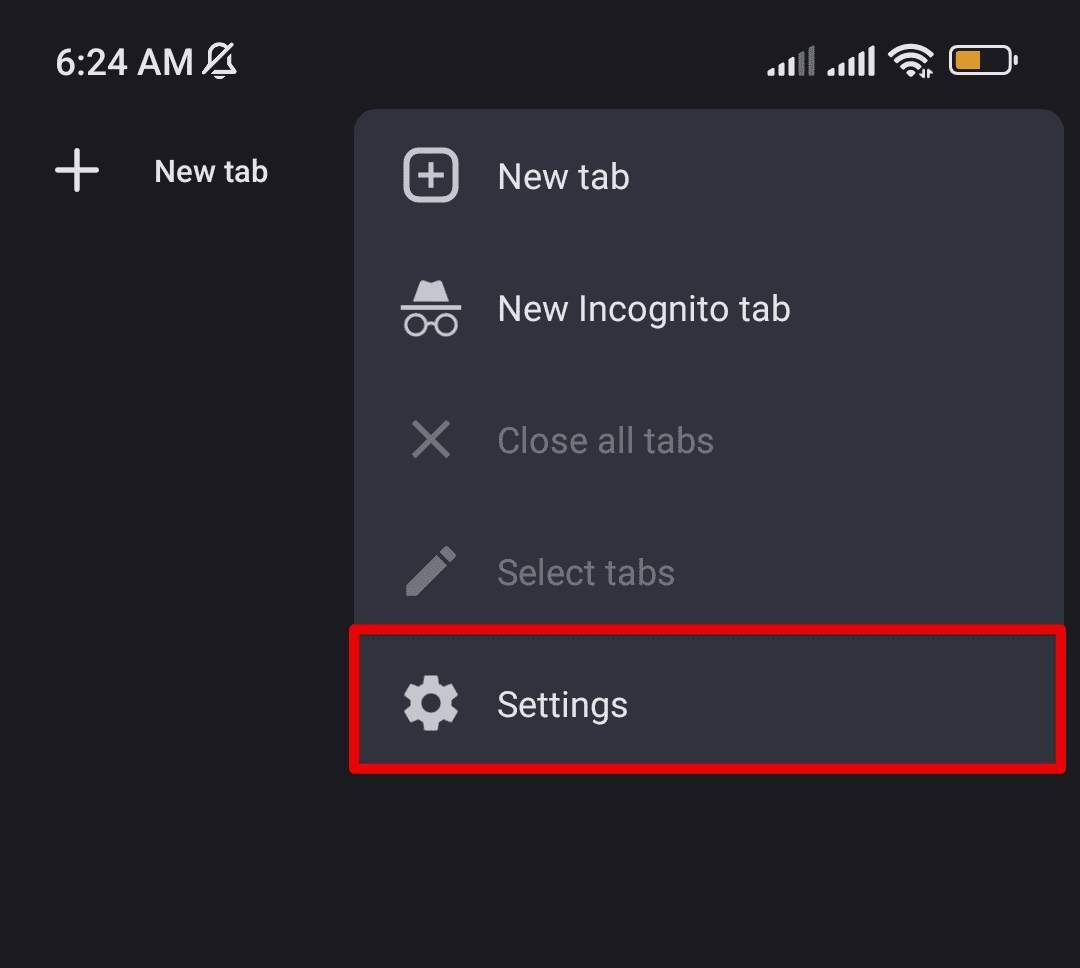
Opening Google Chrome settings on mobile
Scroll down and select “Voice Search” from the list of options. Toggle on the “Always use voice search” option. You can also adjust other voice search settings here, such as language and speech output. After that, tap on “Start using Google Assistant” to finish the process.
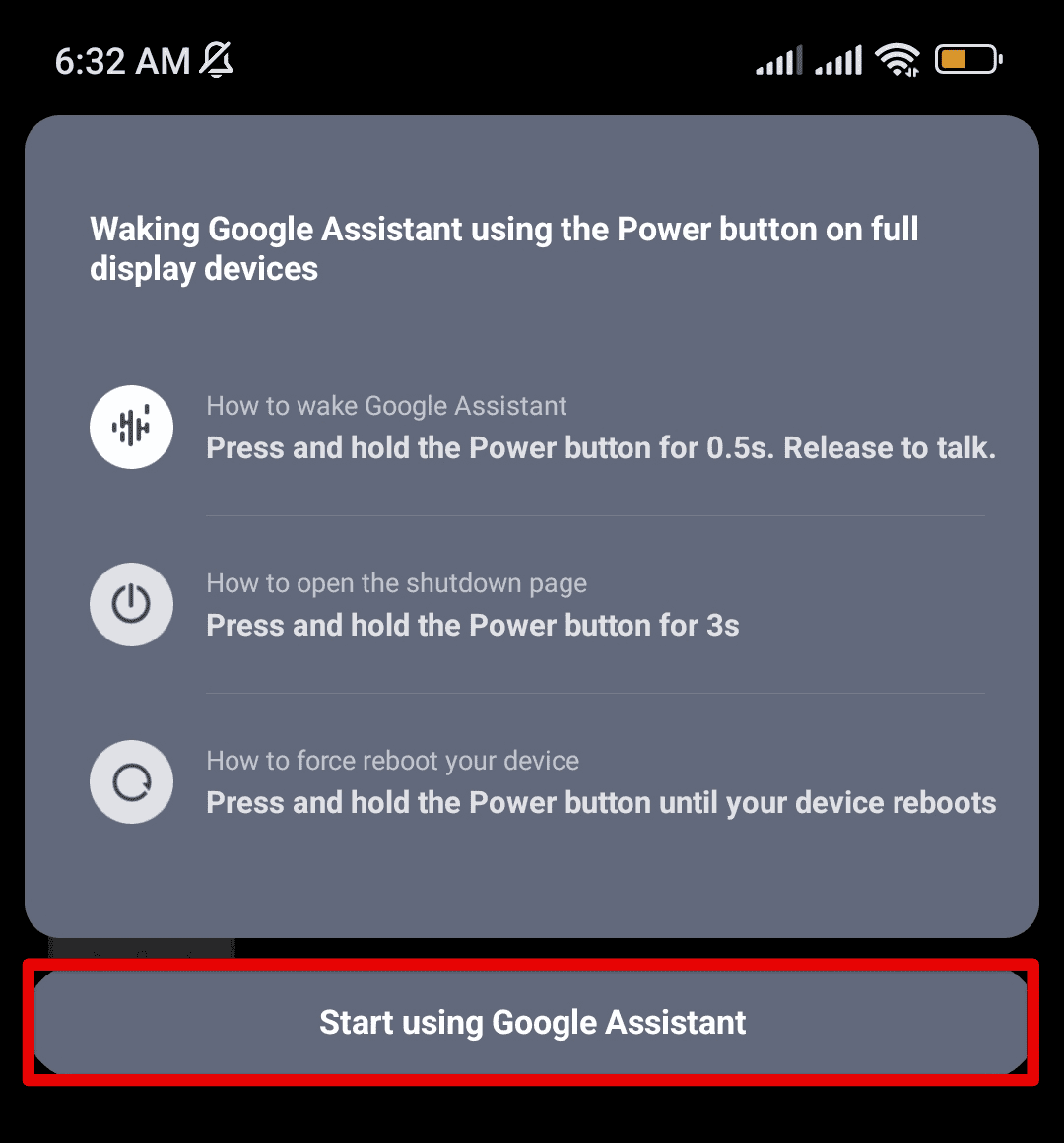
Start using Google Assistant
Enabling the voice search feature is essential in taking advantage of this convenient tool. Once activated, users can access the feature by using the voice search icon on their browser’s search bar or by saying “Ok Google” if that option is enabled along with it as well. The process of enabling the feature may vary slightly based on the version of Chrome Browser and the device you are using, but the above steps should work for most users.
Using the voice search feature
Now that you have enabled your device’s voice search feature, let’s dive into how to use it. Following are the steps to activate and use the voice search feature on Google Chrome:
On desktop:
Click on the voice search icon on the right side of the search bar or say “Ok Google” if that option is enabled.
Voice search icon
Wait for the “Listening” prompt to appear on the screen. Speak your command or query clearly into your device’s microphone. The search results will start appearing on the screen.
On mobile devices:
Tap the voice search icon on the right side of the search bar or simply say “Ok Google” if that option is enabled.
Voice search icon on mobile
Wait for the “Listening” prompt to appear on the screen. Speak your command or query clearly into your phone’s mic. The search results will start appearing on the screen.
Common commands & queries:
- “Search for restaurants near me”
- “What’s the weather like in New York City?”
- “Play music by Ed Sheeran”
- “Set a timer for 10 minutes”
- “Open Gmail”
- “Navigate to the nearest gas station”
Note: While the voice search feature is handy, it may not always work perfectly. Users may encounter limitations or some common issues.
Background noise or a weak internet connection may cause the feature to misinterpret commands. Accents or speech impediments may affect the feature’s accuracy as well. Commands that require precise formatting or spelling may not work as expected. In certain languages or regions, the feature is not yet fully functional or as accurate as in English.
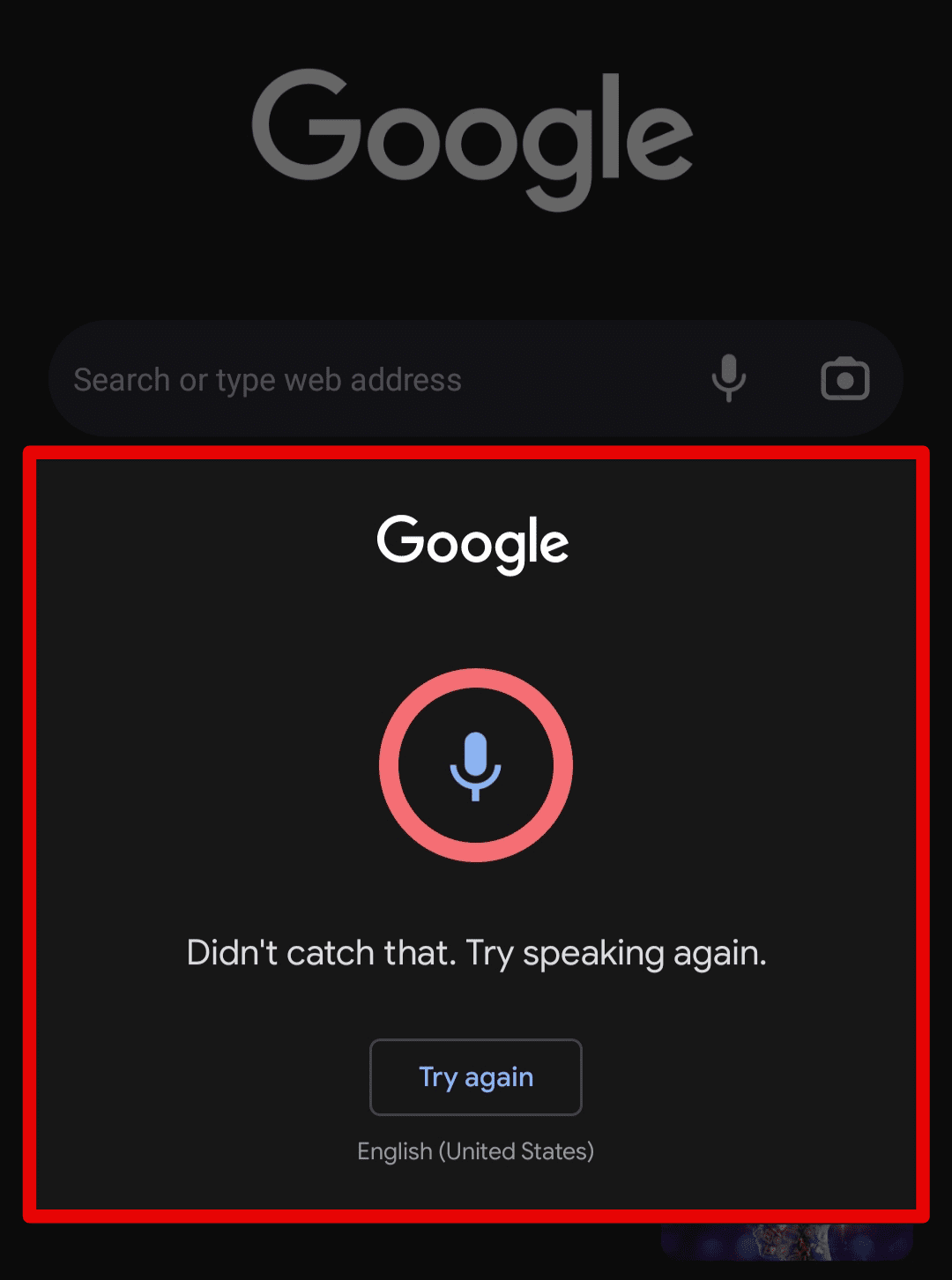
Google Chrome voice search limitations
Generally, it can save time and effort by allowing you to perform searches and commands hands-free. With some practice and patience, you can master this feature and enjoy its benefits daily.
Customizing voice search settings
Chrome Browser’s voice search feature allows users to customize various settings to suit their needs. Here’s how to customize this feature for your use cases:
On desktop:
Open the Chrome Browser on your desktop or laptop. Click on the three dots icon in the top right corner of the browser window. From the drop-down menu, select “Settings”.
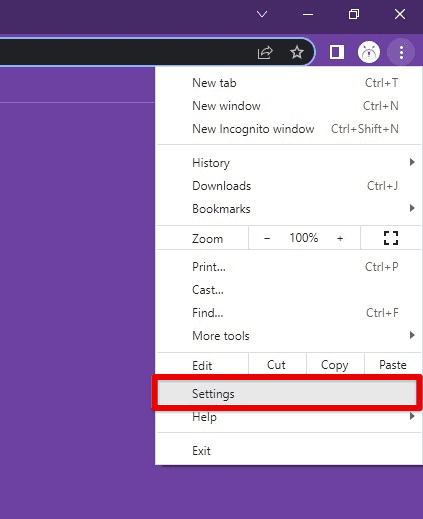
Opening Google Chrome settings on the desktop
Scroll down and click on the “Advanced” option at the bottom of the page. Under the “Privacy and security” section, click on the “Content settings” option. Click on “Voice” under the “Permissions” section.
Here, you can customize the following settings:
Microphone input: Choose which microphone you want to use for voice search.
Language: Choose the language in which you want to perform voice searches.
Block and allow lists: Block or allow specific websites to use the voice search feature.
Audio recordings: View and delete previous audio recordings used for voice search.
On mobile devices:
Open the Chrome Browser application on your mobile device. Tap on the three dots icon in the top right corner of the browser window. From the drop-down menu, select “Settings”.
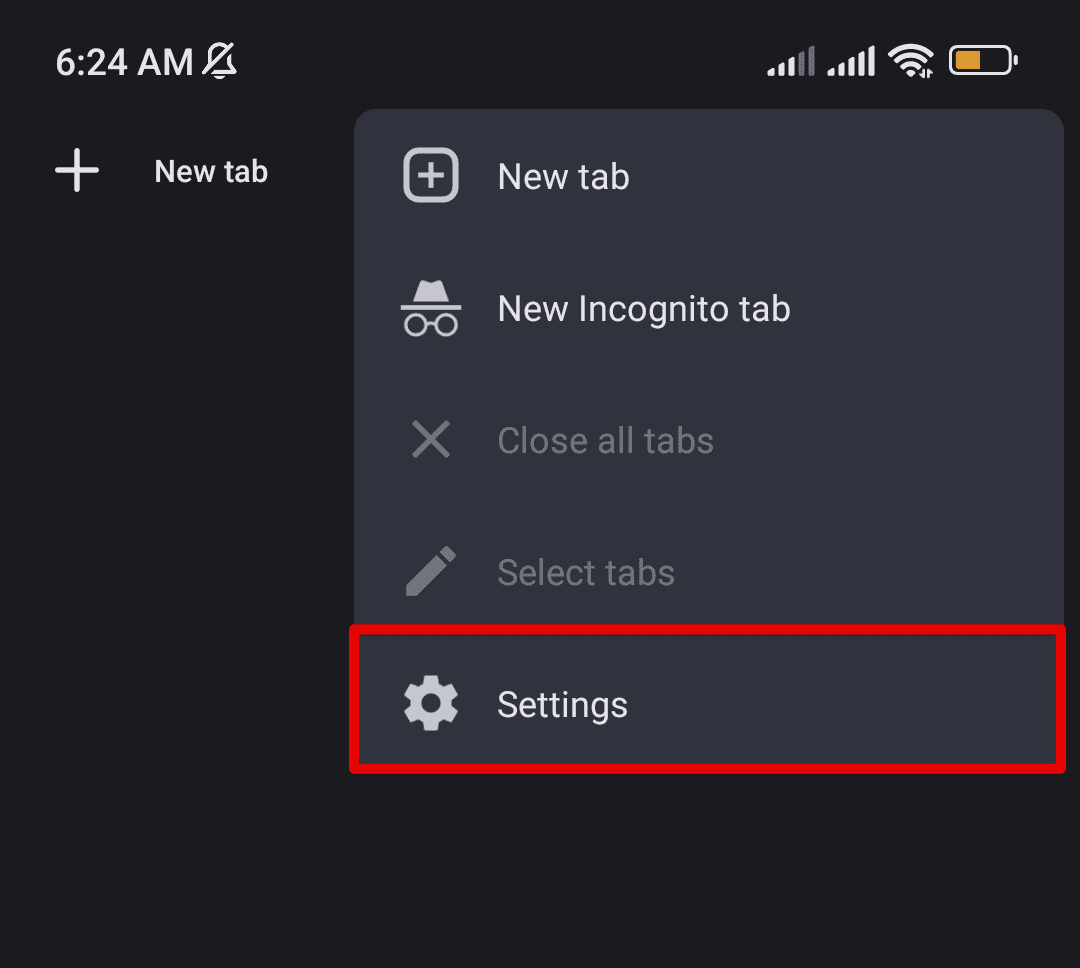
Opening Google Chrome settings on a mobile device
Scroll down and select “Voice Search” from the list of options. Here, you can customize the following settings:
Always use voice search: Toggle on to use voice search every time you make a query.
Language: Choose the language in which you want to perform voice searches.
Speech output: Choose whether you want your device to speak out the results.
Offline speech recognition: Download offline voice recognition files for faster and more reliable voice searches.
If you speak multiple languages, you can customize the voice search feature to recognize and respond to queries in each language. If multiple microphones are connected to the device, choose which one you want to use for the voice commands. For those planning to use this feature in areas with poor internet connectivity, downloading offline speech recognition files can ensure that the feature works reliably.
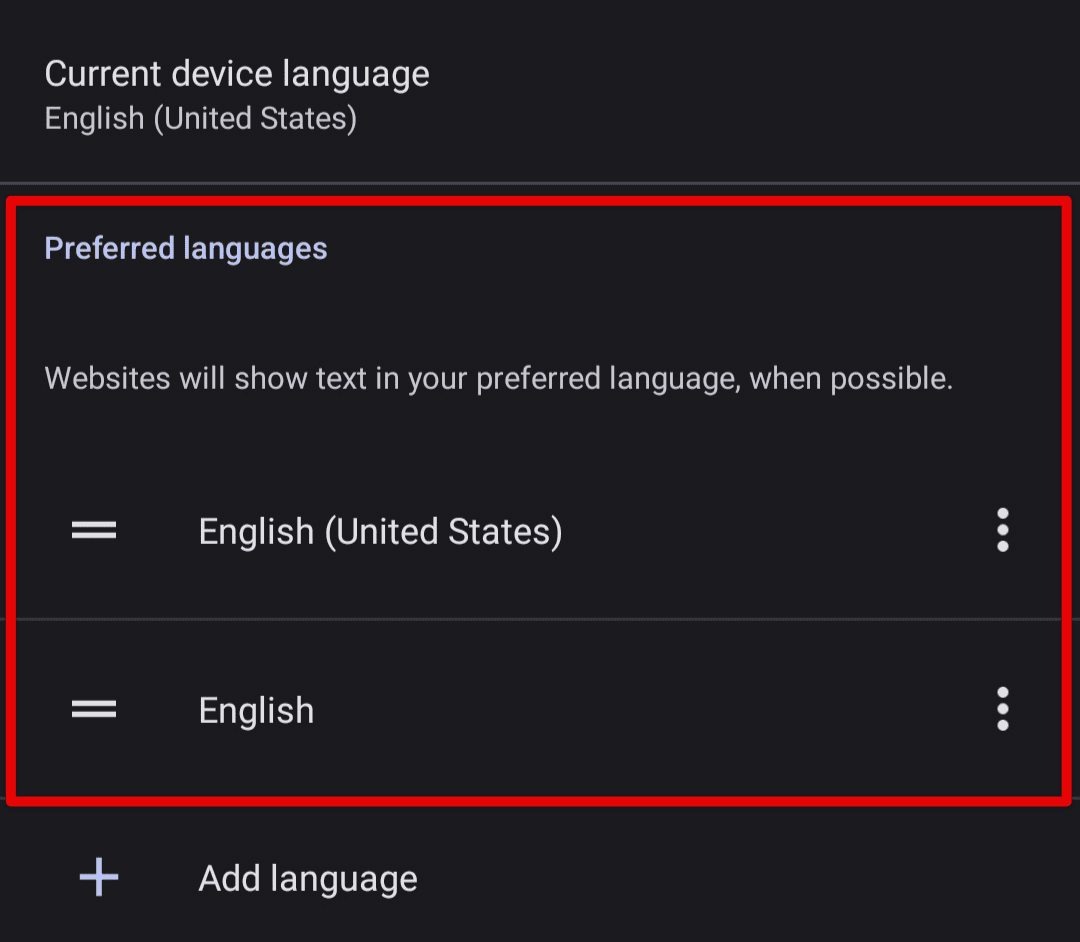
Customizing the voice search feature
Customizing voice search settings can help users optimize this feature for their needs and preferences. By exploring and experimenting with various customizable settings, voice search can be tailored to work seamlessly with all devices and search habits.
Using voice search with Google services
Chrome Browser’s voice search feature can be used with various Google services, such as Google Search, Google Maps, and Google Assistant. Learning how to use it with these officially supported services can be helpful.
Using voice search with Google Search: Open the Chrome Browser on your device. Click on the microphone icon in the search bar or say “Ok Google” to activate the voice search feature.
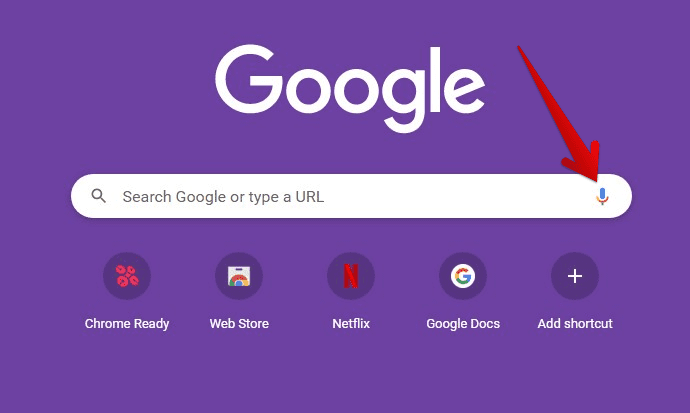
Using voice search with Google Search
Speak your search query or command into the microphone. The search results or actions will be displayed on the screen. Some sample queries and commands for Google Search are as follows:
- “What’s the weather like today?”
- “What is the capital of France?”
- “How tall is the Eiffel Tower?”
Using voice search with Google Maps: Open Google Maps on your device. Click on the microphone icon in the search bar or say “Ok Google” to activate the voice search feature.
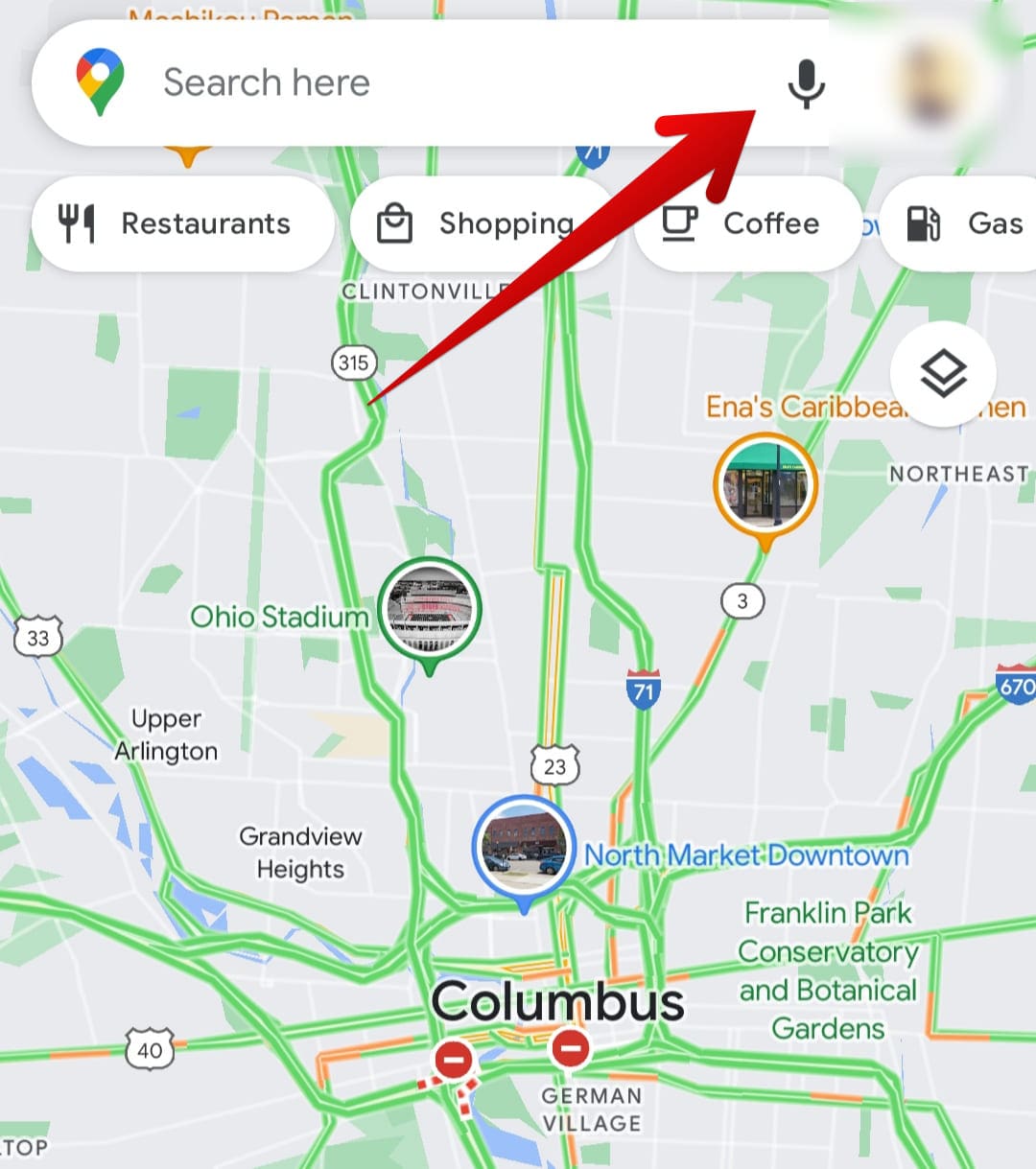
Using voice search with Google Maps
Speak your search query or command into the microphone. The location or directions will start being displayed on the screen. Some sample queries and commands for Google Maps are as follows:
- “Navigate to the nearest gas station.”
- “Find the nearest coffee shop.”
- “How long will it take to get to New York?”
Using voice search with Google Assistant: Activate the Google Assistant on your device by saying “Ok Google” or holding down the home button (on Android devices) or the side button (on iOS devices).
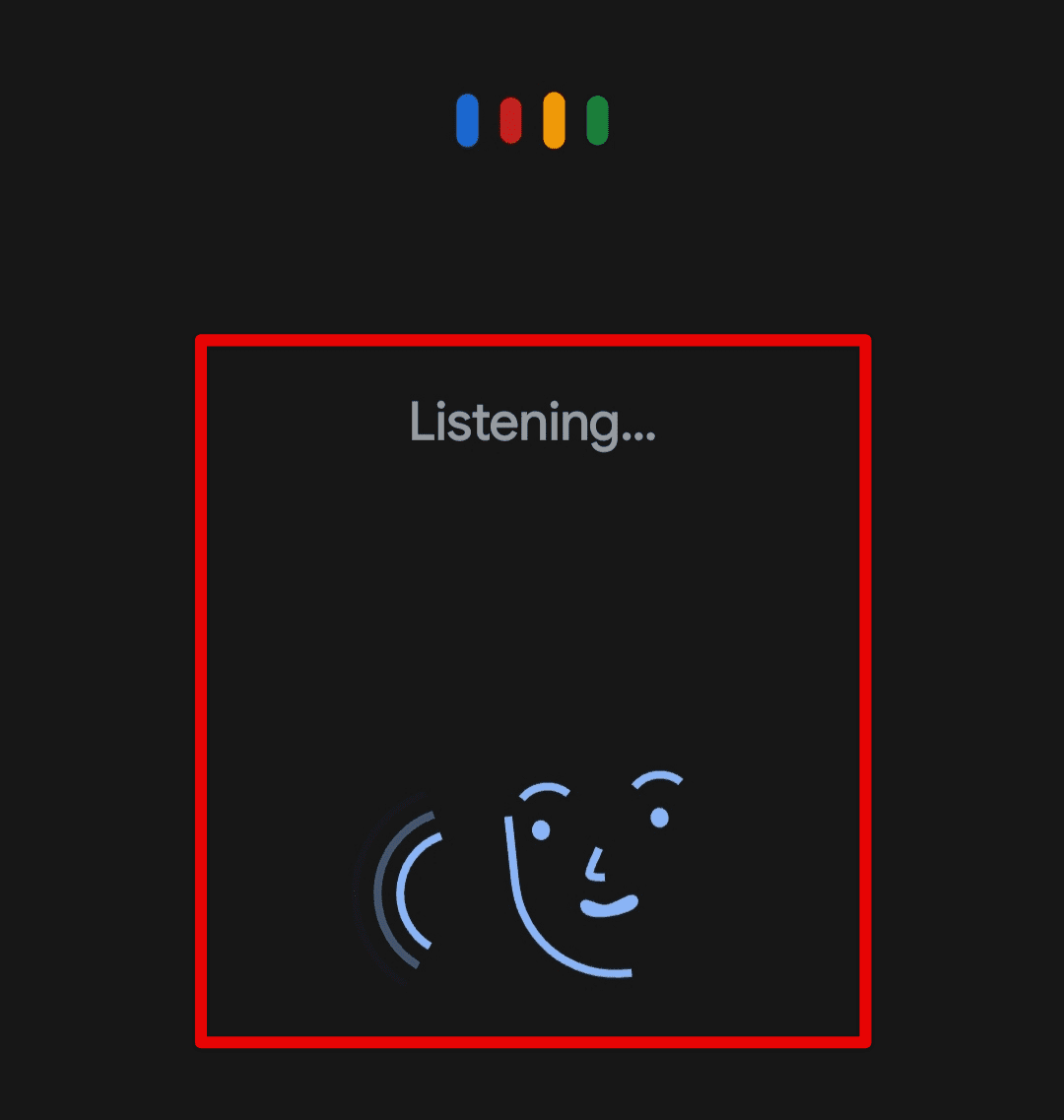
Using voice search with Google Assistant
Speak your command or query into the microphone. The Google Assistant will respond with an answer or an action. Some sample queries and commands for Google Assistant are as follows:
- “What’s on my calendar for today?”
- “Tell me a joke.”
- “Play some music.”
Using the voice search feature with Google services, you can quickly and easily find information, get directions, set reminders, and perform various other actions. With the ability to use natural language commands and queries, voice search can considerably simplify many aspects of your daily life.
Using voice search with non-Google services
In addition to using Chrome Browser’s voice search feature with Google services, you can also use it with various non-Google services such as YouTube, Netflix, and Spotify. Let us have a look at each one of these use cases separately.
Using voice search with YouTube: Open YouTube on your device. Click on the microphone icon in the search bar or say “Ok Google” to activate the voice search feature.
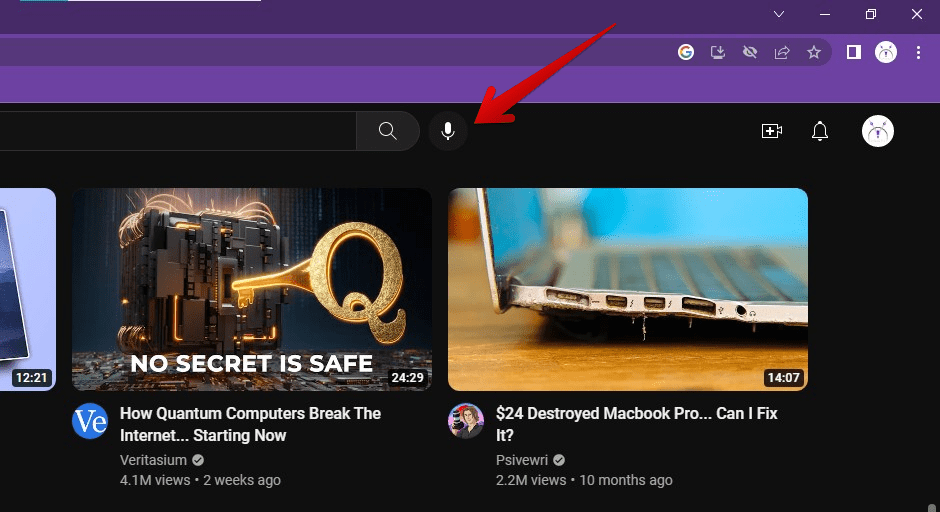
Using voice search with YouTube
Speak your search query or command into the microphone. The search results or videos will start being displayed on your screen. Some sample queries and commands for YouTube are as follows:
- “Play the latest video by PewDiePie.”
- “Search for funny cat videos.”
- “Pause the video.”
Using voice search with Netflix: Open Netflix on your device. Click on the microphone icon in the search bar or say “Ok Google” to activate the voice search feature. Speak your search query or command into the microphone. The movie or TV show will start playing.
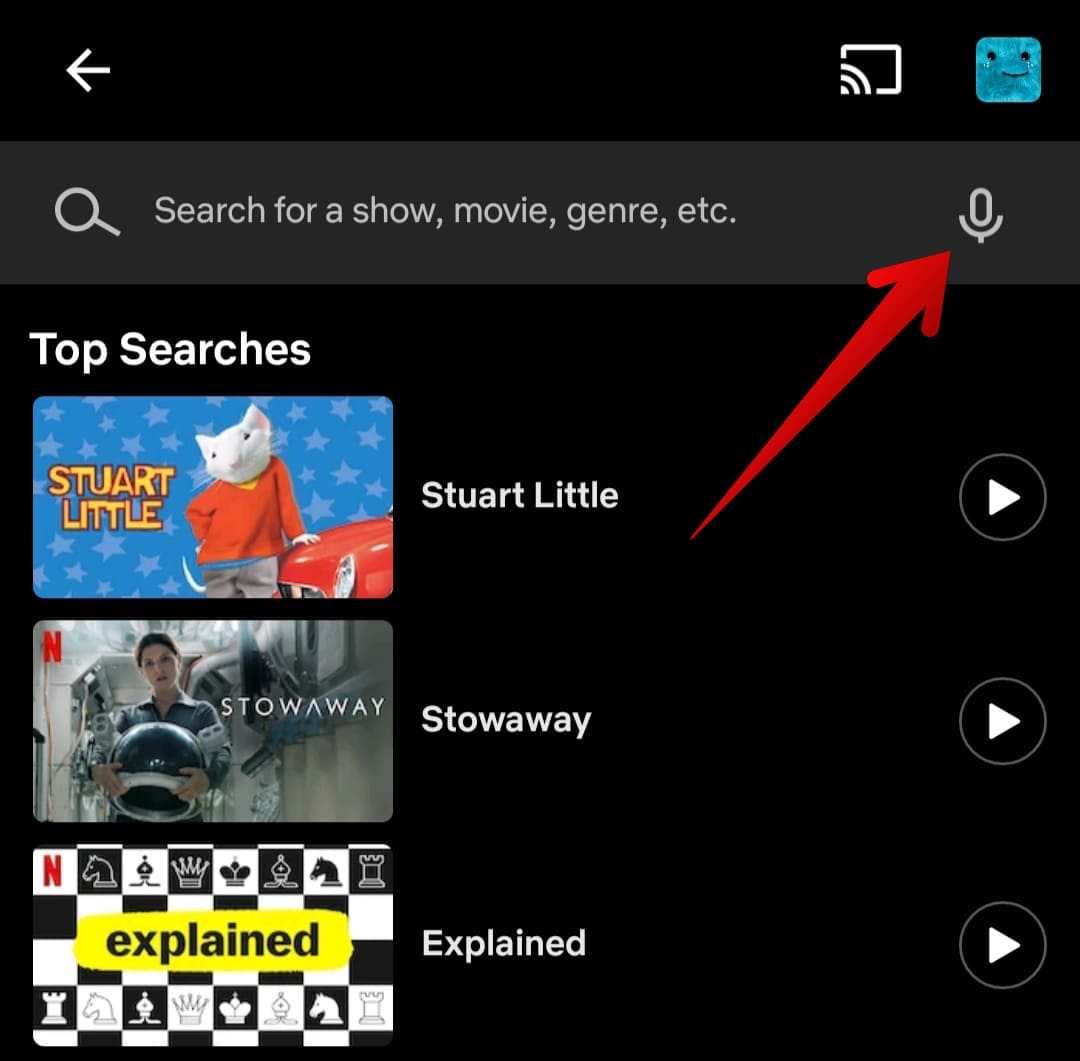
Using voice search with Netflix
Some sample queries and commands for Netflix are as follows:
- “Play Stranger Things season 1 episode 1.”
- “Find a romantic comedy.”
- “Pause the show.”
Using voice search with Spotify: Open Spotify on your device. Tap the microphone icon in the search bar or say “Ok Google” to activate the voice search feature. Speak your search query or command into the microphone. The song or playlist will start playing.

Using voice search with Spotify
Some sample queries and commands for Spotify are as follows:
- “Play some upbeat music.”
- “Play the latest album by Taylor Swift.”
- “Add this song to my playlist.”
Accessing the voice search feature in non-Google services allows you to easily search for your favorite content without manually typing in search queries or browsing through menus. With the increasing popularity of voice search technology, more and more services have been incorporating it into their platforms.
Privacy and security considerations
While the voice search feature in Chrome Browser can be handy, it’s essential to be aware of privacy and security considerations associated with it. Following are some things to keep in mind:
Privacy considerations:
Voice search queries are recorded and stored on Google’s servers. This means that Google can access your voice search history, which could be used to target advertising.
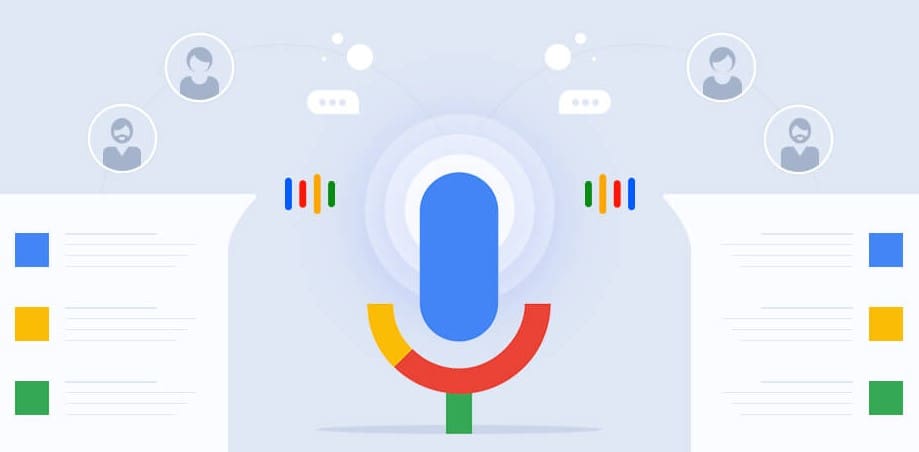
Privacy considerations
Using the voice search feature to search for sensitive or personal information, such as medical conditions or financial data, could be recorded and potentially accessed by unauthorized parties. If you have multiple people using the same device, disable the “Hey Google” feature so that only your voice is recognized by the assistant.
Security considerations:
Voice search queries are transmitted over the internet, meaning hackers or other malicious actors could intercept them. If you use it on a public or shared device, log out of your Google account and clear your search history after each use. It’s important to ensure that your device’s software and security settings are up-to-date to protect against potential vulnerabilities.
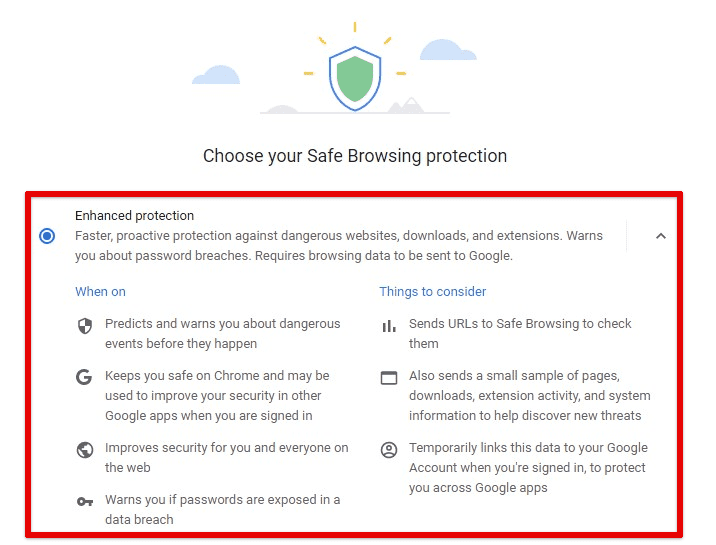
Security considerations
To protect your privacy and security when employing voice search, consider reviewing and deleting your voice search history regularly to prevent Google from using this information for advertising purposes. Avoid using the voice search feature to search for sensitive or personal information. If you’re concerned about the security of your search queries, consider having a virtual private network (VPN) to encrypt the internet traffic.
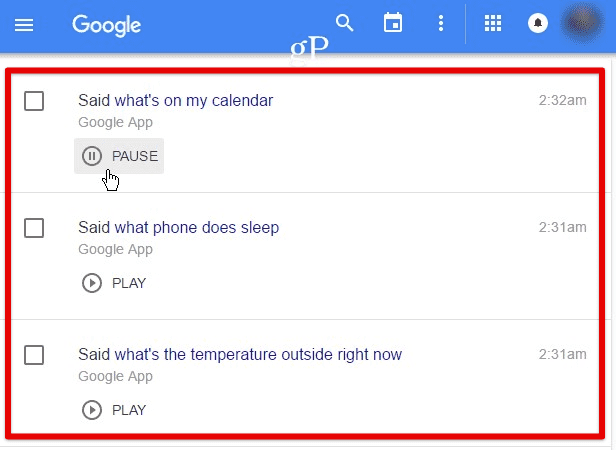
Reviewing voice search history
Make sure to log out of your Google account, clear your search history after each use, and keep your device’s software and security settings up to date.
Troubleshooting voice search issues
While the voice search feature in Google Chrome is usually reliable, you may encounter occasional issues and errors. Following are some common issues and tips for resolving those as well:
Sorry, I didn’t understand
This error message is displayed if the voice search feature doesn’t understand the command or query properly. Try speaking clearly and slowly one more time. The voice search feature may have difficulty understanding words if spoken too quickly or in a noisy environment.
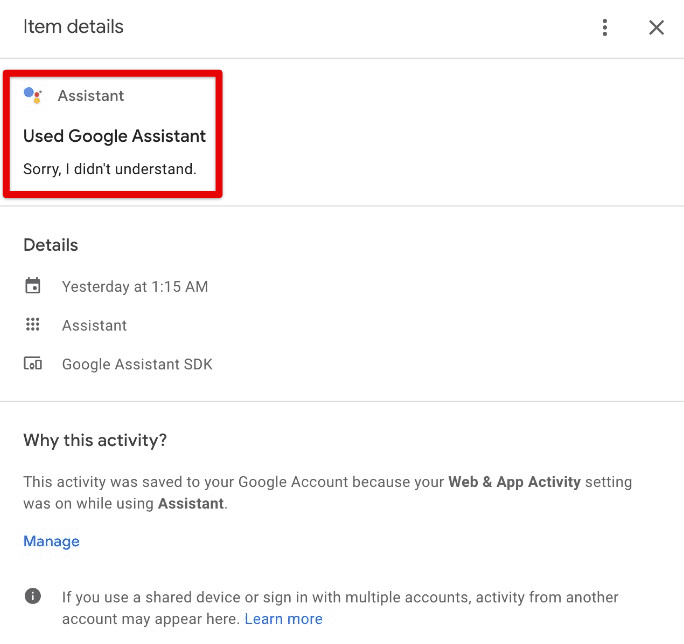
Sorry, I didn’t understand
If your microphone isn’t working correctly, the voice search feature may have trouble recognizing your voice. Try using a different microphone or adjusting its settings. If a query is misunderstood, pass in the same command with different wording or phrasing.
No internet connection
This error message gets displayed if your device isn’t connected to the internet or the voice search feature is not allowed to access it for some reason. Firstly, ensure your device is connected to a stable internet connection. Sometimes restarting your device can help resolve these connectivity issues.
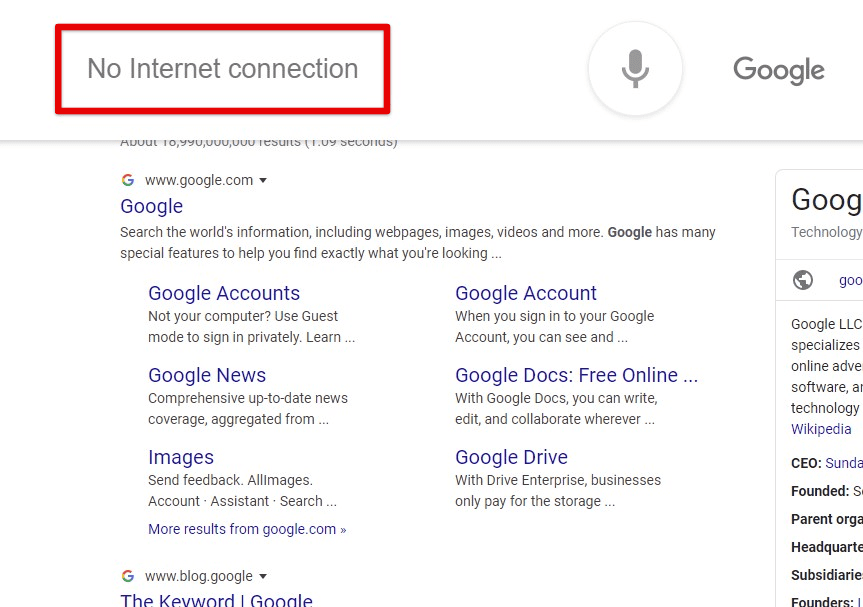
No internet connection
Check your firewall or security settings as well. They may be blocking the voice search feature from accessing the internet. Adjust these settings to allow the voice search feature in all applications and services.
Voice search is unavailable
This error message is displayed if the voice search feature is disabled or unavailable in your region. Make sure that the voice search feature is enabled in Chrome settings. If it only gives out this error on a particular device, try using a different one that supports voice search.
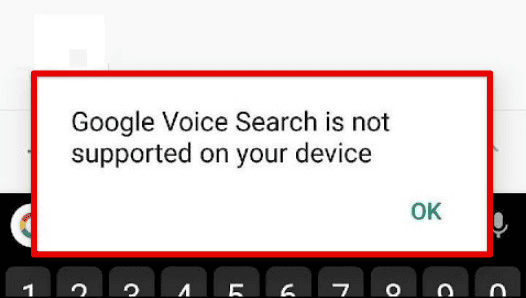
Voice search is unavailable
It is also possible that the feature is currently limited, disabled, or unavailable in a specific geographical region. In that case, you must change your default region settings or use a virtual private network.
Advanced voice search techniques
Natural language queries: The voice search feature can understand natural language queries, allowing users to ask questions in a conversational tone. Instead of saying “weather in New York”, you can ask, “What’s the weather like in New York today?”.
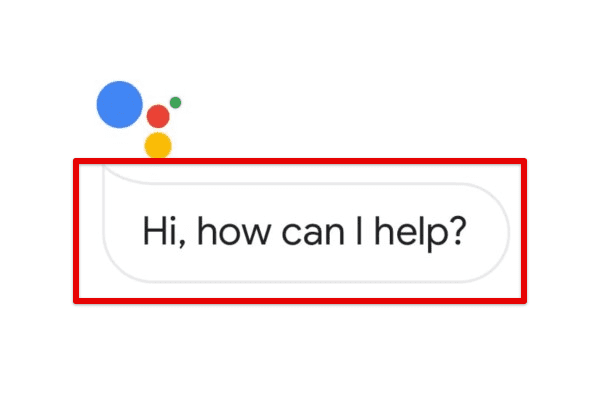
Natural language queries
Multiple queries in one sentence: Combine multiple queries in a single sentence to get more specific results. Say, “What’s the weather like in New York and Chicago?” to get weather information for both cities simultaneously.
Voice commands for navigation: Use voice commands to navigate through web pages. Say “scroll down” to scroll down the page or “go back” to return to the previous web page in your current Chrome session.
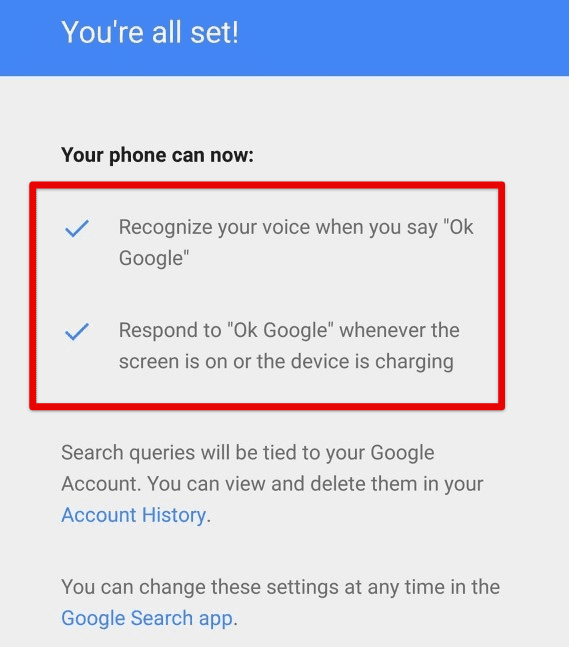
Voice commands for navigation
Voice commands for editing: Use voice commands to edit text on a web page. Say “select all” to select all the text on a page or “delete” to delete the selected text simultaneously.
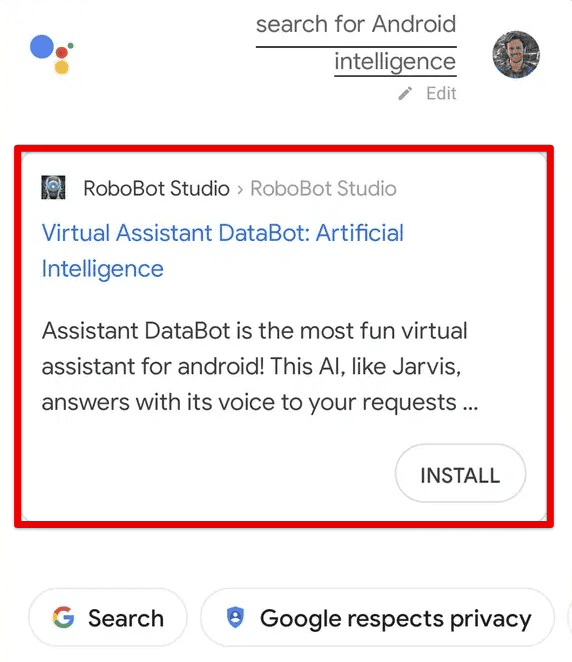
Voice commands for editing
Voice commands for media playback: Voice commands can also control media playback inside Google Chrome. You can say “pause” to pause a video, or “next” to skip to the next track in a playlist.
Comparing voice search to other browsers and assistants
Voice search has become increasingly popular across different platforms, including web browsers and virtual assistants. Chrome Browser’s voice search feature has several advantages that set it apart from its competitors.
Chrome’s voice search has a more intuitive and user-friendly interface compared to other popular web browsers like Firefox and Safari. Thanks to its advanced speech recognition technology and massive training dataset, it is also more accurate in recognizing and responding to voice commands. Chrome’s voice search is seamlessly integrated with other Google services, making it easier to access and navigate different products.
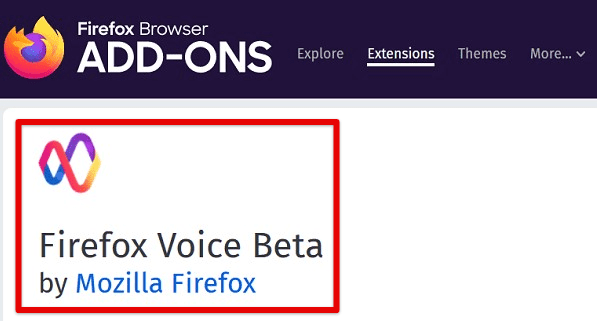
Mozilla Firefox voice search beta
Compared to virtual assistants like Siri and Alexa, it is more focused on providing quick and efficient access to information and services on the web. While virtual assistants have broader capabilities and can perform a wider range of tasks, they may not be as optimized for web browsing. However, it is worth noting that virtual assistants constantly evolve and may eventually incorporate more advanced browsing features.
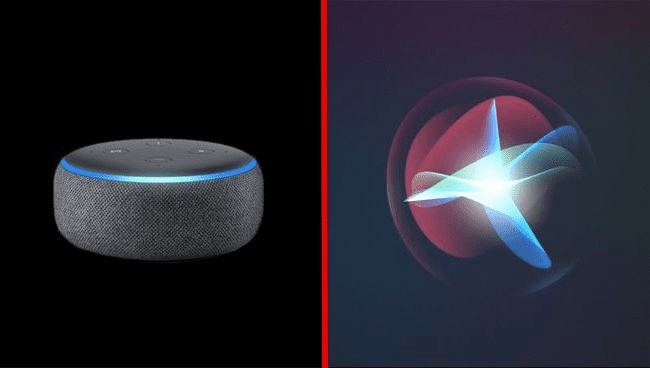
Alexa & Siri
Filling out online forms has become a routine part of our daily lives. When signing up for a new account or making a purchase, we’re constantly entering personal information into forms on the web. To save time and effort, many web browsers, including Google Chrome, offer a Form Autofill feature that automatically fills in common fields with information you’ve previously entered. Learn how to use Chrome’s Autofill feature to save time.
Conclusion
Voice search can enhance your browsing experience and simultaneously save you time and effort. By enabling and customizing the voice search feature on Google Chrome, it becomes possible for you to navigate the web hands-free, access information, and services more quickly, and even control the device and media playback. It is a valuable feature that simplifies your online experience and makes day-to-day tasks more convenient.
Google Chrome has millions of users relying on it for daily web browsing. Tab pinning is one of the many features that set Chrome Browser apart from its competitors. This allows users to “pin” a tab to the browser window, keeping it open and easily accessible, even when multiple other tabs are open simultaneously. Learn how to pin tabs in Chrome for quick access.
