Whether you’re visiting another country where English isn’t the first language or simply looking to practice your linguistic skills in particular, Google Translate is an indispensable tool you must be wary of. There’s nothing more productive than learning a new language and proceeding to get your answers on the go.
In this guide, we’ll explain how you can use Translate on a Chromebook in not just one but three different ways, with each of them boasting its benefits. Let’s start the article with some of the app’s most noteworthy features so you can align your expectations in order.
- Related read for Chrome enthusiasts: The guide to using Chrome browser’s automatic translation feature.
Google Translate’s best features
The following is our round-up of the best Google Translate features that millions worldwide enjoy frequently. Read until the end of the subsections outlined ahead for the best results.
Multi-faceted text translation
First, Google Translate is one of the most advanced translation services out there that combines the best of user-friendliness and added functionality in one package. Currently, the app allows you to translate 133 different languages, ranging from Afrikaans, Albanian, and Amharic to Welsh, Xhosa, Yiddish, and Zulu.
All you need to do is type into the text box of Translate and set the language to which you want the text to be translated. If you are not aware of the language you want to translate to something more understandable, select the “Detect Language” option when translating, and the program will take care of the recognition part for you.
Fast and accurate
One of Translate’s most significant strengths lies in its functional speed and how quickly it can get the job done. Please type in the text or paste it; you’ll have your translation within seconds. Moreover, while you won’t find 100% accuracy with Google Translate—realistically speaking—the program is still functionally correct most of the time.
You can rely on it comfortably to get you through basic and advanced conversations, especially with its real-time transcription feature, which we will talk about in one of the subsections ahead. Translate has become the go-to tool for day-to-day conversations for over a billion people, according to stats fetched from the Google Play Store.
Offline workability
Google Translate can also function offline. You can download languages when connected to the internet so that the app can translate text to and fro even without a connection. It’s a quick and straightforward process that makes things much easier to deal with in the grand scheme.
Each language has its own file size, so keep that in mind. Using the Play Store version of Translate, you can download about 33 languages for offline use. These include the most prominent ones, such as Spanish, French, Russian, Italian, Hindi, Greek, German, and others.
Transcription feature
Another remarkable feature of Translate is its active role in real-time audio transcription. Upon pressing a particular button within the main user interface of the Google Translate app, you or anyone else can benefit from live speech transcription. This makes things much easier to deal with, especially if someone prefers speaking over typing.
Handwriting translation
Google Translate also supports a handwriting feature for compatible devices. The gist is that if you have the likes of the Lenovo Duet 5 Chromebook or the Asus Chromebook Detachable CM3, you can potentially use a stylus to write text and translate it on the fly.
Another major convenience bar none that lets you relish yet one more input option right alongside speaking—typing with your voice—and typing with the keyboard. Do beware, though, that this functionality won’t pop up for devices that do not have a touch-enabled display. At the moment, text character drawing is supported by over 90 languages.
Real-time conversation capability
Additionally, Translate lets two persons who speak different languages remarkably talk to each other, thanks to one of its features that allows for bilingual translation for engaging in conversations. You can speak back and forth with more than 70 different languages with the help of this feature.
Tap the relevant button in the Translate app to set the two languages used for the conversation. When one person speaks, they’ll click on the button corresponding to their language so that the application can translate the speech for the other person. The next individual will repeat the same strategy for things to proceed smoothly.
Multi-platform sync
If you habitually use the Translate app on your Chromebook, you’ll find it easy to have your progress and downloaded data synced over to your other devices, should you switch sometime. Like the rest of Google’s ecosystem-centric apps powered by the cloud, Translate benefits from cross-platform functionality.
Phrasebook
Got a couple of words that you’re having a hard time learning? Try starring and saving them for future reference to ensure you keep returning to the specified words occasionally. This feature works for all languages in the Translate app, and it commonly goes by the phrase “Phrasebook.”
Camera translation
Translate has an amazingly vast feature set for an application of this stature. One more way to get your translations in order is by facing the camera to the text and translating it to the language you prefer on the fly. Highly convenient and super effective for travelers looking to learn a new language.
Photo upload flexibility
Similar to using your device’s camera app on the go, Translate lets you upload photos from your camera roll to get them translated. It’s a simple operation with a ton of potential for convenience. The feature also works offline when you download a particular language ahead of time.
Using Translate on ChromeOS
Now that you’re well aware of some of the most novel capabilities of Google Translate, let us discuss how the application can be used on a Chromebook. As iterated earlier, there are multiple ways of achieving the task at hand, and all are different. Read through your options ahead and determine which one suits your preference.
Option #1. Accessing the web-based version of Google Translate
A fast and straightforward way of accessing Translate without downloading anything pertains to the app’s browser-based iteration. Simply head over to the official Google Translate website to get going. Once you’re there, you can dive right into the various translation-oriented features the Translate app offers immediately.
We talked about how the user interface of Google Translate feels super responsive before, and you’ll genuinely see this living up to its name when you use the program on your end on ChromeOS. The app’s web-based version lets you translate copied text, indulge in image translation, translate documents, and even give websites a lingual make-over.
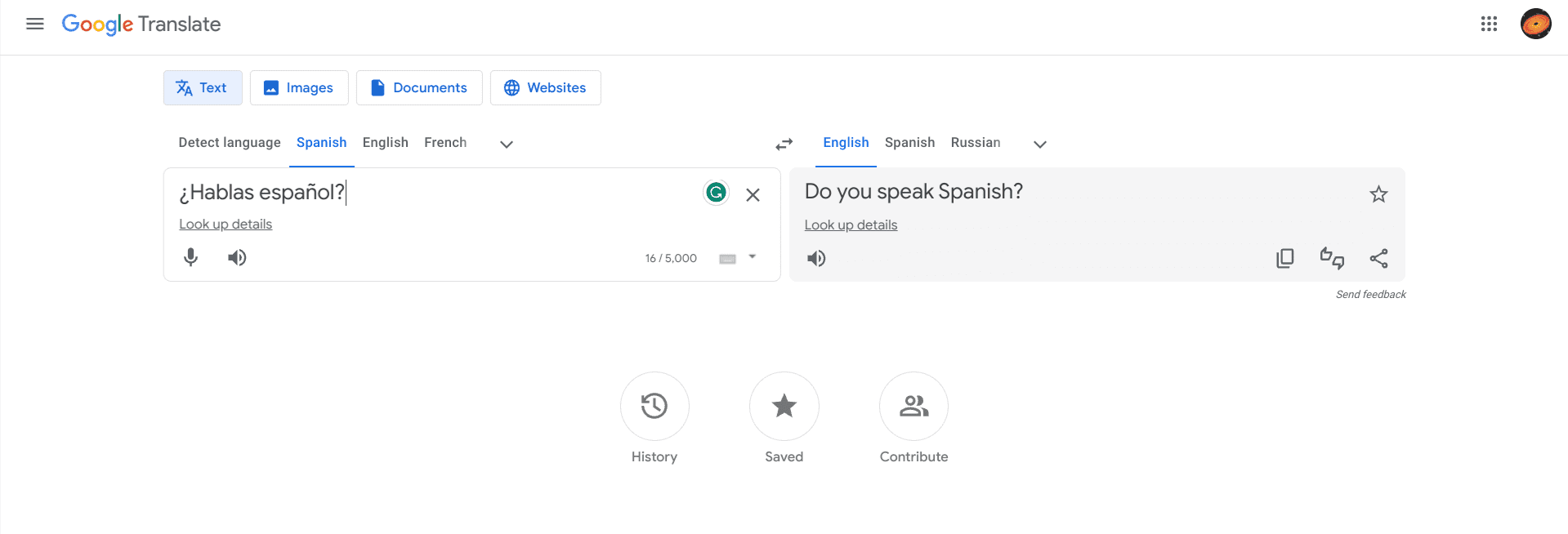
Google Translate on the web
Although quick and highly accessible, using Google Translate’s web-based version isn’t the only way to utilize Translate on a Chromebook. Let’s get into one more method that concerns the usability of Translate ahead. We still got two more to cast a lens on.
Option #2. Downloading Google Translate as a Chrome extension
The Chrome Web Store is home to the best Chrome extensions for Chromebooks. These seemingly simple add-ons amplify the base user experience of the Chrome browser, making the internet surfer much more capable than its original standing. It turns out that among a bevy of other addable extensions, Translate, too, is available as an add-on on ChromeOS.
You may find the Translate extension highly workable for your cause depending on your use case. We suggest giving it a shot to see how well it performs per your preference. The following steps will explain how to install Translate as a Chrome extension on your Chromebook.
1. The first step is to visit the official Google Translate page on the Chrome Web Store. Once there, click the “Add to Chrome” button in blue highlighting to get to the next step.
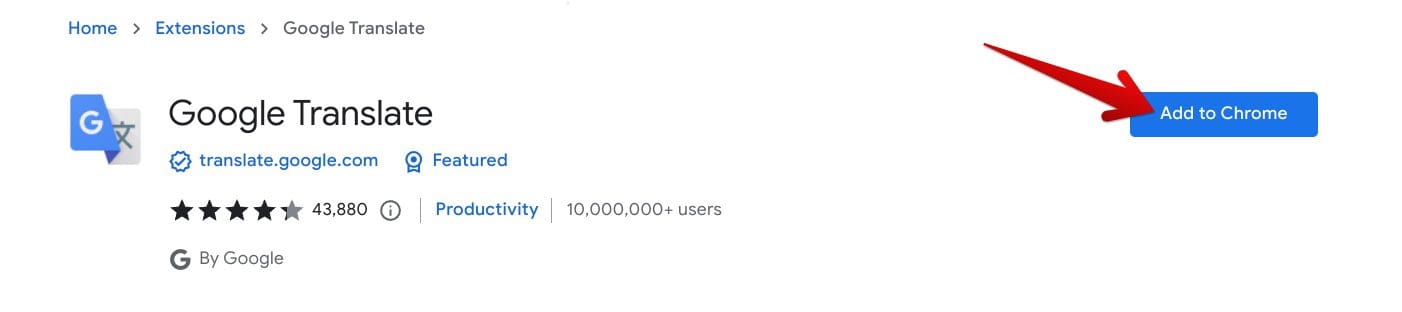
Adding Google Translate to Chrome
2. A prompt will appear at the top of your screen after clicking “Add to Chrome.” To confirm the addition of the extension to your Chrome browser, choose “Add extension” to move forward. The Translate extension file should begin downloading now.
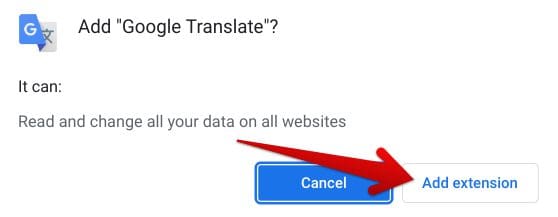
Adding an extension to Chrome
3. Google Translate’s Chrome extension will be installed on your Chromebook shortly. You’ll even receive a confirmation prompt in the top-right section of the screen right below the extensions bar.
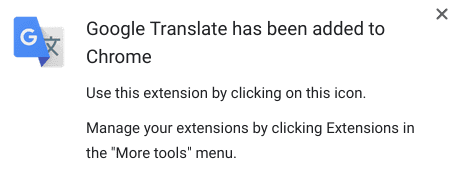
Google Translate added to Chrome
That’s about it for installing Google Translate on your Chrome browser as a facilitative extension. Launch it from the extensions section, and the add-on takes up a distinct portion of your Chrome browser screen. Use the provided bar to get your translations in order.
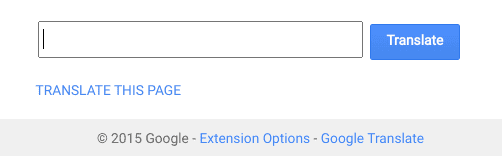
Google Translate in action
Another way to effectively utilize the functioning of the Translate extension is by selecting text and then right-clicking to reveal relevant options. Choose “Google Translate’ afterward to quickly receive the translated text on your end. It’s as easy as that to get things rolling.
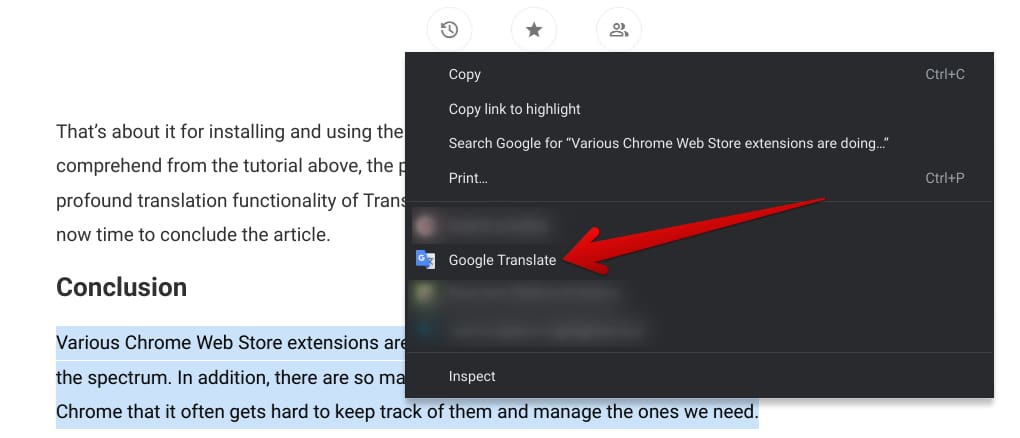
Google Translate’s secondary functioning
- For a more detailed tutorial, check out our article on installing and using the Google Translate extension.
Option #3. Trying out the Google Translate Android app
Last but not least, the Google Play Store is also something to look at to get Translate on ChromeOS. First integrated back in 2016, Google Play plays a major role in uplifting the overall stature of Chromebooks, making it possible for users to delve into the world of Android apps on this sleek operating system.
However, if you haven’t had the chance to use the popular Android storefront on your device, check if it needs to be activated first. In case the feature isn’t present on the device altogether, you may need to confirm whether your Chromebook runs Android apps in the first place.
With that out of the way, let’s get straight into the installation steps of the Translate Android app on ChromeOS.
1. The first step is to open Play Store on your Chromebook.

Opening the “Google Play Store”
2. Look for the “Translate” app using the in-app search bar. Press the “Enter” key after typing in the app’s name, and you’ll be quickly taken to Translate’s official installation page.

Searching for Google Translate on the Play Store
3. Click on the “Install” button to begin downloading the app on your Chromebook. Given the relatively small file size of the program, things shouldn’t take too long to conclude now.

Installing the Google Translate app
4. As soon as the download and the subsequent installation wrap up, head to the launcher area to find the Translate app installed.
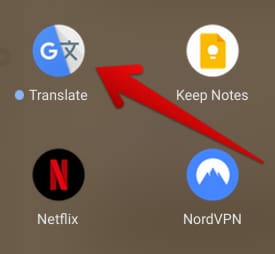
Google Translate Android app installed on ChromeOS
Launch the application on your Chromebook to check out its working interface. Everything is pretty much the same as the mobile counterpart of the program, so you should feel right at home translating text from here on out. All the features discussed above are present in the Google Translate Android app. So best get to work as quickly as you can.
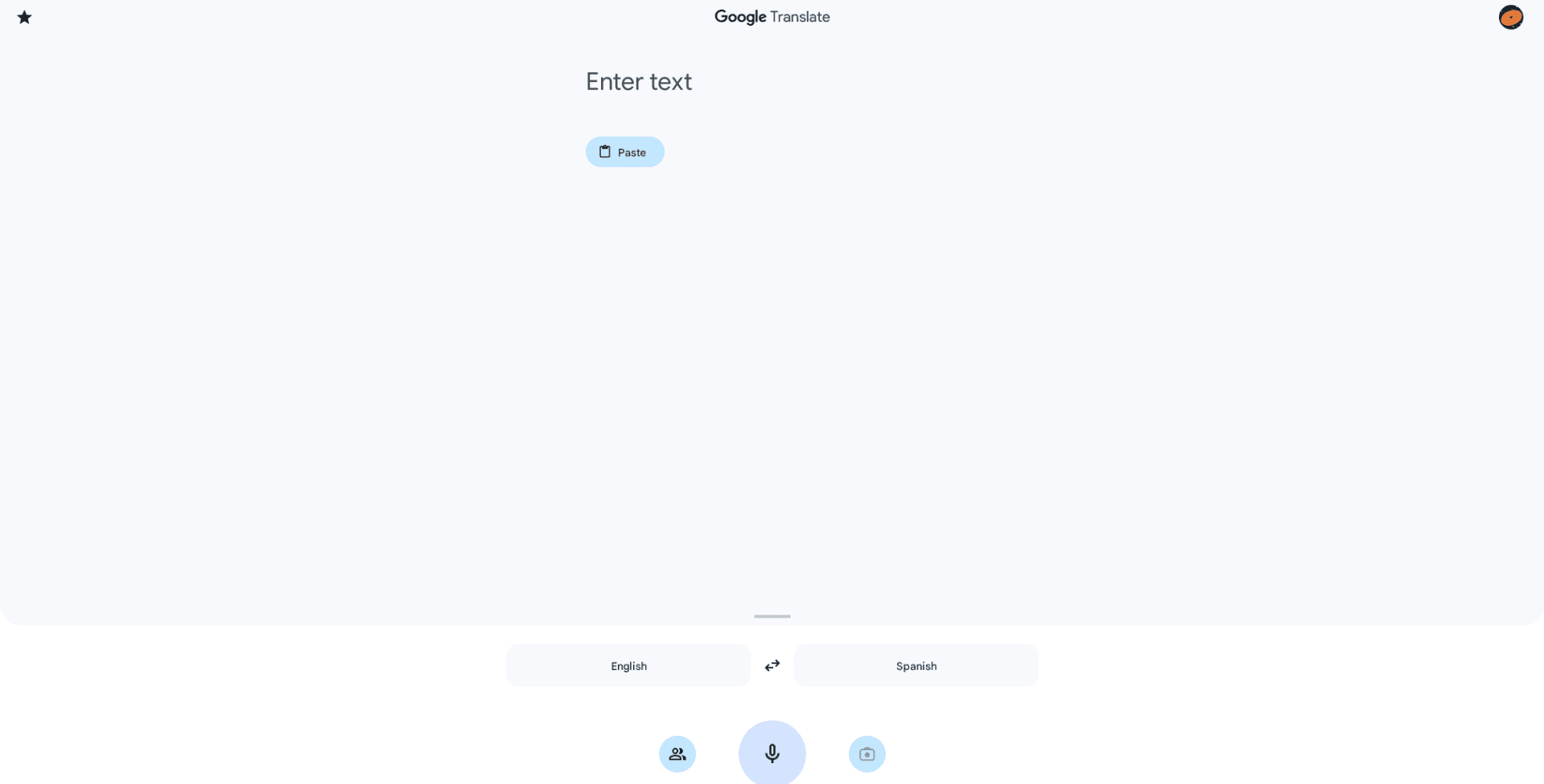
Google Translate on ChromeOS
Conclusion
ChromeOS is loaded to the brim with potential for greatness, given how it integrates with the Chrome Web Store and Google Play Store regularly. The journey of this sleek operating system has been utterly inspirational so far; there was once a time when Chromebooks were called mere web browsers, but that mockery has come to pass.
In this guide, we’ve highlighted a minute portion of the colossal canvas of app compatibility that Chromebooks support across the board. Google Translate is a tool that comes in handy in multiple use cases, being the world’s most popular translation service. Be sure to let us know in the comments whether the write-up got your answers.
As always, Chrome Ready wishes you good luck!
