Have you ever encountered a web page written in a language you don’t understand? Using Google Chrome as your browser, you don’t have to worry about missing out on any information. Chrome has a built-in feature that lets you automatically translate any web page into your preferred language with just one click.
In this article, we will show you how to enable and use this feature and how to customize your translation settings and preferences. Whether you want to read news from another country, learn a new language, or explore different cultures, Chrome’s automatic translation feature can help quickly and conveniently. If you have got your hands on a brand-new Chromebook and can’t wait to start using it, take a step back and read this 20-minute Chromebook tune-up guide.
Enabling Chrome’s automatic translation feature
Enabling Chrome’s automatic translation feature is the first step toward accessing translations of web pages in real time. Following are the steps to enable this feature on desktop and mobile devices.
On desktop: Open Google Chrome and go to the top right corner of the browser window. Next, click the three-dot menu icon and select “Settings” from the drop-down menu.
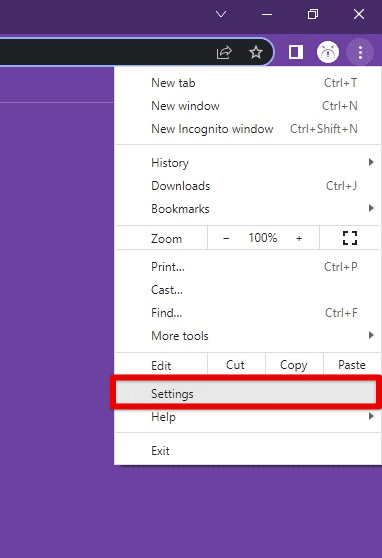
Opening Google Chrome settings
Scroll down on the page and click the “Advanced” button at the bottom. Under the “Languages” section, select “Languages”. Toggle the switch beside “Offer to translate pages that aren’t in a language you read” to the “On” position.

Enabling Google Chrome’s automatic translation feature
Choose the languages you want to translate by ticking the checkmark beside them.
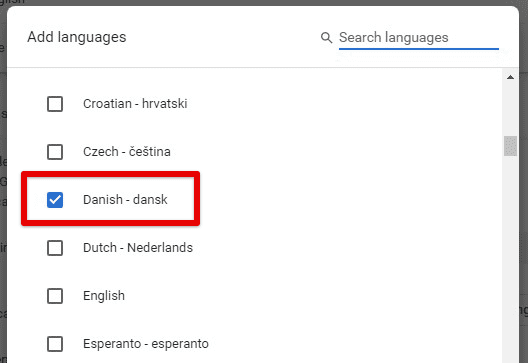
Choosing the language to translate
On mobile: Open the Google Chrome application on your mobile device. Tap on the three-dot menu icon in the top right corner of the screen. Scroll down to the “Settings” option and select it.
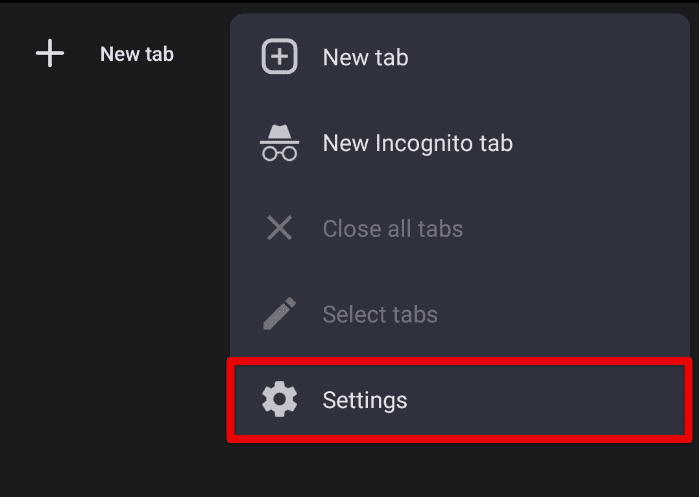
Opening Google Chrome settings on mobile
Tap on “Languages” to proceed. Next, toggle the switch beside “Offer to send pages in other languages to Google Translate” to the “On” position.
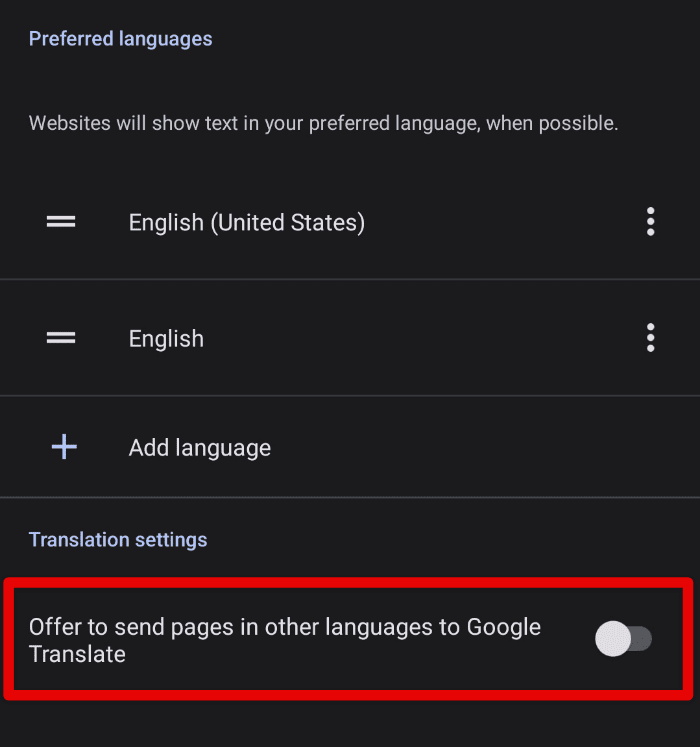
Enabling the automatic translation feature
Choose the languages you want to translate by selecting them from the list.
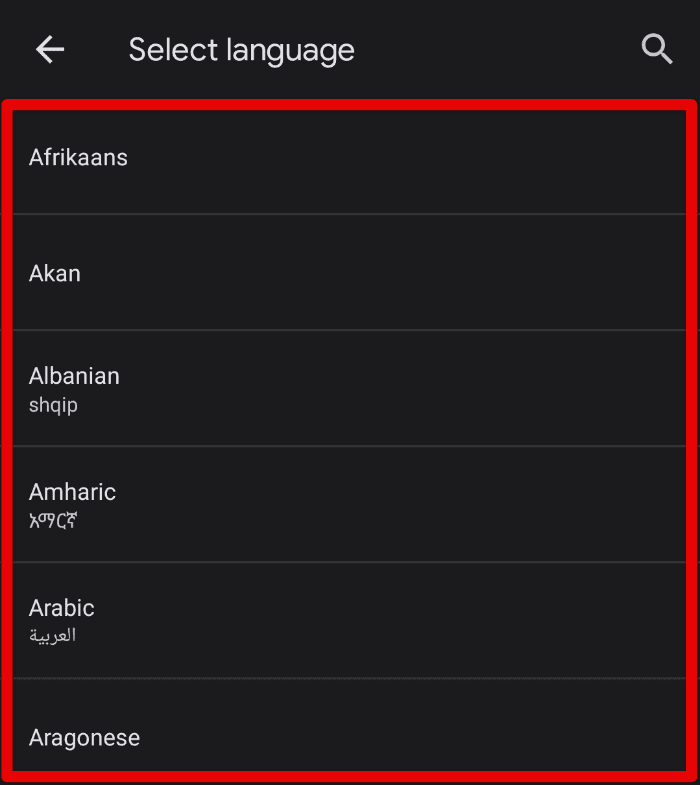
Selecting languages
Once you’ve completed these steps, Chrome’s automatic translation feature will be enabled, and it will offer to translate pages that aren’t in your primary language.
Choosing the language to translate
After enabling Chrome’s automatic translation feature, you can choose the language to translate pages to. Here’s how you can do so:
Click on the three-dot menu icon in the top right corner of the browser window and select “Settings”. Scroll down to the “Languages” section and click on it. Under the “Languages” tab, go to the “Google Translate” section.

Google Translate section
Select the language you want to translate pages to from the list of available languages. You can also set a default language for translations by selecting “Offer to translate pages in this language” next to the language you selected as default.
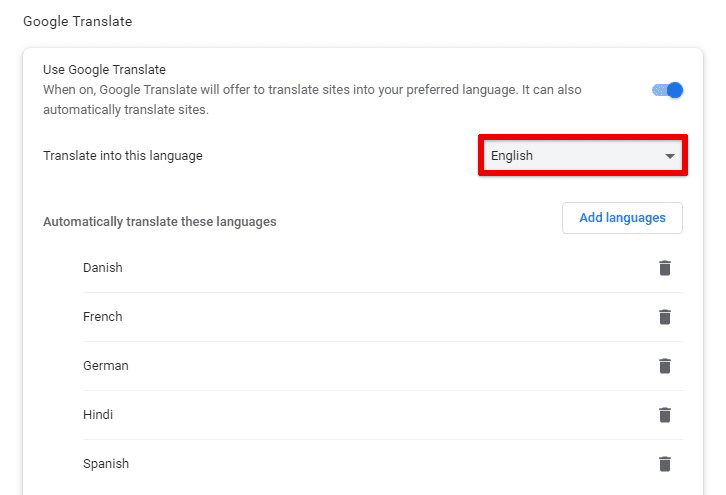
Choosing the target language
To add additional languages, click “Add languages” and select the language you want to add.
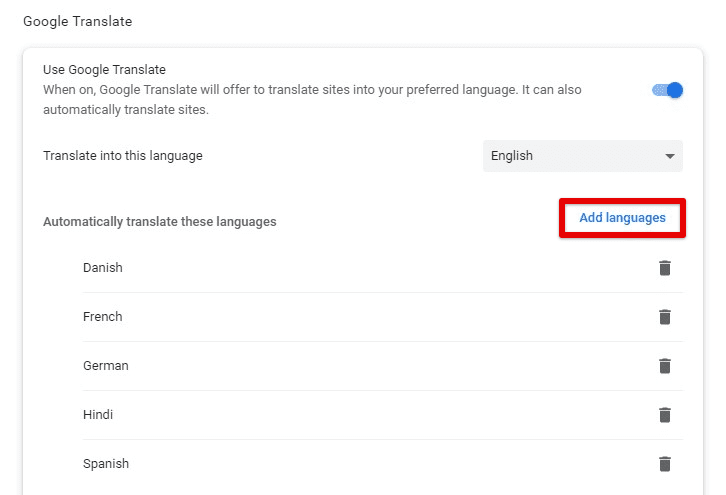
Adding additional languages
On mobile: Open the Google Chrome application on your mobile device. Tap on the three-dot menu icon in the top right corner of the screen. Scroll down to the “Settings” option and select it.
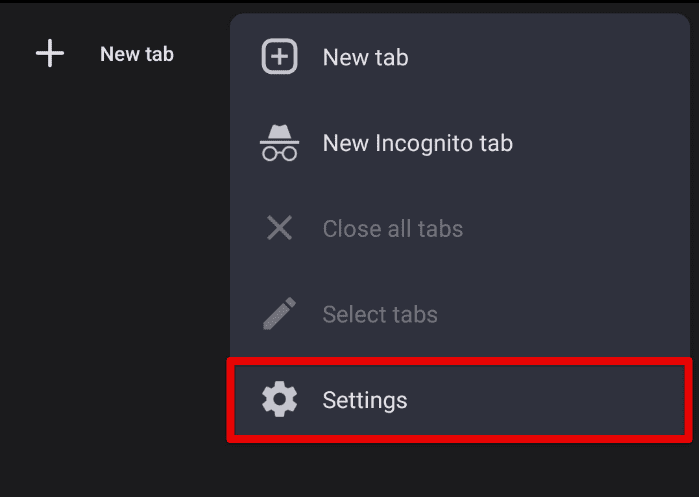
Opening Google Chrome settings on the mobile app
Tap on “Languages” to proceed. Under the “Languages” section, tap on “Add language”. Choose the language you want to add from the list of available languages. After adding it to the list, select it to translate pages to that language as default.
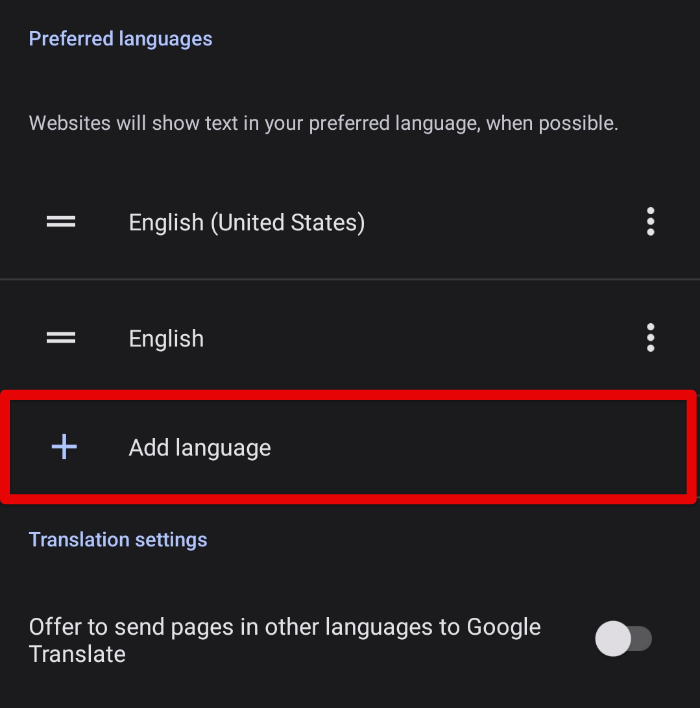
Adding a new language
Following these steps, you can easily choose the language to translate pages into with Chrome’s automatic translation feature. Moreover, setting a default and adding additional languages only helps make this experience more seamless.
How automatic translation works?
Chrome’s automatic translation feature uses Google Translate to provide real-time translations of web pages. Google Translate is a free translation service provided by Google that uses machine learning to translate text from one language to another.
When a user visits a website, not in their preferred language, Chrome’s automatic translation feature detects this and offers to translate the page on its own. If the user chooses to translate the page, Chrome sends the content to Google Translate, which then translates the text and returns it to Chrome within moments. The translated text is then displayed on the same page sections as before.
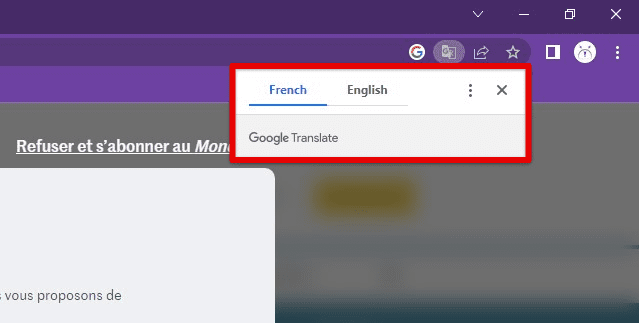
Google Chrome’s automatic translation feature
The feature combines machine learning and rules-based translation to provide this service. Machine learning allows the translation engine to learn from large amounts of data and improve its translations over time. The rules-based translation uses a set of predefined rules to translate the text. It also considers the context in which the text appears, such as the surrounding text and images, to provide the most accurate translation possible.
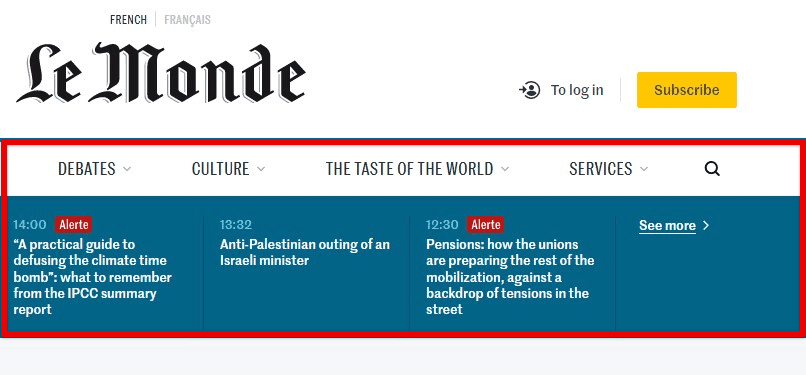
Website translated into English
One of the benefits of Chrome’s automatic translation feature is that it works in real time, meaning that users can view the translations without having to wait for the page to reload again and again. This makes it convenient for everyone to access information in different languages.
Identifying pages that need translation
Chrome’s automatic translation feature can detect when a web page is in a language the user does not understand. However, there are some cases where the feature may not work, or the user may want to translate a page manually. Here’s how to identify pages needing translation and tell when the feature is working.
Look for the translation bar on your screen. When Chrome’s automatic translation feature detects a page in a language the user does not understand, it will display a bar at the top of the page offering to translate the contents. The bar will be in the language that the user has set as their preferred language.
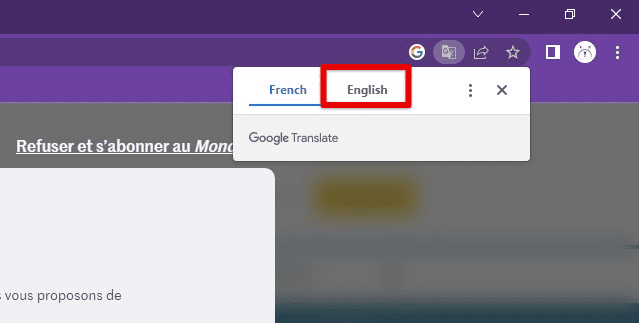
Preferred target language
Users can also manually translate a page by right-clicking anywhere on it and selecting “Translate”. However, this option will only be available if the user has enabled Chrome’s automatic translation feature.
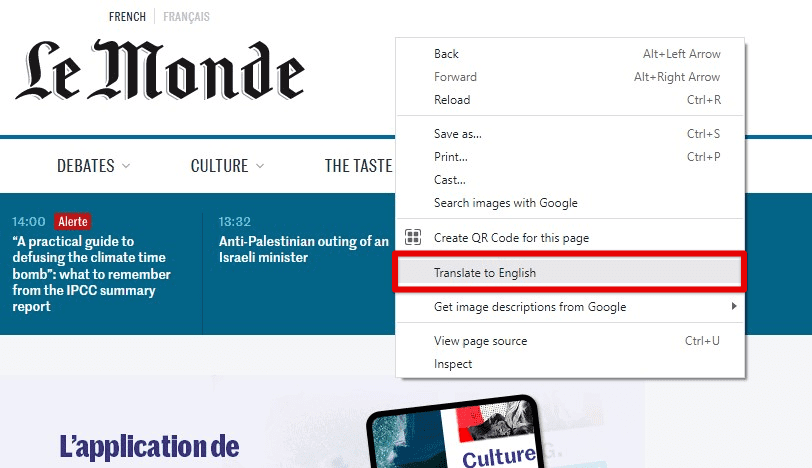
Translating the page manually
Another way to identify pages that need translation is to look for the globe or Google Translate icon in the address bar. If the icon is grayed out, it means that the feature is not available for that page. On the other hand, if the icon is active, the feature is available, and the user can click on it to translate the page.
Google Translate icon in the address bar
If Chrome’s automatic translation feature is not working, users should check their language settings to ensure that it is enabled and that the preferred languages are already selected.
Understanding translation accuracy
While Chrome’s automatic translation feature can be beneficial, it’s essential to understand that the translations provided may not always be 100% accurate. This is because machine translation is not yet perfect, and many factors can affect its accuracy, such as the complexity of the language and the context in which it is used.
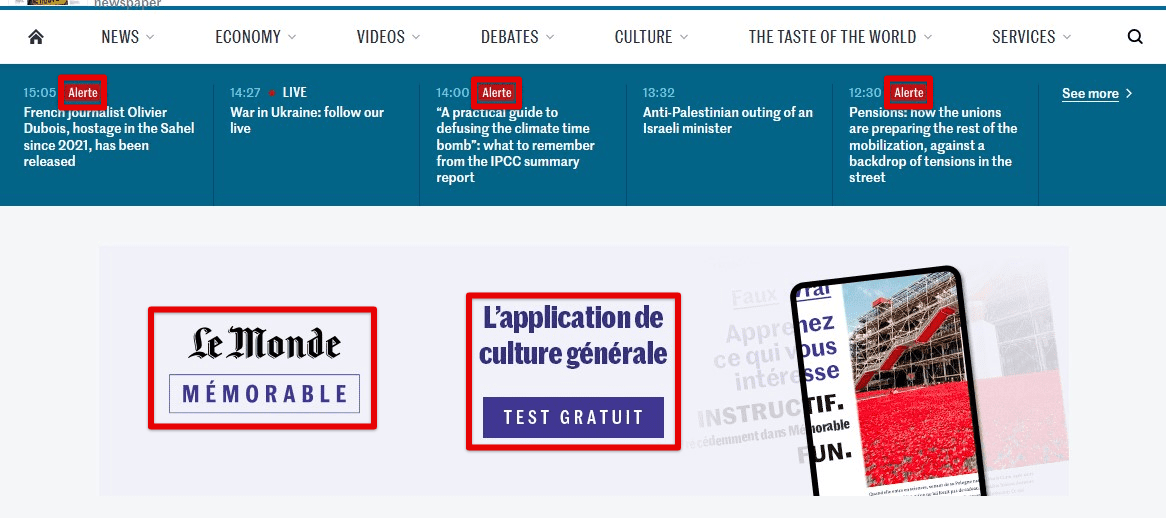
Lacking translated text
One common issue with machine translation is its struggle with idiomatic expressions and cultural nuances. For example, a phrase like “it’s raining cats and dogs” would not be understood literally by a machine translation engine and may be mistranslated.

Different contexts and expressions
Another issue is that machine translation can struggle with context. Words can have multiple meanings depending on the context in which they are used; therefore, translation engines may not always be able to identify the correct meaning. To improve the accuracy of translations, users can try the following:
Choose the right language pair: Some language pairs may be more difficult for machine translation. Languages with very different grammatical structures or writing systems may be more challenging to translate accurately. Users should choose a language pair well-supported by the machine translation engine.
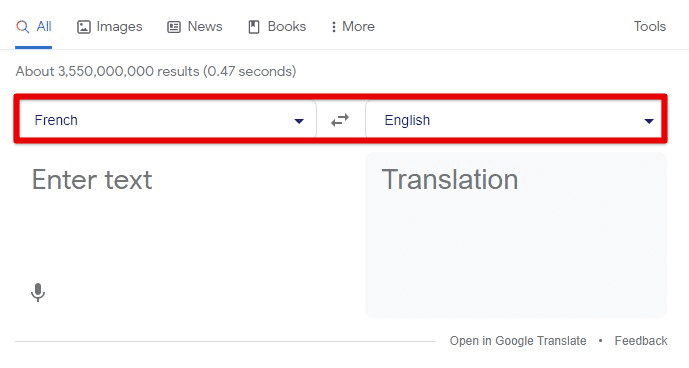
A common language pair
Edit translations manually: Manually edit the translations provided by Chrome’s automatic translation feature to improve the end accuracy. If a translation seems incorrect, try rephrasing the text or using synonyms whenever possible.
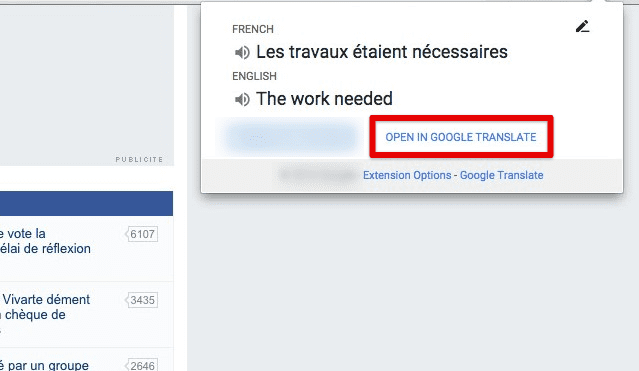
Editing translations manually
Use a bilingual dictionary: Bilingual dictionaries can be a valuable tool for improving the accuracy of machine translations. Users can look up individual words or phrases to check their meanings and ensure they are correctly used in the translated text.
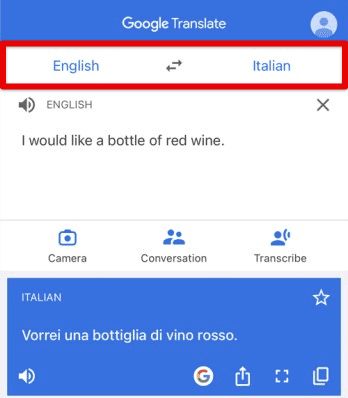
Bilingual dictionaries
Use the feature with caution: While Chrome’s automatic translation feature can be beneficial, it’s essential to use it cautiously. You should be aware that these translations may not always be correct and must double-check important information before blindly relying on the provided text.
Customizing translation preferences
Chrome’s automatic translation feature allows users to customize their translation preferences, including translating specific page sections or blocking translations for certain sites.
Translate specific sections of a page: You can select specific sections to translate by highlighting the text and right-clicking on it. Then select “Translate” from the pop-up menu to translate the selected text into the preferred language.
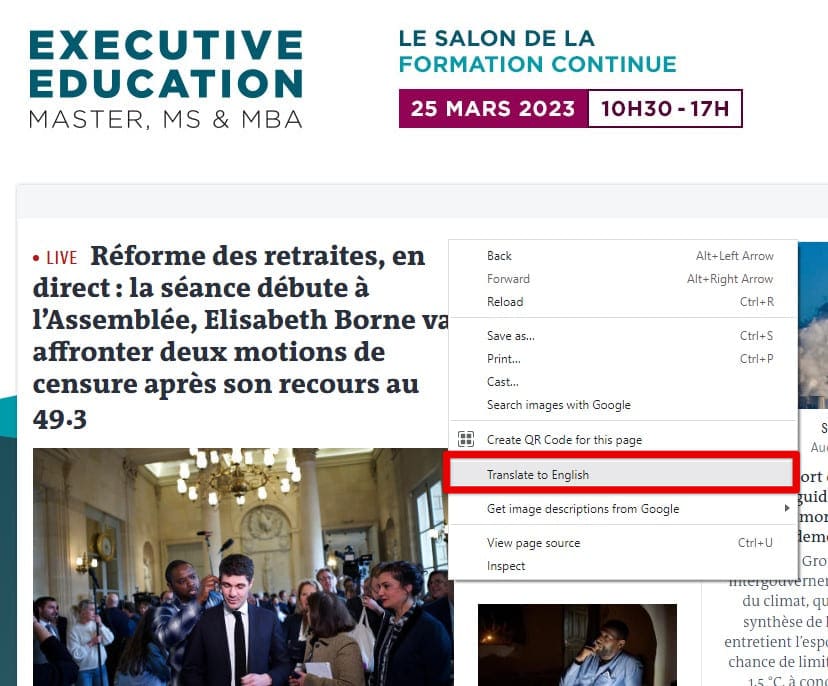
Translating specific sections of a page
Block translations for specific sites: It is possible to block Chrome’s automatic translation feature from translating particular sites by clicking on the access bar and selecting “Never translate this site”. This will add the site to a list of blocked sites, and the feature will not offer to translate it in the future.
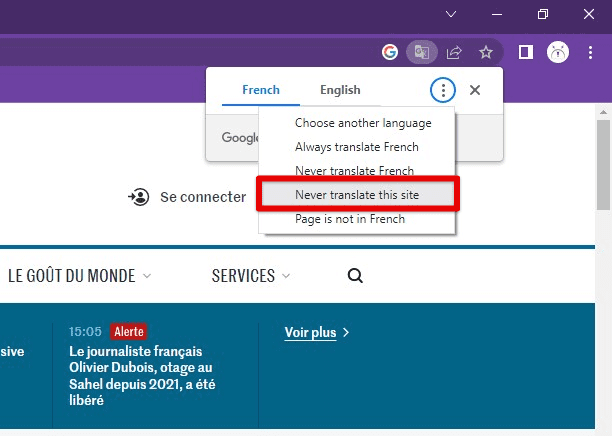
Blocking translations for a website
Change the default language: You may change the default language preference by going to Chrome’s settings and selecting “Languages”. Choose the preferred language and set it as the default.
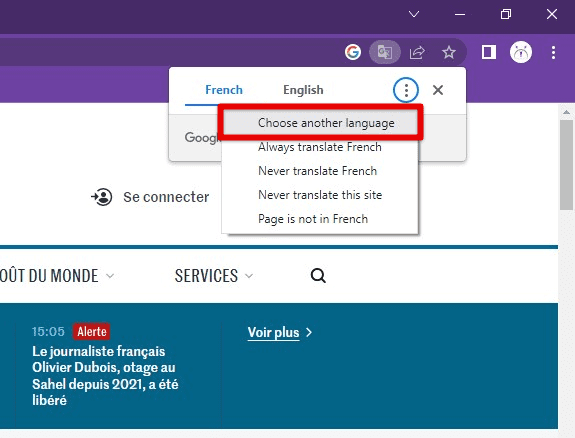
Changing the default target language
Add additional languages: Add other languages to the language preferences by opening Chrome’s settings and going to the “Languages” tab. Then click “Add languages” and select all languages to be added.
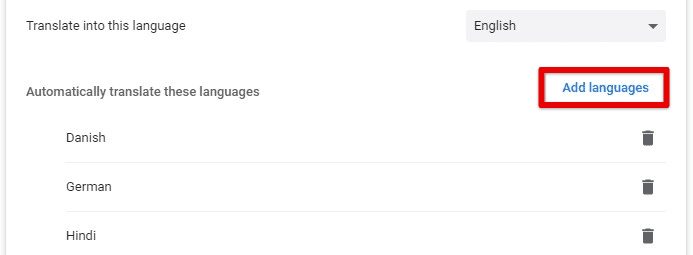
Adding more languages
Connecting to the internet and browsing websites on your PC might not seem like a big deal, given how usual it is. However, each website visit warrants a complicated swath of processes that undergo complex operations and numeric calculations on modern-day computers. Want to learn more about Google DNS? Here is a detailed article on what it is, whether you would ever need it or not.
Using translation for language learning
Chrome’s automatic translation feature can be a pretty helpful tool for language learners worldwide. They can use it to read news articles and websites in the target language. Doing so helps them improve their vocabulary, grammar, and comprehension skills.

Translated news article
Using the feature to translate specific phrases and sentences they don’t understand on the go is also plausible. These phrases can then be studied and understood grammatically and in the other vocabulary’s context.
Language learners may also use the feature to translate their writing into the target language. It can be used to compare their writing to the translation to see if they have made any mistakes. This is one of the most popular Google Translate use cases.
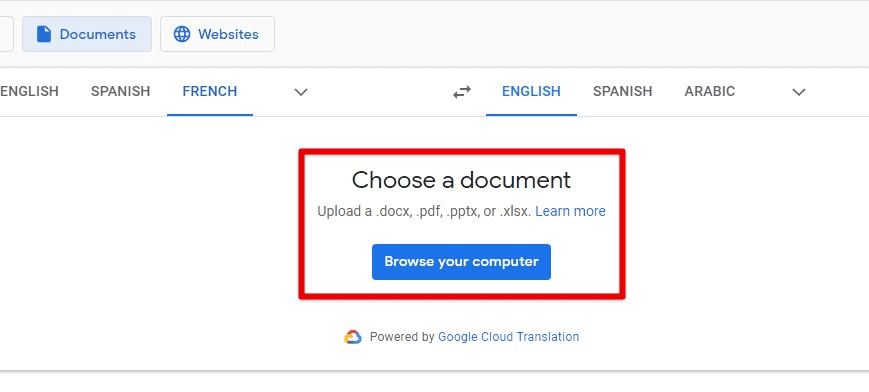
Translating your writings
Chrome translation features can be employed to translate subtitles on videos as well. This helps improve listening and comprehension skills at the same time. It also serves as a supplement to language classes by using it to read and translate texts that are being studied in class.
Translating documents with Chrome
This feature can also translate documents, making it a convenient tool for users of large files in different languages. First, open the document you want to translate in Chrome and right-click anywhere on the page. Then select “Translate” to translate the entire document into the language of your choice.
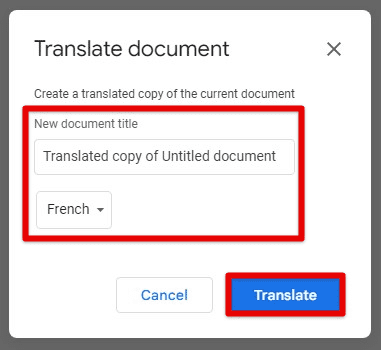
Translating an entire document
Note: Chrome’s automatic translation feature may not translate documents with 100% accuracy. You should review the translation carefully to ensure that the document’s meaning has been preserved.
Conclusion
Chrome’s automatic translation feature helps users access and understand content in different languages. So using the web, working with documents, or learning a new language can save you time and make language comprehension more efficient.
You take full advantage of the underlying capabilities by enabling it on your browser, choosing a preferred language, customizing translation preferences, and using it creatively. The language barrier should no longer hinder you, at least in this online setting. Google Lens is another AI/ML-powered search tool within Google Assistant that makes your life much easier. Follow the article in the link to learn all you need to know about Google Lens on Chromebooks.
