Chromebooks have become more feature-filled over the past decade, thanks to Google paying due attention to ChromeOS and making the software live up to its true potential. You now have printing and scanning possibilities on a Chromebook, with each feature sporting a dedicated application to follow things through.
Using this comprehensive guide, we’ll learn how to connect a printer to your Chromebook and benefit from uninterrupted printing afterward. The forthcoming step-by-step instructions will walk you through the procedure, so you can understand how to do what on your end.
In the meantime, check out our article on everything you need to know about Google Cloud Printers and Google Cloud Print—a once-successful online printing service that was sunsetted on December 31, 2021.
- Related read: How to create and scan QR Codes on Chromebook.
Connecting a printer to a Chromebook
Whether you prefer a more consolidated approach to retain the safety of confidential information or you require printed pages for work, a printer boasts multi-faceted benefits even today, no matter the digitalization around us. When Chromebooks first came out, one couldn’t print from them that easily.
But as times have changed, so has the functional capacity of ChromeOS. Today, a distinct “Print and scan” feature in a Chromebook allows users to both print and scan right from their very device. The convenience this has brought is unmatched, and outright welcome for the millions of Chromebook users across the spectrum.
Since there are multiple types of different printers out there, mainly that either comprise Bluetooth, Wi-Fi, or wired connectivity, there are specific steps that you have to take to set up a successful printer connection to your Chromebook.
We’ll review the necessary prerequisites individually, so you can thoroughly grasp the concept of connecting a printer to ChromeOS. However, let’s start with the most fundamental—printer compatibility.
Check for compatibility
Appropriate compatibility for ChromeOS has always remained an issue across the board for various devices, but this gap is gradually being bridged. To talk about printers, Chromebook users have struggled with finding the right printer for the job, considering the scant availability of compatible devices.
However, this, too, alongside the general functioning of ChromeOS, has changed. Google has made Chromebooks a lot more forgiving in terms of supporting different printers now, and there’s even a whole blog page that enlists compatible printers for the operating system. Here is a list of some of the popular picks from the entire bunch:
- Canon G3570
- Epson ET-5880 Multifunction Inkjet Printer
- Epson ET-16600 Multifunction Inkjet Printer
- HP OfficeJet Pro 8030 Series
- HP HP Smart Tank 7600 Series
- Brother HL-L2370DW
- Canon MAXIFY GX3050
Therefore, this developer-provided definitive list should be able to nudge you toward purchasing the correct type of printer to use with your Chromebook. Amazon is loaded with such devices, so skim through your available options and choose the printer that suits your preferences.
- Note: Don’t get tricked into purchasing a Bluetooth printer for your Chromebook. Those currently do not work with ChromeOS.
Setting a printer up to use with ChromeOS
After getting your hands on a compatible printer, the next step is to connect it to your Chromebook. The initial phase will vastly depend on the type of printer that you have. If it’s a wired device, hook it up to the relevant port of your Chromebook to get to the next step. A notification will appear on the screen afterward, affirming that a new device has been detected.
- On a side note, here’s everything about Chromebook USB ports for more details.
In case you bought a Wi-Fi printer, here are the steps to explain how to add a Wi-Fi printer to ChromeOS. The gist is that you need to get your Wi-Fi printer and Chromebook on the same network to be appropriately connected.
Thankfully, there’s no catch associated with the operation here. You also do not need any external driver or application to set up a printer with your Chromebook. This is a massive relief for ChromeOS users, who understand that a Chromebook does not come with the same amount of various drivers as Windows PCs.
Anyhow, you can add a printer to your Chromebook manually as well. First, head over to the device’s “Settings” app and click the “Advanced” drop-down section on the side panel to the left. You’ll then be able to select the “Print and scan” option.
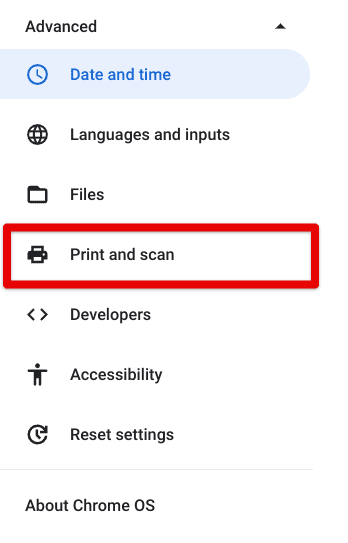
Clicking on “Print and scan”
That should lead you to the dedicated printer and scanner section on your end, thereby making it possible to manually add a printer to your Chromebook. Next, tap on the provided icon in the section to bring up an overlay menu.
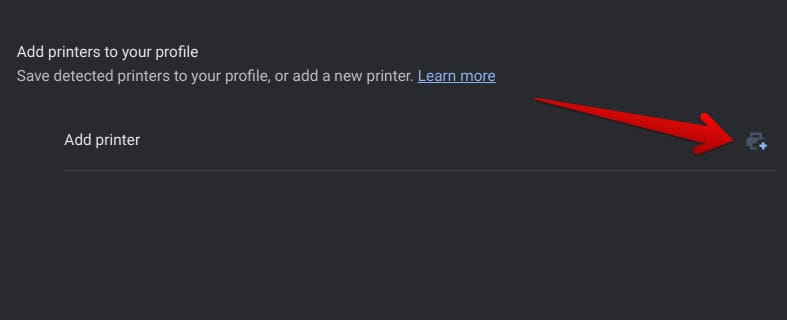
Adding a new printer to your Chromebook
The subsequently surfacing window will warrant many printer credentials for you to enter. Begin with the name, type in the printer’s IP address, which will be part of the device’s specifications, set the protocol and queue, both of whose default settings should be good to go, and finally, click on “Add” when you’re ready.
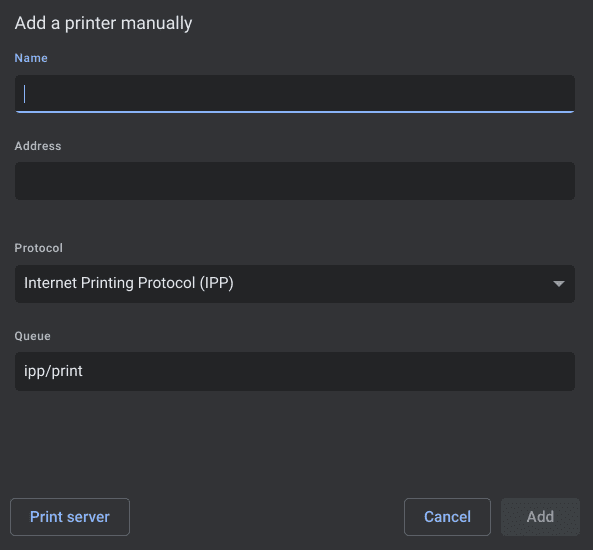
Required details of the printer
If you’re using an HP printer, there are two different routes to approach for favorable results. First, HP has a proprietary app called HP Smart for exclusive setup connections for HP printers. You can benefit from it substantially because the app lets you optimize your printer’s settings, so the device works just to your preferences.
HP Smart is available for Chromebook owners to download on the Google Play Store. Head over to the Play Store program, use the in-app search bar to type in “HP Smart,” and press the “Enter” key as soon as you’re done. The application should pop up right afterward. Tap on the “Install” button to begin the download.
- If you’re struggling to find the app on your Chromebook, here’s a direct link that will take you straight to HP Smart’s app page on the Google Play Store.

Downloading HP Smart on ChromeOS
After the app’s download and installation concludes, you can head over to the launcher section of the operating system to find the app installed there. You should be able to start the program by clicking on it afterward. Take some time to experiment with the app’s different features, and then add the HP printer when you feel comfortable.
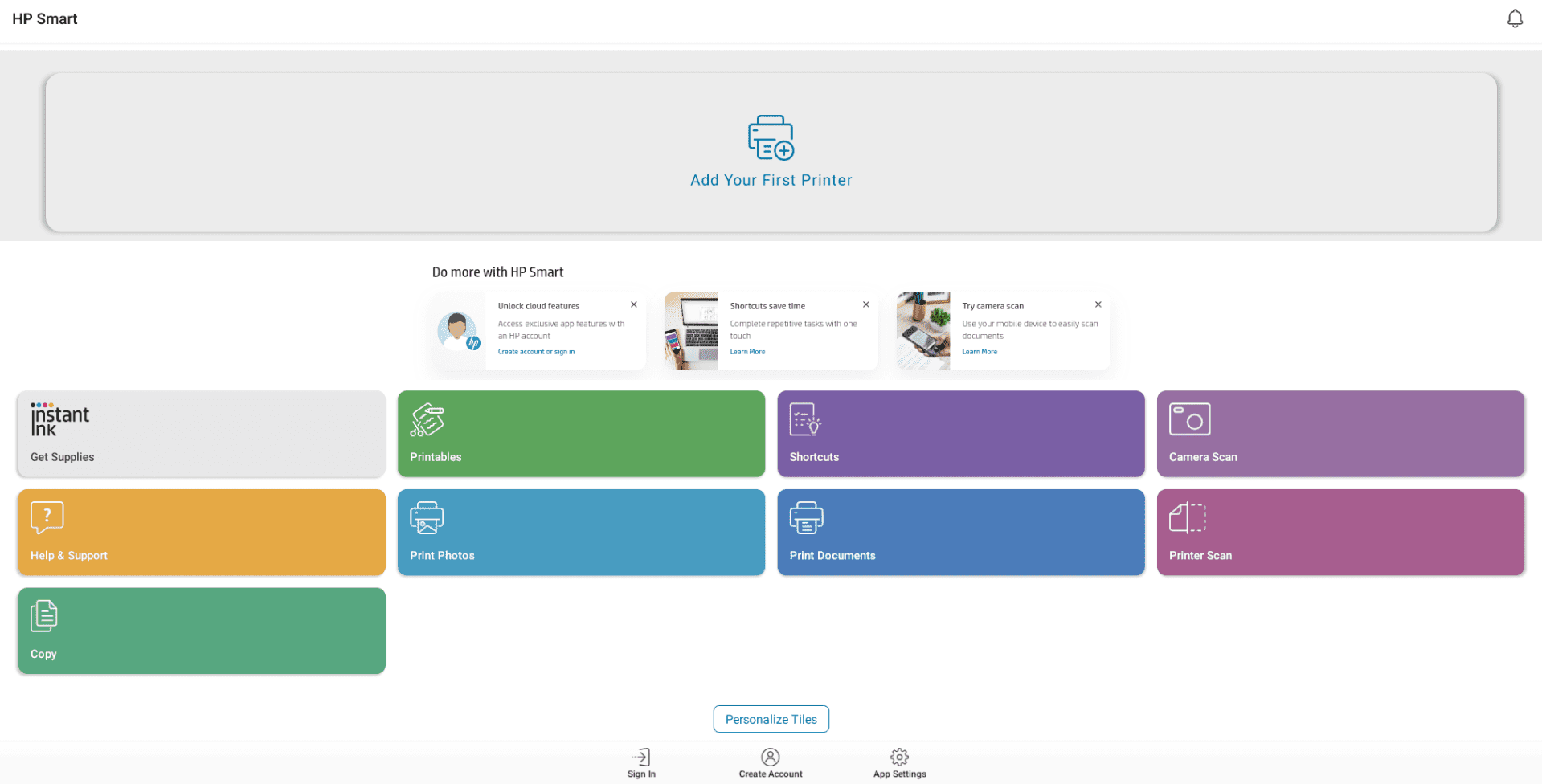
HP Smart on ChromeOS
Another option HP presents to its broad user base is a web-based iteration of the HP Smart application that walks you through instructions for setting up your printer. Again, it’s easily accessible; you only need to use your Chrome browser to access the 123.hp.com domain.
Although the latter does not truly let you print from the web, it provides details on how to set up an HP printer with the help of HP Smart. Do look into it for more information.
Printing from a Chromebook
There are a couple of different methods that you can utilize to start printing from a Chromebook, so let’s go over some of the easiest ones for your convenience. For starters, the Chrome browser features an in-built function that automatically kickstarts the printing functionality of your Chromebook and starts offering you setting tweaks for moving forward.
Click the “Customize and control Google Chrome” button in the top-right corner of the browser’s interface to proceed. Then, click on the “Print…” option in the drop-down menu, which will promptly launch another window on your end. This is where you’ll be making changes and finalizing your prints for the time to come.
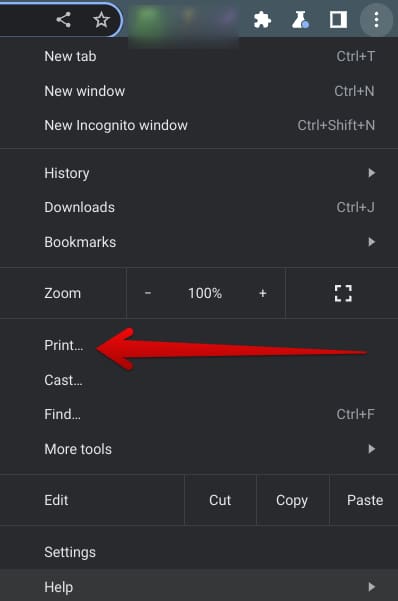
Clicking on the “Print” button
Alternatively, you can use the “Ctrl” and “P” shortcut key combinations, and you’ll instantly be taken straight to the user interface of the printing feature of the Chrome browser. Currently, the functionality allows you to tweak the destination, number of pages, and layout type of the print job.
The “More settings” area goes into even more depth. It lets you work with advanced parameters such as the size of the paper, pages per sheet, margins, scale, and other options, such as keeping headers and footers in display and keeping or removing the original background. The developers have genuinely refined printing on ChromeOS now.
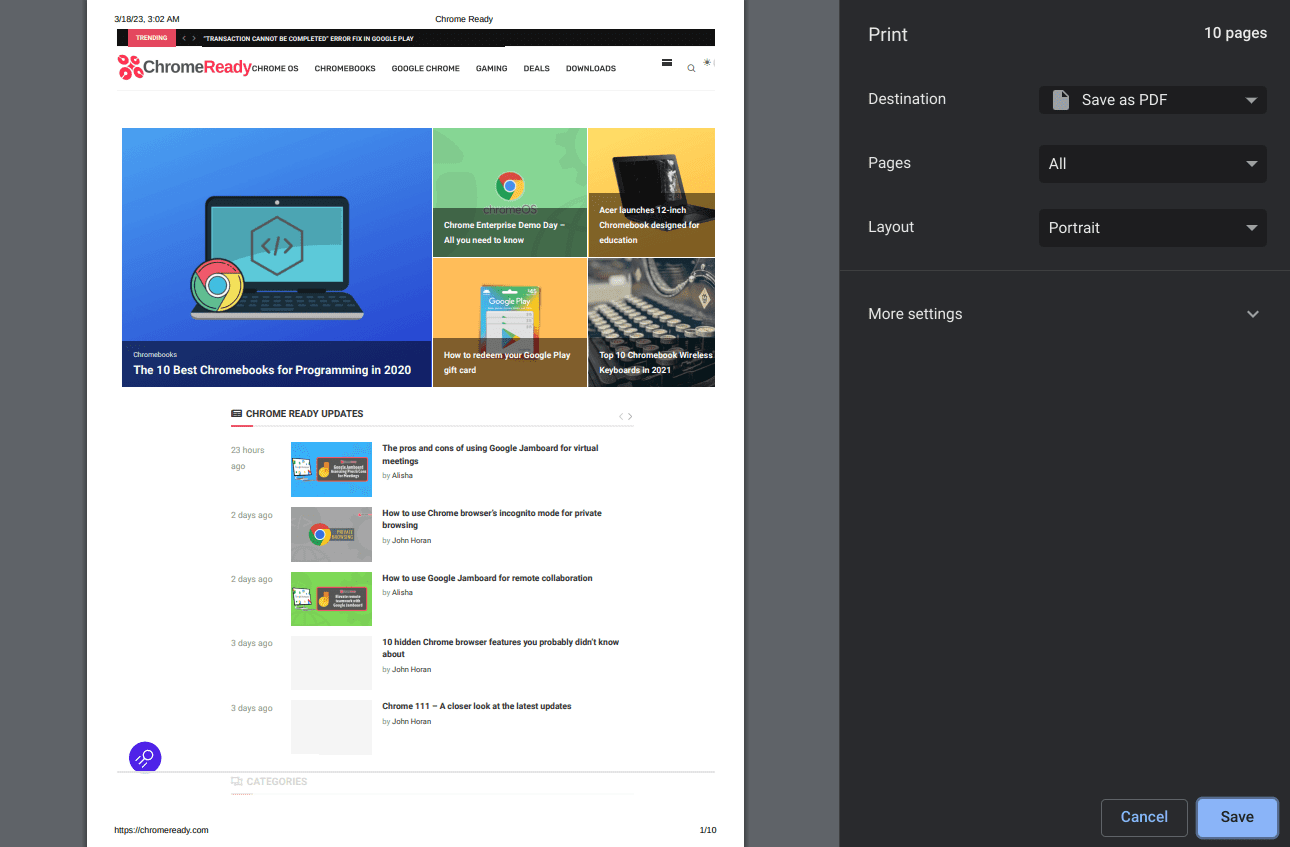
The “Print” feature in ChromeOS
When ready, click the “Save” button to further the process. The print job will commence immediately afterward, so you should be ready moving forward.
Troubleshooting common printer issues on ChromeOS
Printing has now become commonplace in ChromeOS, so similar to how the Google Play Store—one of the most prominent functionalities of the operating system—can often put up problems for the user, working with a printer can often have its own pangs as well.
With that said, there are specific simple measures you can take to alleviate the situation when things go wrong. First, if you’ve set up the printer correctly on your end, but it still won’t print, you need to edit your printer’s information back in the “Printers” section and ensure all the entries you’ve put are correct.
If that doesn’t help, try removing the connected printer and adding it back to your Chromebook again. 8 times out of 10, doing that fixes the issue. If the problem still somehow persists, Google recommends that the printer’s firmware may be at fault. You might need to update it to the latest available version, so search the internet accordingly for more information.
Next, if your printer is not connecting to Wi-Fi right from the get-go and cannot accommodate a connection with your Chromebook, turn the device off and back on again. Additionally, if the printer does not connect to the Chromebook after appearing in “Printers,” you can try using the advanced setup process.
Select “Set up” beside the printer’s name and specify the printer’s make and model in the subsequent small-scale window. Click on “Add” afterward and verify that the printer now appears under the “Saved printers” list.
And lastly, you can employ a more manual approach toward adding a printer to your Chromebook if the printer does not appear on the “Available printers to save” list at all. First, tap the “Add printer” button, followed by a distinct icon, and enter the relevant details to proceed. That should do the trick.
- Related helpful read: 10 quick fixes for common ChromeOS problems.
Conclusion
Printing is a simple job in most corporate and professional settings. With ChromeOS making headway in almost every field of life, knowing how to print from Chromebooks is a must-know stratagem. Thankfully, Google has worked tirelessly on the betterment of this sleek operating system, making it highly capable in the day and age we live in today.
In this guide, we’ve discussed some of the easiest ways you can approach printing from a Chromebook. Check the printer for compatibility with your Chromebook first to avoid any potential issues. Let us know in the comments ahead whether you found this guide useful for your cause.
As always, Chrome Ready wishes you good luck!
- An exciting write-up: How to 3D print using Chromebooks.
