ChromeOS is celebrated worldwide for staying consistently updated, ultimately allowing it to be more polished monthly. Recently, the developers have started to roll out ChromeOS 110, the latest iteration in the operating system’s line-up of updates. Quite interestingly, this particular patch has brought several new features to ChromeOS.
In this guide, we will be walking you through all the best new features of ChromeOS 110 that have managed to arise in this particular update. Details regarding the feature’s availability will also be laid out, so read until the end for the most favorable results. Let’s get into the write-up straight away.
- In case you missed it: Top new features in ChromeOS 109 and how to update.
How to update ChromeOS
Before we get into the top new features that the new update has brought, it’s worth knowing about updating your Chromebook to the latest available version. Thankfully, the operating system makes dealing with the update segment relatively painless.
Updates are handled automatically by ChromeOS. They download in the background, making it relatively painless for users to deal with the update mechanism. However, one facet of this procedure requires the due diligence of Chromebook owners, and that’s when an update has been downloaded but hasn’t been installed yet.
For updates to be applied to your Chromebook, they need to reboot. Therefore, do not ignore the prompt that asks you to restart your Chromebook and install the update. Doing so will ensure the proper implementation of the latest update.
On the other hand, you may head to your Chromebook’s “Settings” app, select “About ChromeOS” from the side panel to the left, and click on “Check for updates.” That way, you can prompt your system to scan official servers and confirm the update’s availability.
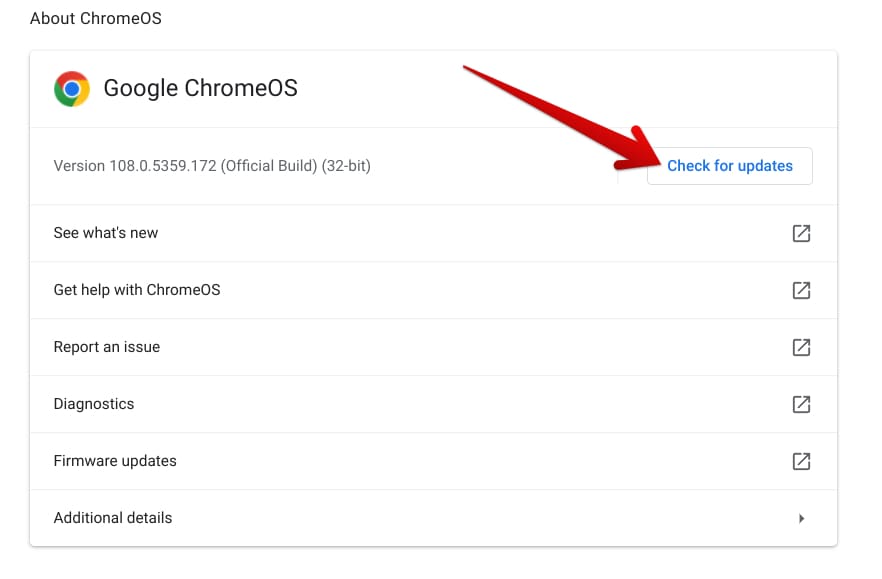
Checking ChromeOS for updates
For a more detailed guide, check out our write-up on how to update your Chromebook.
Best new features of ChromeOS 110
Now that you’re aware of how the update process of ChromeOS plays out let’s get straight into the best new features that have arrived in the wake of ChromeOS 110.
The addition of the keyboard to the Diagnostics app
The ChromeOS Diagnostics app is a relatively recent addition to Chromebooks. It was first released to the official stable channel of the operating system in the wake of ChromeOS 90 and has been making the lives of many people easier by trying to troubleshoot common problems of their Chromebook ever since then.
Thanks to ChromeOS 110, the Diagnostics app has seemingly received the addition of a new device component—the keyboard. Aspiring Chromebook users can now test the functioning of their Chromebook’s keyboard and authenticate whether all the keys are working correctly.
First, ensure you’re updated to ChromeOS 110, the latest available ChromeOS version in the Stable release channel. Once done, search for the “Diagnostics” app using your launcher and click on it to fire it up.
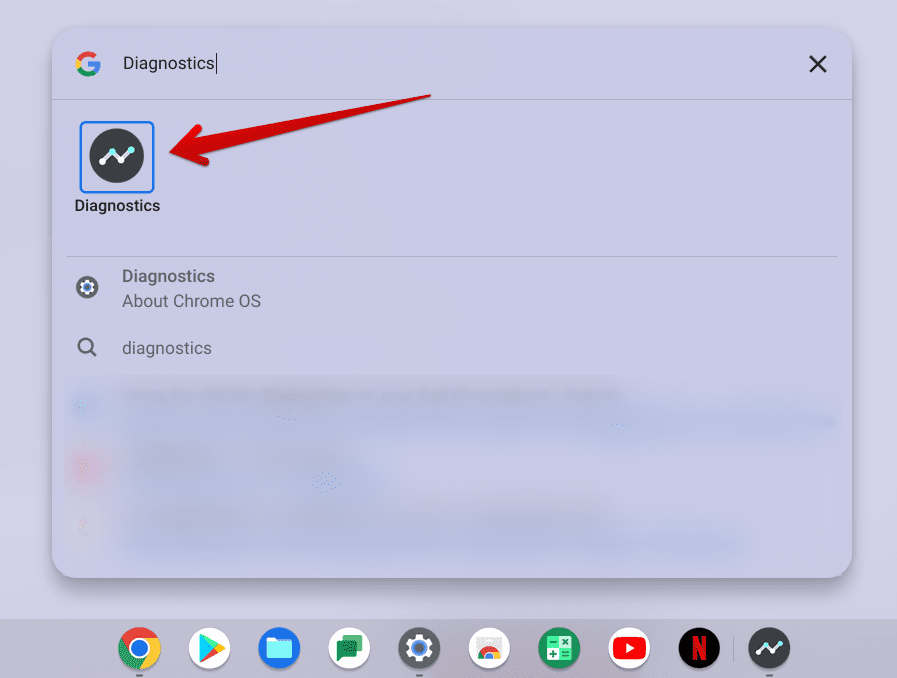
Opening the Diagnostics app
You should then see three different sections of the Diagnostics app on the left side of the screen. First, click “Keyboard,” then select the “Test” button to move forward.
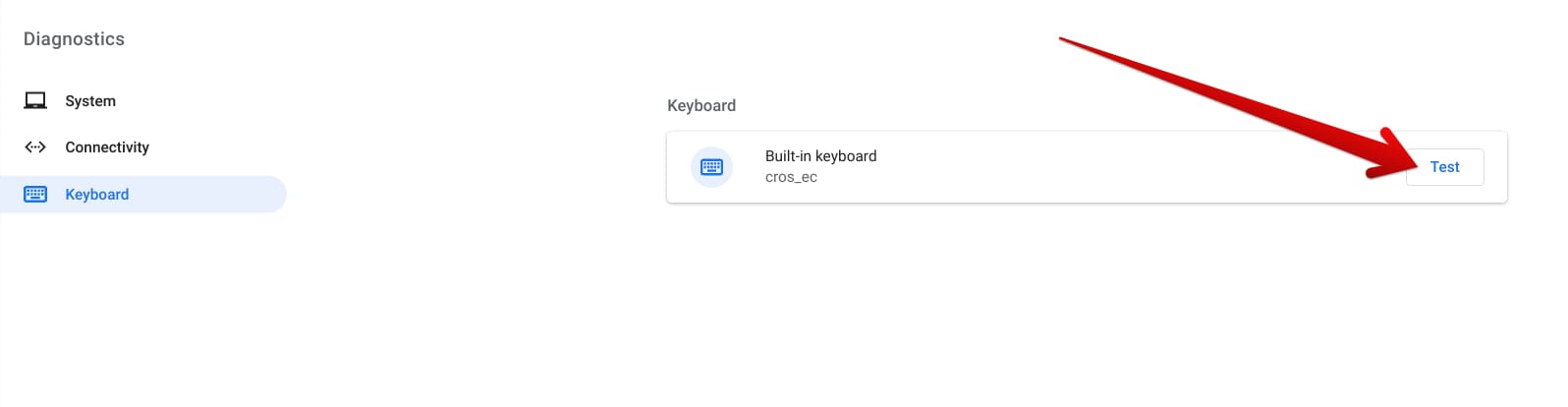
Testing the built-in keyboard in the “Diagnostics” app
Clicking on “Test” will make the following appear on your screen. Test your keyboard at this point by tapping on all of its keys. Just ensure you don’t tap and hold the “Power” key too long, or the device will shut down.
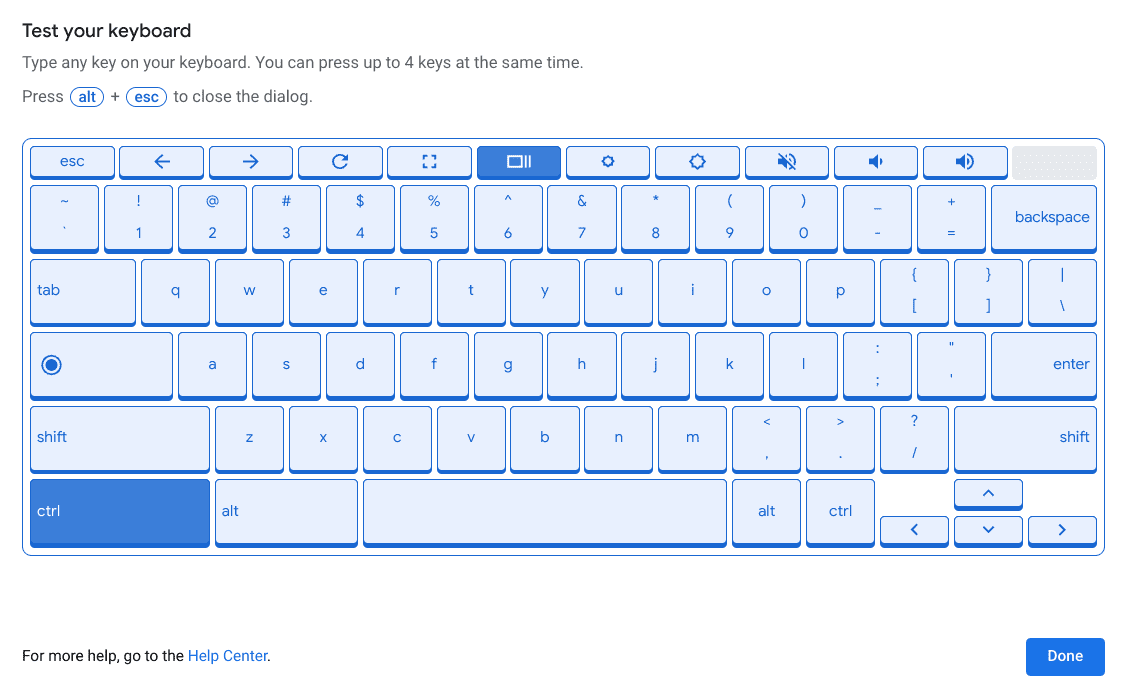
Running a keyboard test in the Diagnostics app
Configuring such a test for the keyboard is a thoughtful addition for Chromebook owners, and the best part is that you can ever test your Chromebook’s wireless keyboard(s) if you want.
Improved error report for printing and scanning on ChromeOS

The user interface of the “Print” app in ChromeOS
If you’ve been using the Print and Scan apps for a while now on ChromeOS, you might have run into some errors and likewise issues during your experience. In addition, it doesn’t take much to notice that Chromebooks usually display an undescriptive message in cases where an error pops up during scanning or printing.
ChromeOS 110 brings attention to that regard and now sports more details and enhanced diagnostics for when things go wrong when using the Print or Scan apps. The latest Chrome OS update will offer a robust solution to those searching for a proper solution whenever things go wrong in this scenario.
Although we hope you do not run into any issues when printing or scanning, if you happen to do so, you will be pleased to find out that Chromebooks are now better able to resolve your relevant queries. A Crosh (ChromeOS developer shell) command has been kicked into motion for pushing out a detailed error report.
You can check this command out by first accessing Crosh on your Chromebook by pressing the “Ctrl,” “Alt,” and “T” keys together and then typing in the following.
printscan_debug
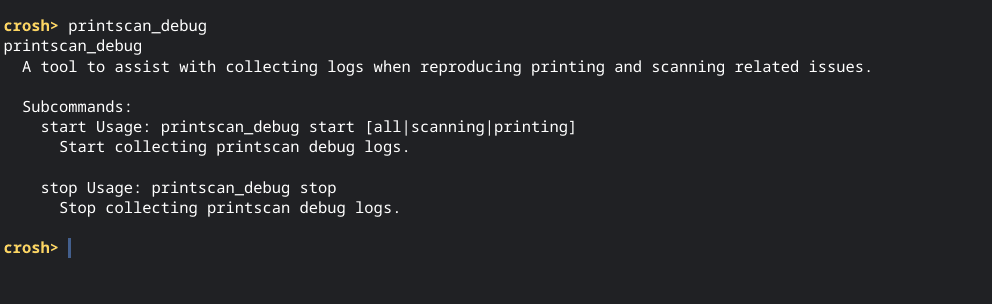
Accessing the relevant “printscan” command in Crosh
Refined issue reporting functionality
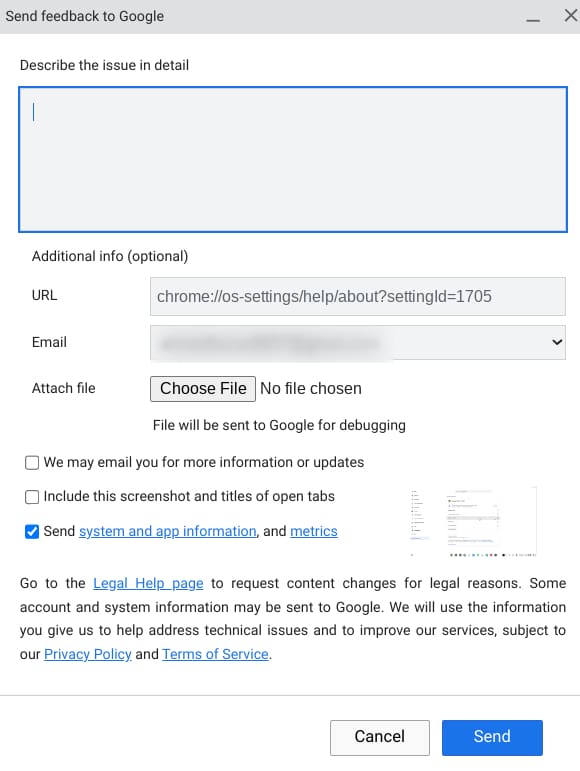
Sending feedback to Google
If you were unaware, ChromeOS has a dedicated feature that lets users send feedback to Google to report any pertinent issues. There’s a shortcut key combination that you can employ here as well to bring up the feedback-sending window right away. Use “Ctrl,” “Shift,” and “I,” and a prompt will appear on the screen.
This operating system feature can report various issues to Google alongside proof. If there’s a specific problem that you would like to orient the developers toward, it’s easily possible to attach photos or other videographic evidence to your report and make the people higher up turn their attention toward your specific case.
With ChromeOS 110, though, this functionality has seen a bump in its working mechanism. It can now suggest related articles to read that could help you resolve your problem immediately without contacting the developers. This is another thoughtful addition to Chromebooks that will come in handy.
You can also find the feedback-sending feature on your Chromebook by heading to the “Settings” app and searching for the tool. Then, type in “Report an issue,” and that’ll do.
Dedicated icons for every update channel
Release channel icon addition to ChromeOS
Different release channels on a Chromebook can precisely change how updates are rolled out to your device. Each update channel has pros and cons in terms of bringing either valuable additions to your Chromebook experience or slightly impeding the core usability of the operating system.
The most popular update release channels you can switch back and forth from on a Chromebook include Stable, Beta, Dev, and Canary. Those who start with Chromebooks like to stay in the stable channel since it’s the safest and recommended by developers.
However, people who are trying to get the most out of their Chromebook by testing out experimental features and trying functionalities that may not make it to the mainframe of ChromeOS at a later time can check out the other release channels on a Chromebook, such as Beta, Dev, and Canary.
What ChromeOS 110 brings to the table are dedicated icons for every release channel except the Stable channel. If you’re in the Beta channel, you’ll observe a small-scale insect icon in the bottom-right corner of the screen just beside the battery sign. Other update channels will have their icons.
- Recommended read: The Chromebook advantage – A laptop that meets your needs.
More intuitive launcher
It’s a regular game for the ChromeOS launcher to receive routine updates occasionally, but ChromeOS 110 has made its entry particularly stand out. Regarding the typical autocomplete tool that has made rounds across the spectrum on different devices, the Chromebook launcher will feature curated suggestions more often.
The launcher has recently seen a major upscaling from the perspective of the autocomplete tool. To test this new capacity of the launcher, try searching for a file already present in your Chromebook, and you’ll see how the launcher tries to suggest the file’s name before you complete typing the file’s name in.
In addition, the launcher has been improved because it will clear your spelling or punctuation errors when typing and help you get as accurate results as possible.
Update bug fix for the Acer Chromebook Spin 714
If you own one of the latest configurations of the Acer Chromebook Spin 714, ChromeOS 110 will be a sight for your sore eyes. This is likely a vague issue to begin with, but not anything to be taken lightly, especially considering the situation of the affectees. For some reason, the device owners couldn’t update anything above ChromeOS 107.
That, fortunately, has been fixed with ChromeOS 110. Users of this fancy machine will now jump straight to the latest stable release and skip ChromeOS 108 and ChromeOS 109. Better late than never.
Introduction of Super Resolution Audio
New AI-based technology, particularly in machine learning, has fallen into motion for Chromebooks and is titled “Super Resolution Audio.” The idea here is to implement a type of standard in audio consumption that hogs less bandwidth and still sounds as high quality as sounds that sport basic bitrate.
Moreover, it’ll presumably “reconstruct the high-frequency parts of the audio signal” to retain the naturalness of the tone and audio quality, especially when you’re out and about on apps like Google Meet. We suggest trying the new feature added on your end after updating the device to ChromeOS 110.
Updated Select-to-speak tool

Select-to-speak in ChromeOS
Chromebooks are loaded to the brim with accessibility tools and features, and there’s no doubt that in 2023. Features such as dictation, ChromeVox, and inverted colors make ChromeOS highly accessible, not to mention the “Select-to-speak” tool that makes the affair even higher quality.
The Select-to-speak feature allows users to select a distinct portion of their text and have it read out loud by ChromeOS. The tool also supports different languages to accommodate people who don’t boast English as their first language.
What ChromeOS 110 introduces is a refined edition of Select-to-speak, thereby adding a dedicated icon for it near the Status Tray area on your Chromebook after enabling it. You can find the tool in the “Accessibility” portion of your “Settings” app. Then, search for “Select-to-speak,” and you’ll find the device ready.
To use the feature, select any text and press the “Search” key on your Chromebook, followed by the “D” key. The selected text will be read out automatically. Another improvement this functionality has seen is on-the-fly pronunciation for other languages without tweaking the settings.
For instance, if your selected text comprises a word from another language, the Select-to-speak tool will dish out the word’s proper pronunciation and not offer anything half-baked.
Dedicated “Select-to-speak feature icon in ChromeOS
Routine security fixes
Alongside the introduction of multiple new features in the latest Chromebook update, ChromeOS 110 has further consolidated the principle of security of the operating system by bringing forth a hefty ton of security fixes. This level of support from the back end is always facilitative to users who rely on Chromebooks to store sensitive info.
Word is out that the latest update for ChromeOS across the board has brought forth more than 15 security fixes for Chromebooks. The developers haven’t currently pinpointed these fixes for public disclosure, but we could see an update rolling out on that front.
That wraps it up for the best new features that have arrived at the forefront of this simplistic operating system. It’s high time to conclude the write-up now.
Conclusion
Chromebooks are accustomed to receiving new system updates a month in and out. Sometimes these updates introduce minor changes, bug fixes, and more trivial stuff, while on other occasions, a swath of new goodies makes its way to these sleek devices. That said, ChromeOS hasn’t held back in any sector.
Not only has there been an assortment of different security fixes, but several new features have been introduced in ChromeOS 110. These notable changes have been highlighted in this detailed guide, so you can catch up to everything latest without struggling too much.
Let us know in the comments ahead whether you found ChromeOS 110 constructive for your user experience. Chrome Ready wishes you good luck!
- An exciting read for wanderlust people: How to use Google Maps to find hidden gems and local attractions.
