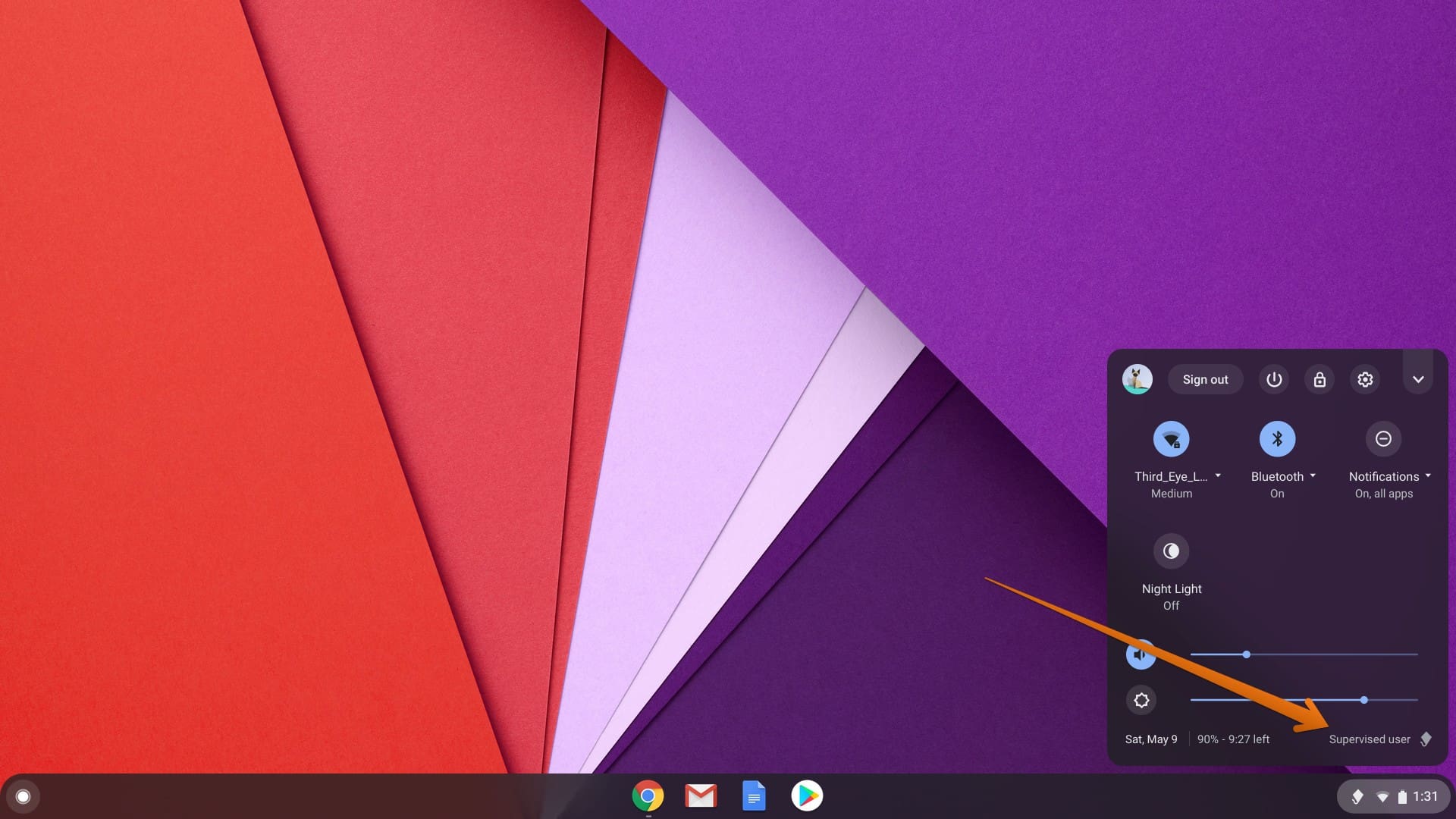Being the owner of the Chromebook, you get additional permissions that other accounts don’t have, for example, the owner can change the time zone, sign-in permissions, and setting up network preferences. Anyway, if you are not sure what if your account is the owner of the Chromebook or not, let us help you find it.
Checking if your account is a Chromebook owner
Sign-in to your Chromebook. Click on the date and then on the “Settings” icon.
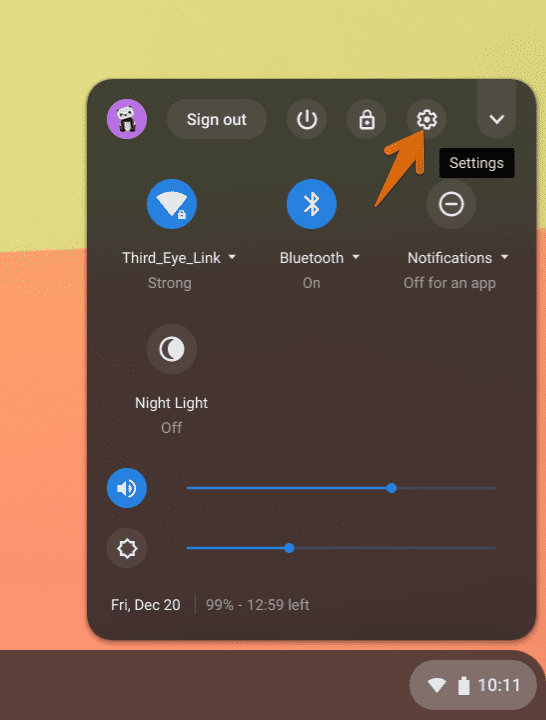
Launch Chrome OS Settings
Click on “People” on the left pane, and then select “Manage other people.”

Setting-People
If your account is the owner, your screen should look something like this, and you should be able to toggle the settings such as “Enable Guest browsing,” “Restrict sign-in to the following users,” and “Show usernames and photos on the sign-in screen” ON and OFF.

Manage other people
But in case if another account is the owner, you should see one of these messages, or the above screenshot options may be grayed out.
“These settings may only be modified by the owner” OR “These settings are controlled by enterprise policy.”
In case a kid is using the Chromebook on which Parental Control settings are applied, they should see “Supervised account” on the clock menu, as shown below (click on the image to enlarge it).
Note that there is no way to transfer owner permissions to another account on your Chromebook. The only way to do this is by resetting the Chromebook to factory settings and rerun the initial setup. Also, if you’re using your Chromebook at work or school, you can’t reset your Chromebook or change its owner. Your system administrator is the owner.