An IP address is the digital equivalent of your home address, with the significant difference being the entity to which the address is attached. In the vast and interconnected modern world that we live in today, there are billions of devices present in the world today that can connect to the internet. Each of those devices has an IP address for its unique designation.
Users might have already adapted to the user interface on Windows PCs, knowing how to dig up the IP address. However, those new to ChromeOS may not know the exact steps to achieve the task. This detailed step-by-step guide will explore IP addresses and how you can find them on a Chromebook.
Let’s dive right into the guide with no further ado.
- A helpful read: How to instantly sign out of Gmail on all your devices.
What is an IP address?
IP in “IP address” stands for Internet Protocol—a standard array of rules determining how data is exchanged on the internet. An IP address, therefore, utilizes the working efficiency of the Internet Protocol that enables a device to establish communication between other devices.
It’s used for identification purposes, so each device with an IP address can be recognized on the wide interweb without making the user on the front end struggle on that note. You’ll find each IP address labeled by a specific set of numeric characters, with one example of that being 192.167.18.1.
IP addresses are the cornerstone of a device trying to connect to a website and, therefore, let you use the internet. There is a constant barrage of communication that occurs whenever we either watch YouTube videos or try to visit a web page. However, none of that can be observed on the screen that we’re on.
That’s because most of the technical process doesn’t occur in the foreground, and internet servers go hard at work trying to communicate effectively between devices to ensure that a PC’s standard working mechanism stays in motion. Without IP addresses, devices on the internet would be lost at sea, with no connection to be formed and no defined pathway.
Your Internet Service Provider (ISP) is responsible for assigning you an IP address, so all devices connected to your home Wi-Fi will have the same IP address. This device identification method helps the internet get by and ensures chaos does not ensue in the wake of one device trying to connect to a specific server.
Now, IP addresses and DNS servers go hand in hand. DNS is shorthand for Domain Name System, and it’s often termed the phonebook of the internet. Since humans are friendlier with names instead of numbers, DNS takes up the hefty responsibility of translating the names of websites or domains into IP addresses, making them more browser-readable.
Let’s further the article and discuss finding your Chromebook IP address.
How to find your IP address on ChromeOS
Thankfully, finding your IP address on a Chromebook is straightforward, whether you require it for work reasons or you’d like to tinker with your router’s settings.
Head to your “Settings” app by clicking on the “Network” tab. Choose “Wi-Fi” next, and you’ll shortly come across your IP address without breaking a sweat.
With the operation fundamentals out of the way, we’ll now go into more detail regarding the working steps of the operation at hand.
1. The first step is to open the “Settings” system app on your Chromebook.

Opening “Settings”
2. As the “Settings” window pops up, you will now click on the “Network” tab on the left side of the screen. If you’re already present in that particular section, select “Wi-Fi” next.
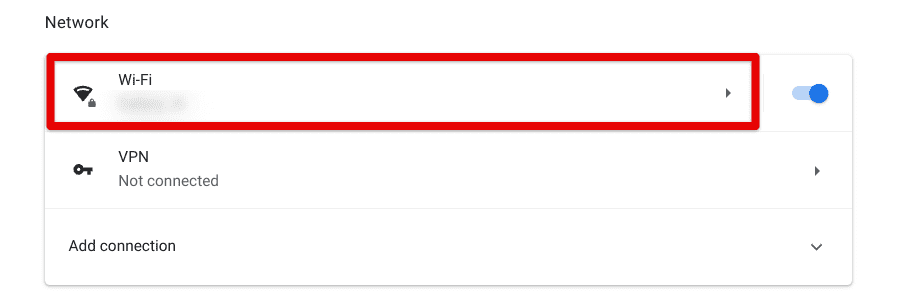
Clicking on the “Wi-Fi” feature
3. A list of Wi-Fi connections will now appear on your end, making it possible to select the Wi-Fi that you’re connected to. A green-colored “Connected” option will appear at the bottom of the relevant connection. Click on it to continue to the next step.

Clicking on the connected Wi-Fi connection
4. Another page will appear on the screen now, allowing you to visualize the IP address associated with your Chromebook.
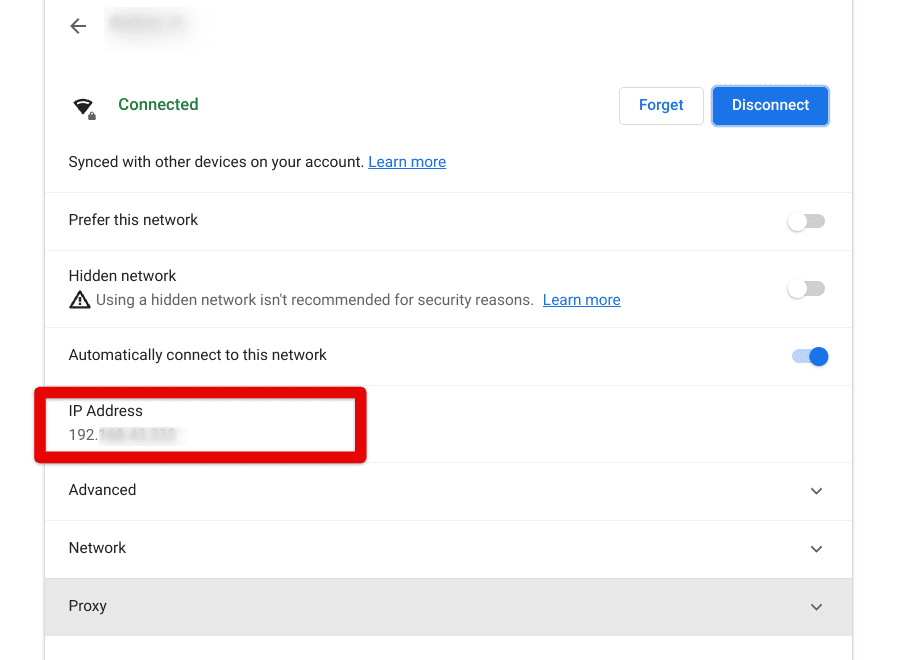
IP address located on ChromeOS
Thanks to the operating system’s innate ability to highlight some important network details, it’s as simple as that to determine your IP address using a Chromebook.
Please note that the IP address displayed above belongs to the device that is connected to the network. If your Chromebook is connected to a Wi-Fi router, you will need to use a different method to find the IP address assigned to your router by your Internet Service Provider.
Head over to What Is My IP Address, and you’ll instantly have the web handle detect your IP address.
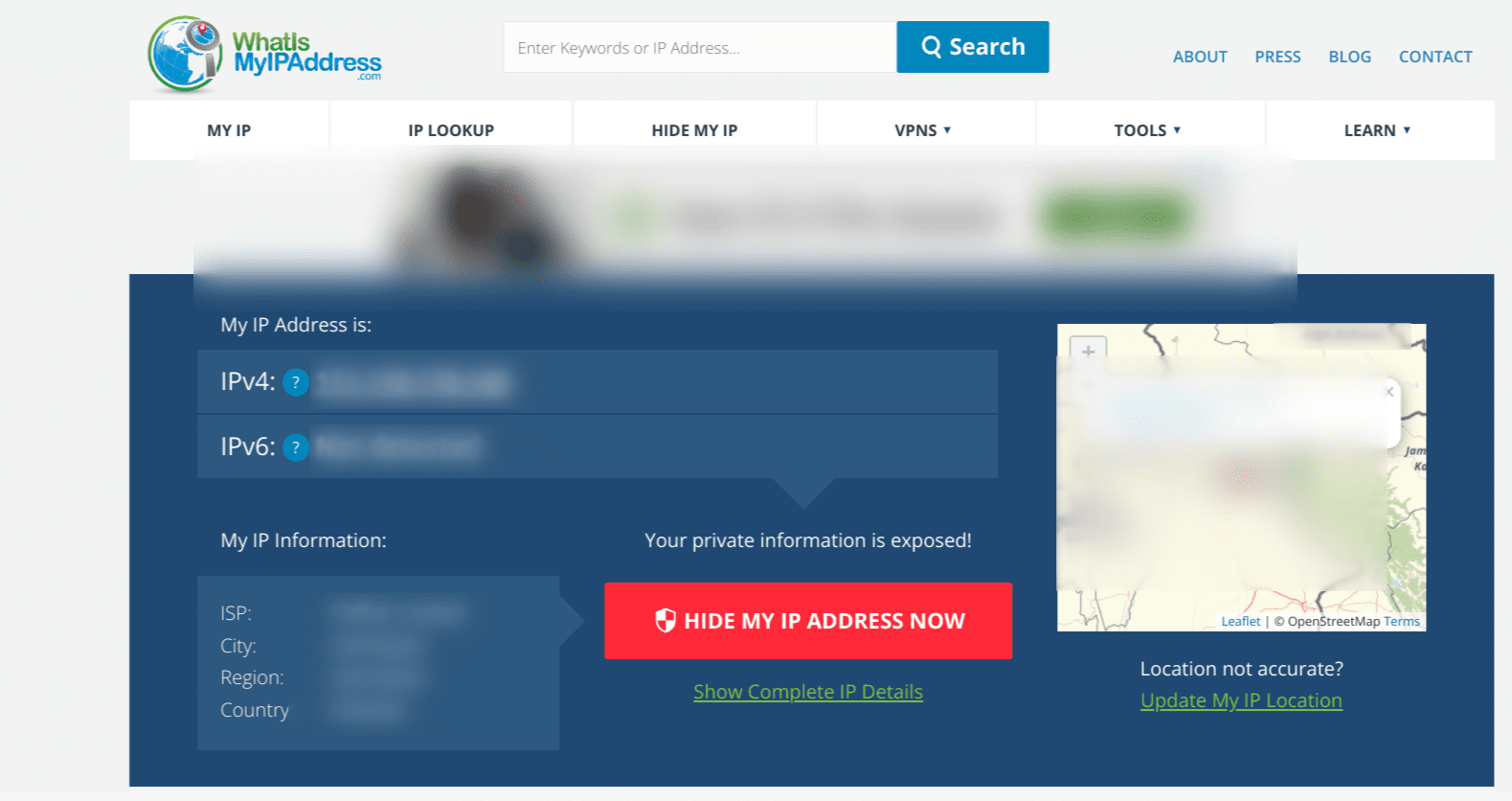
IP address detected on Chrome browser
The What Is My IP Address website should prove a viable alternative if the previous method does not do the trick for you.
Why you should know what your IP address is
It’s worth noting that there are a couple of use cases where it’s beneficial to know about your IP address. For starters, if you’d like to troubleshoot specific issues with your internet connection, the IP address can be a viable component in resolving your connectivity problems.
That way, if you know your IP address, you can determine whether the issue resides on the side of your router or the device acting up. Moreover, IP addresses can often help set up and configure new devices, such as new scanners or printers.
In addition, remote connections often demand IP addresses as a requirement for their successful working mechanism, so this is another incentive to know your IP address, especially if you’re using a Chromebook.
Conclusion
Chromebooks are no different in terms of having a dedicated IP address to process their queries on the wide interweb. This particular component of Internet Protocol is an unsung hero that many do not know much about. Still, it is undoubtedly a necessary constituent of the way devices interact with each other and work online.
In this guide, we’ve looked at what an IP address is and how you can find it on a Chromebook. Although it’s a wise choice to know why being aware of your IP address is helpful, it’s no secret that many people tend to hide their IP addresses. Visit the interlinked guide for a detailed account of why that is so.
In the meantime, let us know in the comments section if the tutorial helped you. As always, Chrome Ready wishes you good luck!
- Trending on Chrome Ready: What is YouTube Premium, and is it worth it for you?
