Google Maps is one of the most convenient products ever offered by Google. It’s a location search tool and a free-to-use online map that gets you from point A to B with high accuracy most of the time. It caters to a whole platform where people can help each other out by leaving reviews, marking road closures, and adding new locations to their vicinity. However, as functionally capable as Google Maps is, there are many of its essential features that you may now know about.
This article will go through the top 10 Google Maps features you should use for the ultimate Maps experience. Some of these tools and functionalities are pretty hidden, while others are more out in the open, but they still go unnoticed by the general public. Let’s gauge what these features are and how you can benefit from them in the best possible way. Let’s dive right into the write-up’s heart without further delay.
- Also read: The 10 best Roblox Squid Game experiences.
The 10 best Google Maps features to use
We will now list the most noteworthy Google Maps features that have seemingly instilled convenience in many around us. Make sure to read and try all of these functionalities for the best results.
1. “Favorites” section in Google Maps
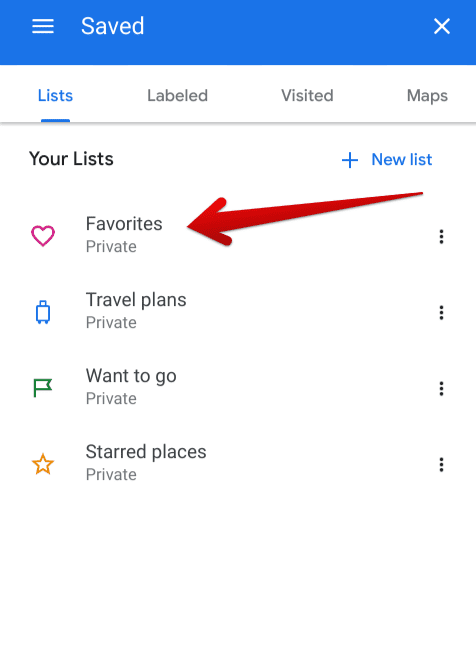
“Favorites” feature in Maps
Starting off the list is the “Favorites” feature in Google Maps. It’s a section that allows you to create a list of all the most cherished places in your city that you visit from time to time, so you can always refer to them instantly in terms of directions and other information, such as rush hours. To access the feature, click on the hamburger icon in the top-left area of the Google Maps interface and then select “Your places.”
You should then see a page popping up on the side that will contain several different further “list” options, such as “Favorites,” “Travel plans,” “Want to go,” and “Starred places.” You can even create your list and give it your preferred name. If your ” Favorites ” list is empty, don’t hesitate to fill it out. Click on any location in Maps and then choose the “Save” option as a dedicated menu pops up.
Choose the “Favorites” option after that to save the place directly in that particular section. It’s handy to keep a list of your favorite areas to go to for recreation and share it with others so that they can also have a great time. Speaking of sharing, you can use the “Options” button right beside the list’s name and click on “Share list” to get your favorite places around. In addition, individual locations from your list can also be shared if you’d prefer that.
2. Check “popular times” of a highly visited place
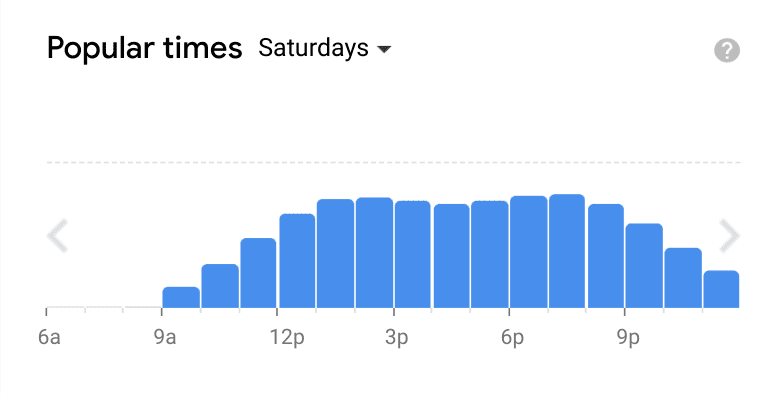
Popular times of a place on Maps
We often struggle with visiting a place at a particular time and then having to wait for a considerable while before it’s our turn to participate. However, with the arrival of the “Popular times” feature in Maps, the latter can be a thing of the past. Tap on a particular location and scroll down on the menu as it pops up afterward. You’ll soon come across the “Popular times” section, where a graphical representation of the place’s rush hours will be visualized.
As you can comprehend from the screenshot below, the place selected in the screenshot below is the busiest between 18:00 and 21:00. We now know to avoid these times and visit the site outside of those hours. The same can be repeated for other places in Maps, so feel free to try the functionality out and see how it goes. Tip: If you’re going to a restaurant, it’s better to reserve a spot in advance in case you intend to visit during rush hours.
3. Share your location
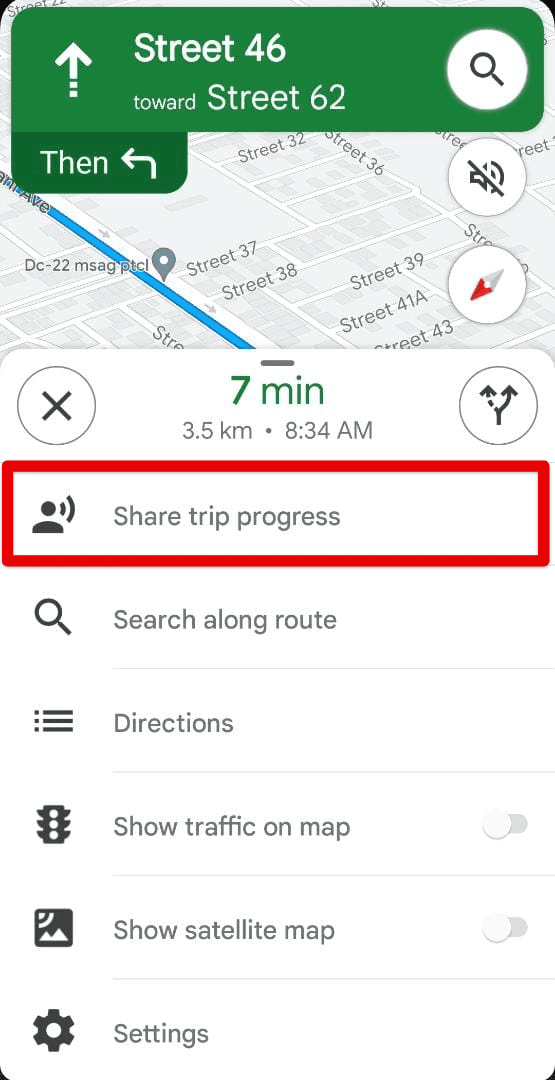
Sharing trip progress in Maps
In Google Maps, the location-sharing feature has risen to great popularity. It allows people to reach from point A to B, in case they’re visiting each other for the first time and does not know the address in detail. Other than that, if you’re traveling and wish to make sure that your loved ones know about your route, there’s an option to share your location on that note, where your location will be updated in real-time as you go along.
It’s simple enough to proceed with the latter. The next time you’ve started to follow directions via your mobile phone by entering your destination, swipe up from the bottom to reveal more options. That way, a feature called “Share trip progress” will appear, making it possible to let others know when you’ll arrive with great precision. Not only is this tool convenient for others, but safe for you as well, especially if you’re traveling alone.
Other than that particular functionality, the basic “Share” feature is also somewhat helpful if you want to let someone know where is a specific place located precisely. It’s even possible to tap and hold on the map anywhere to place a marker. Afterward, that marker’s location can also be shared.
4. Create a custom map
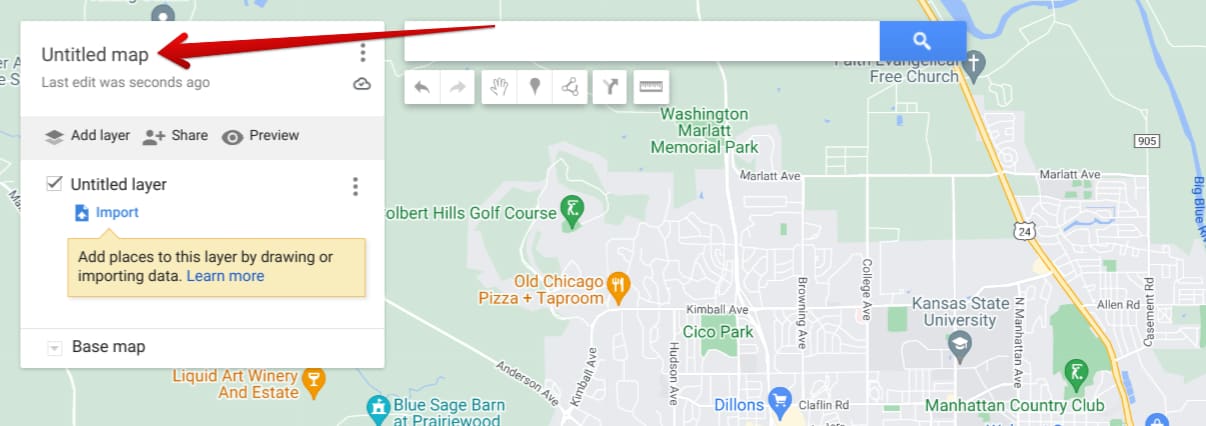
Working with a custom map in Google Maps
Creating a custom map in the Google Maps app is a profoundly involved feature that we’ve written a complete guide on. This functionality is for those who like to keep organized at all times and travel frequently. Think of a custom as something loaded from top to bottom with all the precise details you’d like a map to have. However, custom maps are created on a desktop browser and cannot be formulated on mobile operating systems.
However, as soon as you’re done creating one, you can quickly start using it on your phone in the future. If you wish to create one, visit Google Maps using the Chrome browser, and click on the hamburger icon on the upper-left side of the screen. Once done, tap on “Your places” and click on “Maps.” An option to create a new custom map will pop right up.
From there on out, you can take your time and experiment with the different tools that the “Custom maps” interface brings forth to the table. You can add markers, measure distances between two points, add directions, leave notes and labels, and customize your map in multiple ways for a highly convenient navigation mode.
5. Send directions to your phone via browser
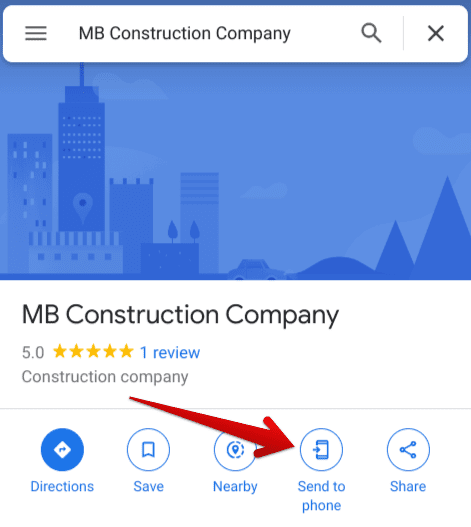
Sending directions to the phone via Maps in a browser
Another nifty feature that can help you multitask with Google Maps is the “Send to phone” functionality. If you’re planning your trip in the browser version of the Maps app because of the program’s bigger scale, you may as well keep sending directions to your phone so that you can easily access everything relevant at a later time. Tap on any place, and choose the “Send to phone” option to get that done.
However, please be advised that for this to work, you must be logged in with the same Gmail account on your desktop PC and mobile phone. Otherwise, you won’t be able to see the “Send to phone” option appearing on your end.
6. Benefit from the “Explore” feature
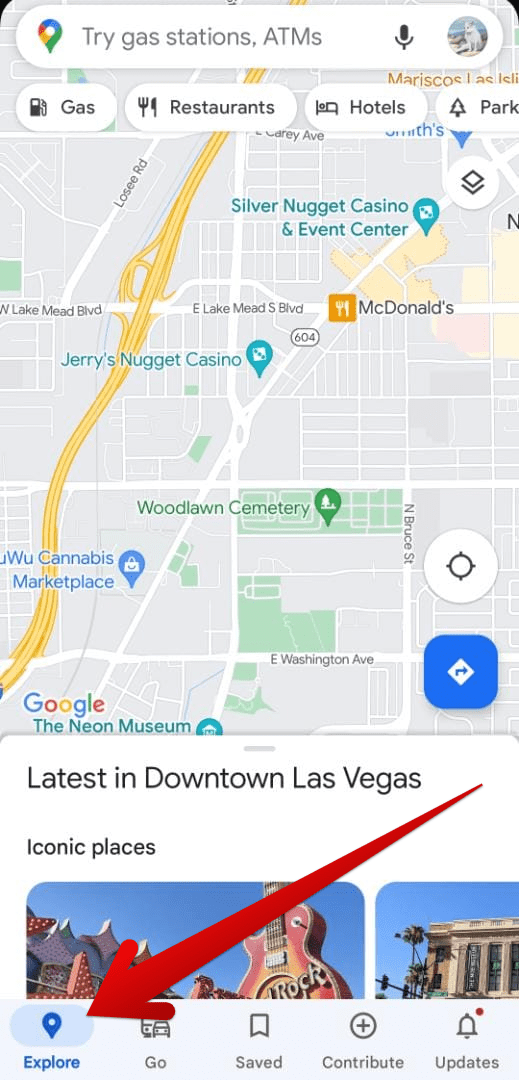
The “Explore” feature in Google Maps
In our opinion, “Explore” is one of the best Google Maps features you should be using, geared toward those who know nothing about a particular place and want to know everything about it. In addition, you can even use the “Explore” button in your area of residence to discover what is happening around you, including news about events, concerts, and other occasions effortlessly.
The “Explore” button can help you reach a broad audience as a viewer to know the latest trends around town. Some of the areas that the “Explore” section covers include an in-depth account of iconic places around you, nearby hotels along with their prices, photos that other people have taken in your town and have shared their experience, restaurants in the vicinity, and all the latest updates.
It’s undoubtedly a high-quality tool to have in your pocket. The “Explore” feature does not work in the browser version of Google Maps and can only be enjoyed on mobile phones, primarily due to its relevancy.
7. Change the icon
Choosing a new vehicle icon in Google Maps
In case you didn’t know, switching up that monotonous arrow icon as you drive from one place to another using Maps’ provided directions is possible. All you have to do is tap on the arrow icon as you start following your directions on the map, and three more options will surface on the screen, beckoning you to change the vehicle icon.
Choose any other type of icon, and you’ll be done shortly. While we realize that this isn’t the most helpful feature in Maps, a change of appearance is often refreshing.
8. Use Incognito mode
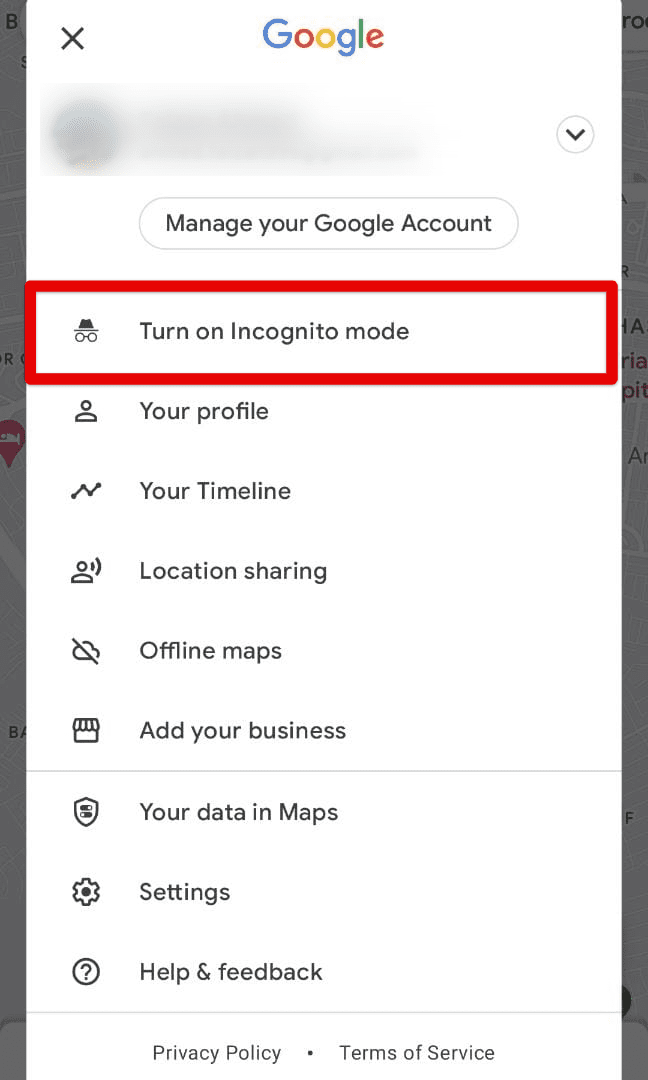
Enabling Incognito mode in Google Maps
Next up, Google Maps seems to borrow a feature from its Chrome browser sibling since all of Google’s product work like a family at this point, given the back-and-forth collaboration. We’re pretty sure you’re aware of using the “Incognito” mode in Google Chrome, but did you know the same functionality was also available for use in Google Maps? Using this feature, you can do your searches with complete anonymity in the Maps map, and it’s even straightforward to use.
Tap on your profile icon in the screen’s top-right area. Doing so will present multiple options, allowing you to select “Turn on Incognito mode.” That is when the Maps app on your phone will restart and switch to private browsing mode.
9. Save home and work addresses
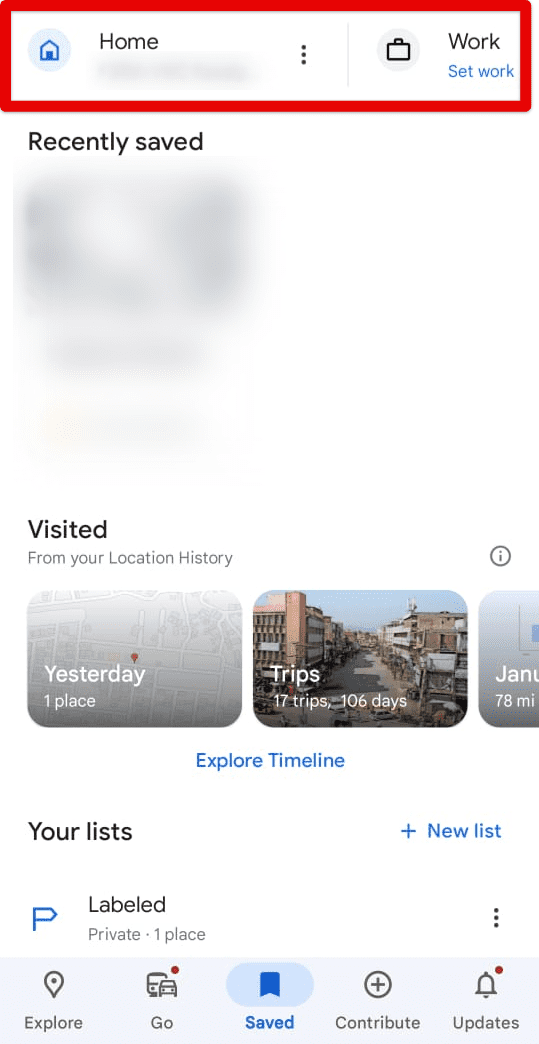
Setting home and work addresses in the Maps app
Another one of Google Maps’ most utilized features is its innate ability to allow users to save their home and work addresses. That’s because this may seem light on the surface, but doing so yields additional features to come to light, such as calculating your commute time and gauging the availability of public transport. That way, you’ll always be on schedule thanks to Google Maps’ real-time tracking, even to the point that you’ll know your arrival time regularly.
To get started with the feature, tap on the “Saved” button at the bottom of the Google Maps app’s user interface. Next, you should see another page at the top, which will reside in the “Home” and “Work” sections. Go through each of these features and enter the relevant addresses to continue. As soon as you’re done, dedicated buttons will appear whenever you next use maps. These buttons will be right beside the “Restaurant,” “Hotels,” and “Gas” plugins.
10. Make a specific portion of your map available offline
In our opinion, the best feature that Google Maps provides, apart from its base functionality, is the ability to download maps and make them available for offline use. That way, even when you don’t have an internet connection readily available at a given time, maps will continue to work just like usual, provided that you have a specific portion of your area’s map downloaded for offline use ahead of time.
Millions of people regularly use the “Offline maps” feature, and it’s only getting picked up even more now. To use it, click on your profile icon in the top-right section and choose “Offline maps” from the dropdown list of options.

Tapping on “Offline maps”
Once done, another page will start to load up, making it possible to select the “Select Your Own Map” button further to bring up your map.
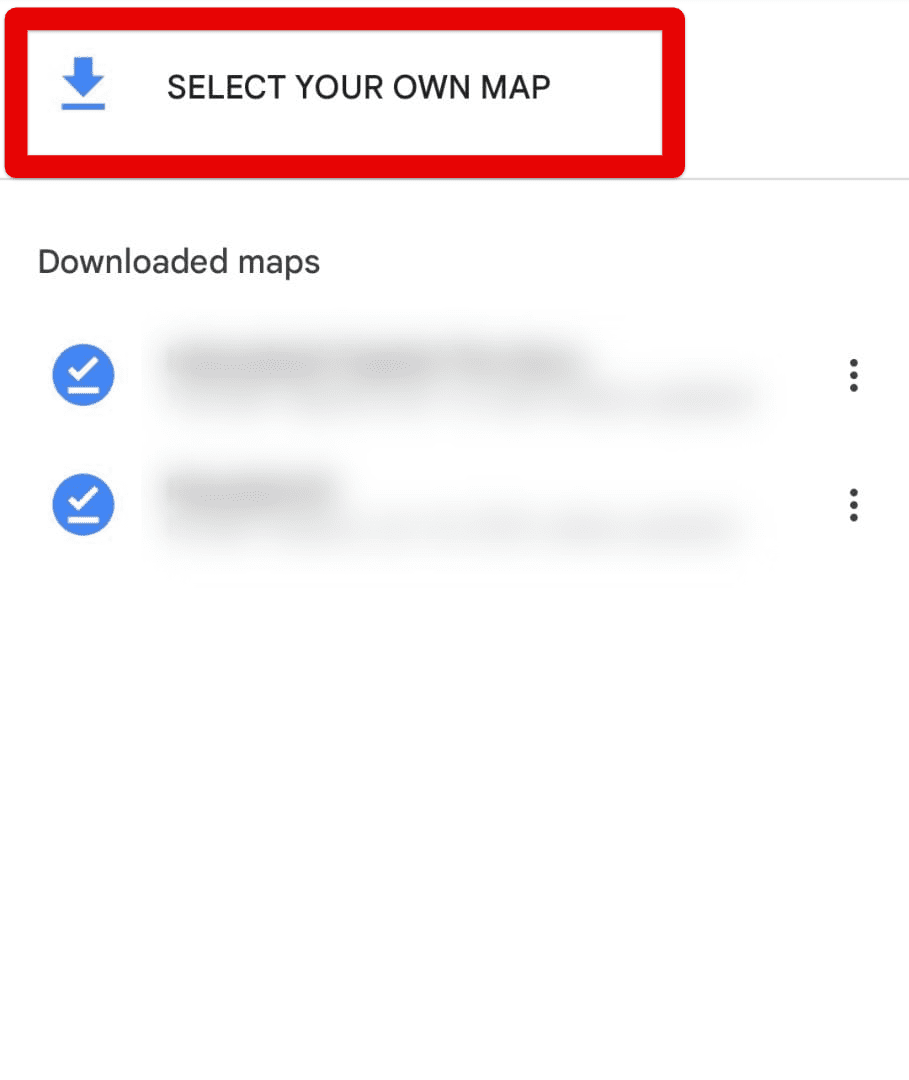
Selecting a map in Google Maps
You can then use the subsequently appearing map to pan the area you’d like to be made available for offline use. Once comfortable with your selection, click “Done” to finalize the process.

Downloading the map for offline use
Conclusion
Google Maps is an utterly helpful application whose actual worth can only be realized by people who travel to places unknown to them and then require help getting around town. In this guide, we’ve talked about some of the best Google Maps features that many people either do not know about or don’t bother using. On the contrary, these features are supposed to help you achieve the best possible Maps experience, so why not turn to them the next time you open the Maps app? Don’t forget to comment below and tell us your favorite feature from the top 10 list.
We would love to read your feedback!
- For a better user experience: How to link Google Photos and Gmail to Google Pay.
