With the arrival of multiple top-shelf Chromebooks that sport a convertible form factor and even feature a built-in stylus, artists and digital creators have shown a growing inclination toward transitioning to ChromeOS. If you fit this description, you should know about a top-rated painting app called Inkscape.
In this guide, we’ll explain how you can get Inkscape on your trusty Chromebook and manifest your artistic skill in the wake of it. We’ll also discuss some of Inkscape’s best features, so you can know what to expect before diving right in. Let’s get started with no further ado.
- In the meantime, check out the rest of these best painting apps for your Chromebook and uplift your working experience accordingly.
Best features of Inkscape
The following is our round-up of the most prominent Inkscape features that millions of users of this software are enjoying across the board.
Multi-faceted text support
One of the defining features of the Inkscape application is its capability when it comes down to text support. There are options available for employing multi-line text, not to mention the innate ability of the software to work with any third-party outline fonts. You can even integrate Inkscape with fully designed left-to-right scripts as well.
Other functionalities such as kerning, letterspacing, and subsequent adjustments are available to be utilized in Inkscape, right alongside using text both on the path and in shape, making it possible for users to edit the text and the path both. Lastly, the “Text in shape” tool lets you fill up shapes with the follow-up effect of stroke.
You will undoubtedly be content with using the various text tools in Inkscape. Artists often diversify their creations with multiple art forms, including text. With Inkscape, therefore, you won’t be complaining about not having enough text options, at least.
Rendering capability
A prominent feature of Inkscape that allows it to stand out among its competition is actual anti-aliasing support. The latter is something that not many software can brag about having, especially not free-to-use painting programs—that’s for sure. To understand what anti-aliasing is, we need to comprehend what aliasing is first.
It’s common knowledge that the displays of modern electronic devices such as televisions, mobile phones, laptops, and monitors all comprise pixels in enormous amounts. If you go up to a tv and get extremely close to the screen, so there’s little distance between your eye and the display, you’ll observe a multitude of squares filling up the screen.
These square-shaped objects are called pixels, and millions are on every screen. The problem is that when these pixels come together to create a picture that’s rounded or diagonal in some way, the cornered edges of the square pixels will start to stick out, thereby attributing to a “jagged” display that looks blurred and unprofessional.
This is precisely where anti-aliasing comes in. It’s a technique that refines the quality of such rounded and diagonal displays, so the outcome turns out to be as high-quality as possible Inkscape on ChromeOS supports anti-aliasing that lets creative artists utilize the software to the best of their ability, considering there are no quality-wise restrictions in Inkscape.
Widespread file format support
Next up, it’s worth noting that Inkscape lets you work with various file formats, including PNG, OpenDocument Drawing, DXF, sk1, and others. The application complies with both SVG file format generation and editing. Accompanying this is a feature that lets users watch and edit the document tree in Inkscape in the XML editor.
Last but not least, in Inkscape, command-line options allow one to tinker with exporting files and converting them from one format to the other. Therefore, you get a whole bundle of functionalities in Inkspace that’s formed to be all within the same package.
Object creation and manipulation
Last but not least, Inkscape’s primary features are pretty refined and significant in number. For drawing, some of the available tools that you can use to create fantastic drawings include a pencil tool, pen tool, and calligraphy tool. Next, you’ve got multiple shapes, such as a rectangle, ellipsis, stars, polygons, and even spirals.
Text tools can also factor in to further accommodate potential users. Furthermore, when it boils down to object manipulation, you may as well indulge in transformations with the help of scaling, rotating, and skewing, not to mention employing layers that can potentially form a hierarchical tree.
The sky is the limit with Inkscape, and anyone who’s ever been remotely associated with the best painting apps in the business will surely grow to appreciate the working capacity of this software on a day-to-day basis.
There’s also the extra perk of using alignment and distribution commands that will allow you to gain the upper hand in drawing and making illustrations in Inkscape. Additionally, don’t forget to use the various color selector tools available in the GUI of the program right alongside the gradient editor, path markers, and dashed strokes.
- Related read: Top 6 Blender alternatives for Chromebook.
Installing Inkscape on ChromeOS
Before we can start with the installation steps of Inkscape, it’s worth talking about a major prerequisite for downloading and using this app. Inkscape on ChromeOS is only available to download through the in-built Crostini Linux terminal, which is present on all modern-day Chromebooks as an additional feature.
If you haven’t set up or configured Linux on your Chromebook yet, check out the interlinked article for a step-by-step guide on how to get that done right away. Moreover, if you can’t find the feature anywhere on the device and know that you’re using a dated model, your system may not support Linux.
Look at this list of all those Chromebooks that run Linux apps for the full memo. The gist is that Chromebooks manufactured before 2018 may or may not sport the Linux terminal functionality, so you must double-check the essentials before proceeding.
With all that said and done, we’re pleased to report that installing Inkscape on ChromeOS is simple. It would be best if you input a couple of commands in the terminal window, and you’ll be all set. Follow the instructions outlined ahead for the most favorable results.
1. The first step is to open the Linux terminal app on your Chromebook. This can be achieved painlessly by heading to the launcher section and digging up the program.

Opening the Linux Terminal
2. As soon as you get the Linux app up and running, we’ll need to check the terminal for updates and upgrades. This routine process allows us to ensure that Linux runs at total capacity and doesn’t make the user run into any issues. Use the following command to update and upgrade the Linux terminal simultaneously.
sudo apt-get update && sudo apt-get dist-upgrade
Updating and upgrading Linux on ChromeOS
3. As soon as you have the Linux terminal up to speed, the next step is to install Inkscape on your Chromebook. We’ll get this done with the help of the command outlined ahead. Copy and paste it into the terminal window to proceed.
sudo apt-get install inkscape
Installing Inkscape via Linux
4. After you enter the initial command, the terminal will process the download. In doing so, Linux will confirm whether you truly wish to install the app on your Chromebook. Press the “Enter” key, and you’ll be ready.
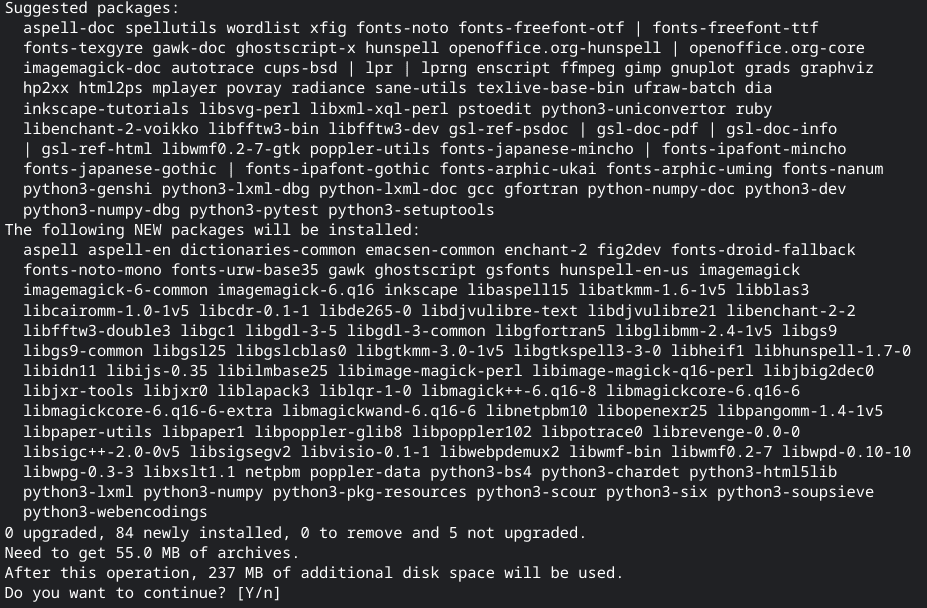
Confirming the installation of Inkscape
5. After the previous step, Inkscape will be installed on your Chromebook. Head to your ChromeOS launcher to find the application in the “Linux apps” folder.
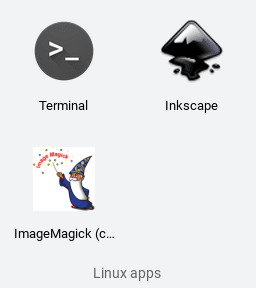
Inkscape installed
That’s about it! You’ve successfully installed the Inkscape app on your Chromebook. Time to take it for a spin and see how it shapes up.
Inkscape working
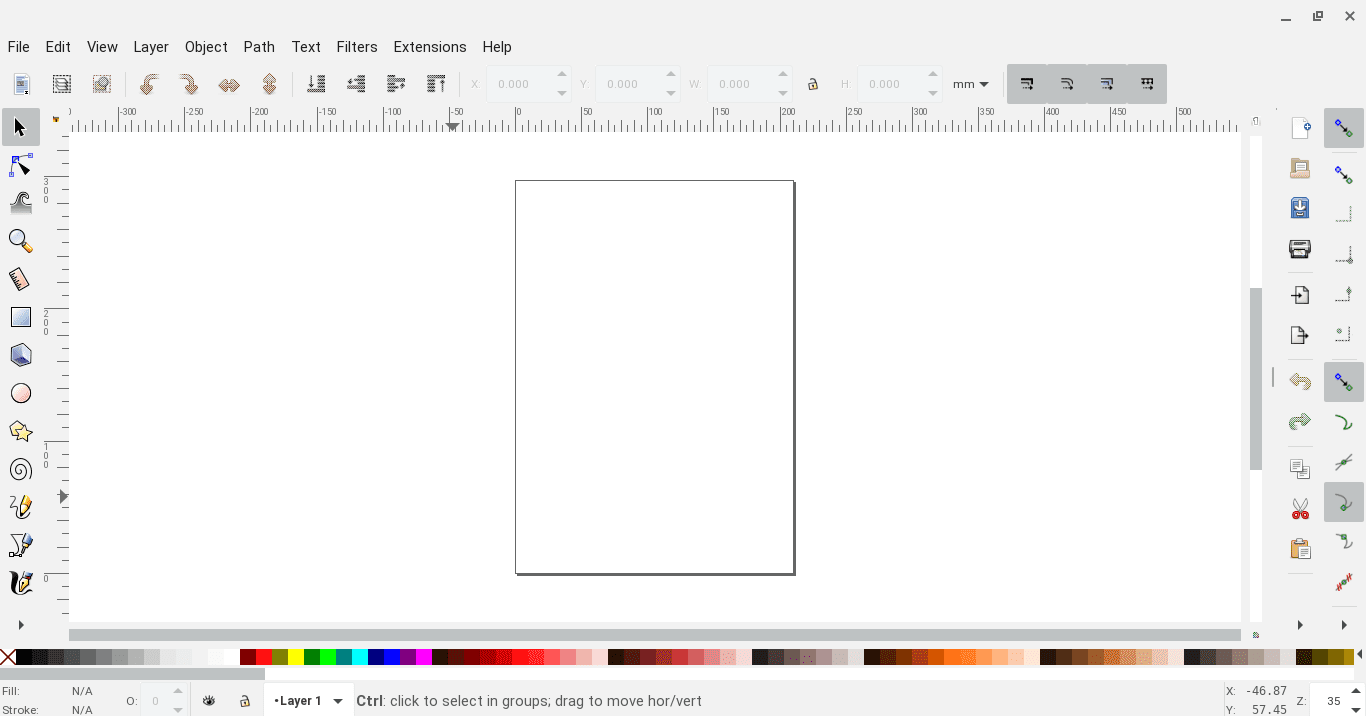
Inkscape on ChromeOS
When you launch the Inkscape application on your end, the screenshot above is what you’ll see. This is the main graphical user interface of the application in question, and as you can comprehend, it’s pretty detailed yet simple to grasp simultaneously.
In the side panel to the left of the interface, you’ll observe a toolbar that features a load of utilities for you to start drawing with. There’s the inclusion of the pencil, pen, and calligraphy tools, as well as present functionalities that will help you draw Bezier curves and straight lines.
We have to admit—the working interface of Inkscape feels exceptionally smooth on ChromeOS, and there’s just no doubt about that. Even if you’re not sporting a high-end Chromebook with terrific hardware, you’ll be surprised by how well the program functions even on budget Chromebooks.
The clicks feel smooth and snappy, and the program’s response rate is fluid. It feels nice to draw and work with the Inkscape app. At the top of the window, you’ll also find various modes, such as moving objects in specific or random directions, duplicating, and even rotating them.
In the upper-right section of Inkscape’s display, you’ll find the “Fill” area. You can tweak settings related to the object’s paint style here, not to mention being able to choose different colors to work with as well. Now, if you wish to create a multi-layered project, you’ll need to click on the “Layer” button in the toolbar at the top of the screen.
Doing so will allow you to add further layers to your draft and allot more depth to it. The best part is that Inkscape comes loaded to the brim with many extensions to facilitate our working capacity further. These include “Gcodetools,” which encompasses engravings, graffiti, and orientation points.
We’ve outlined some semblance of the software’s basic working above, but Inkscape is a whole sea of functionality waiting for your attention. Check out relevant YouTube tutorials on advanced Inkscape tips and tricks for the best results. Until then, we’ll leave you with your freshly installed Inkscape app and your trusty Chromebook.
Conclusion
ChromeOS is home to many apps and programs, thanks to the integration of the Google Play Store and Linux with the mainframe of Chromebooks. The latter two features arrived at the forefront of this sleek operating system in 2016, and things have only gone uphill for ChromeOS even since then.
In this guide, we’ve looked at Inkscape—a high-quality painting app loaded to the brim with both beginner-grade and advanced features. If you’ve found this guide useful for your cause, let us know in the comments below. As always, Chrome Ready wishes you good luck!
- Before you go: How to install and use Instagram on Chromebook.

1 comment
, thank you so much for the tutorial on installing Linux and then inkscape, it was the very first time that I had ever used Linux and only the second or third time I’ve ever entered command lines in a terminal and that was at least 20 years ago. One suggestion though, I was continually frustrated thinking that I was doing something wrong when I attempted to copy and paste in the same way that I would in a browser and it was not until I did a Google search and learned the keyboard shortcuts for copying and pasting lines of text from your examples and saw that I had to use Ctrl-shift-V I am probably not the first person that was ignorant of that method of copy pasting into a terminal so I thought I would mention it and perhaps you could include it as a side note in your tutorial, it would have been very helpful for me not to have had to search for instructions on how to do it, some people might even not have the forethought to search for a way to do it and just get frustrated and simply uninstall Linux completely. I briefly had the same notion when I had believed every command line would have to be typed out long hand since I am a two-finger keyboard poker never learning to type properly in high school or college.