The world of digital entertainment is convoluted with various apps and programs, but when it comes to the top-ranking names of our time in this domain, Snapchat is a name that does not go unnoticed. Garnering more than 350 active users per day, Snapchat remains a giant in the industry, thanks to all of its social features.
However, as attractive, helpful, convenient, and entertaining as this famed content-sharing platform is, Snapchat can become quite addictive. If you’re a concerned parent who is trying to limit their child’s access to Snapchat or someone worried about their own addiction to the popular social media app, consider blocking it on your end.
In this guide, ChromeOS users will learn how to block Snapchat in an easy-to-grasp manner. Read on to find out what you need to do to follow through with this operation.
- Recommended read: How do I watch YouTube TV on my Chromebook?
Blocking Snapchat on a Chromebook
As it turns out, Snapchat is an expansive social media platform that spans the internet and mobile operating systems, such as Android and iOS. That is to say, Snapchat exists on the internet with the help of a web-based version and is outright dominant on Android’s Google Play Store and Apple’s App Store.
If you intend to prevent yourself from getting into Snapchat repeatedly, the best way is to block Snapchat on the web if that’s your preferred method of using the famous social media app. As for the parental aspect of the situation, we’ll dive deeply into a special Google program called Family Link that’ll help us find our way with Snapchat.
Let’s break the article down step-by-step, so you know the right approach to the situation. We’ll first discuss the first method of blocking the browser-centric version of Snapchat on a Chromebook and then follow up with the Google Play Store app.
Option #1. Blocking Snapchat on the web
Although Snapchat has a web-oriented version on the internet that can be accessed to do a fair amount of socializing, we can still consider it as just another website that can be blocked.
On that front, there are multiple ways you can block a website on your Chromebook, whether by downloading a Chrome Web Store extension or utilizing one of Chrome’s in-built features.
However, in the tutorial, we’ll only outline the most through-and-through method for blocking Snapchat on a Chromebook, so you wouldn’t have to pursue other methods in this respect.
BlockSite is a Chrome Web Store extension that does exactly what you think it does. It’s the go-to add-on for blocking websites on the fly while using the Chrome browser. To download the utility on your end, visit the official BlockSite: Block Websites and Stay Focused extension page on the Web Store. Use the “Add to Chrome” button to get the add-on.

Adding BlockSite to Chrome
You will receive a pop-up after clicking the “Add to Chrome” button. Next, confirm the installation by selecting “Add extension,” which will take care of the installation part.
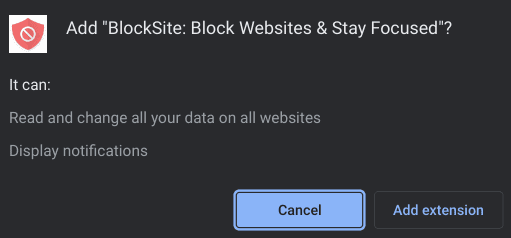
Confirming the installation of BlockSite
Once BlockSite is up and running, click on the extension icon to launch it on your Chromebook. The add-on will ask you to pin the extension to the toolbar for easier access, so do that before moving forward. After pinning BlockSite, click on it again if it was shut down and select “Edit block list.”
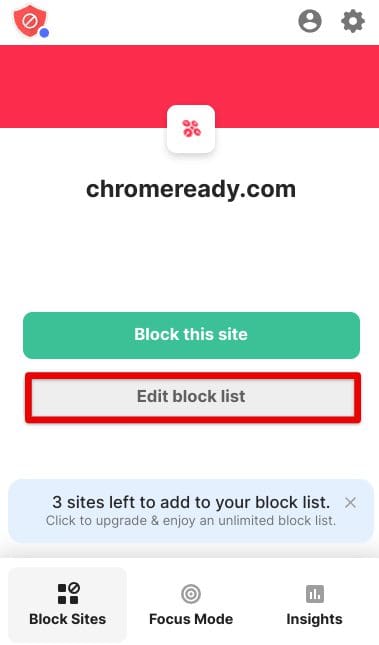
Clicking on “Edit block list”
Clicking on the “Edit block list” feature will open up a mainline BlockSite page. That is where you’ll be able to tweak most of the extension’s major tools and utilities, so the add-on works more in your favor. It would be best to concern yourself with the address bar right beneath the “Block Sites” heading.
You need to enter the URL of Web Snapchat in this space, “https://web.snapchat.com/.” Then, add the web-centric address of the famous social signal to the available space and press the “Enter” key. You can also click on the “Add Item” button to achieve similar results.
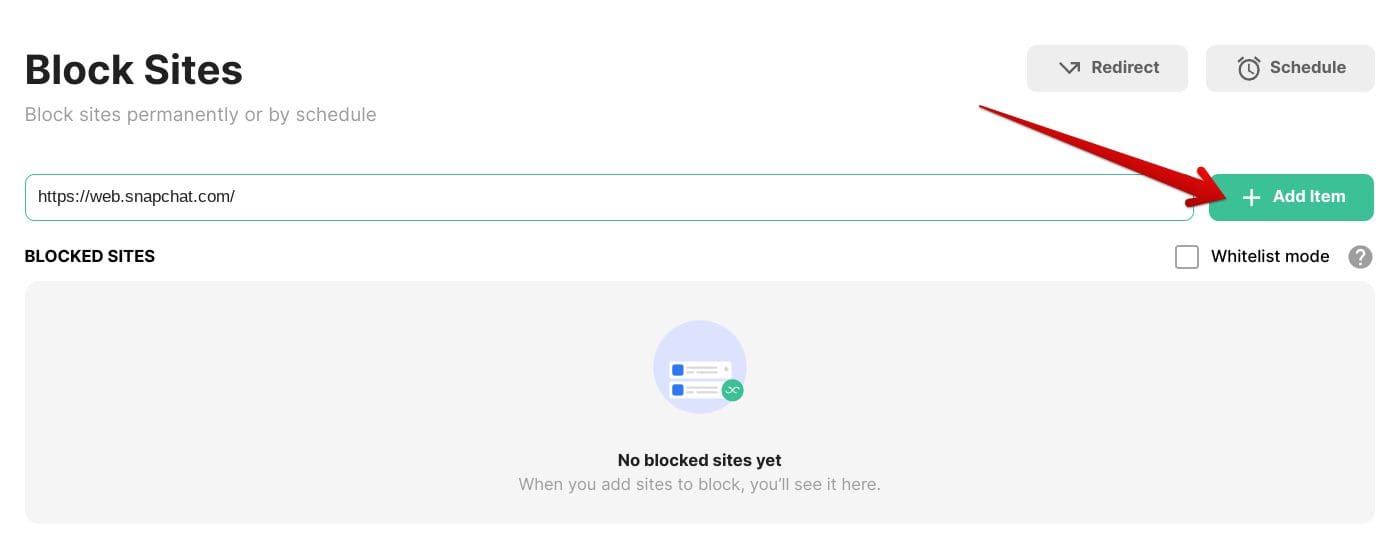
Adding Web Snapchat to the block list
The moment you click on “Add Item” after entering the URL of Web Snapchat, the website will get added to BlockSite’s list of blocked domains. Moving forward, you can no longer access Snapchat on your Chromebook.
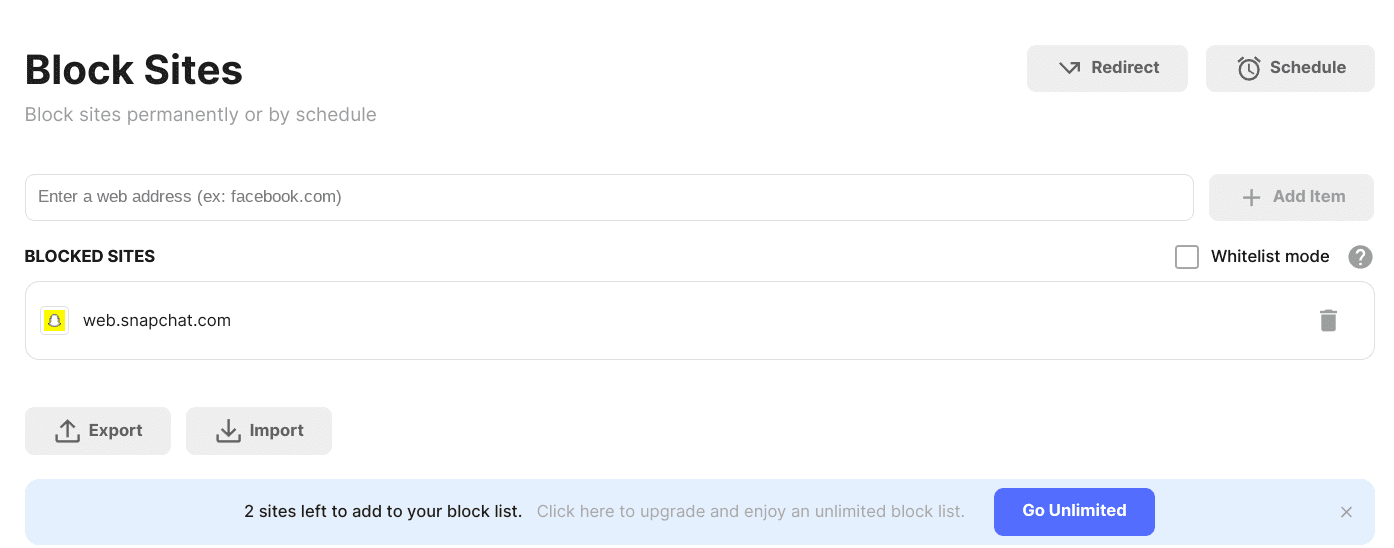
Snapchat blocked on ChromeOS
Don’t you think the process outlined above will work? Try heading to Snapchat on your Chrome browser. We’re not sure if you’ll be glad or disappointed in the wake of what you find as a result, but from the looks of it, it’s a sure-fire fact that the developer team of the BlockSite extension does have good humor. Take a look at the following screenshot, and you’ll know.
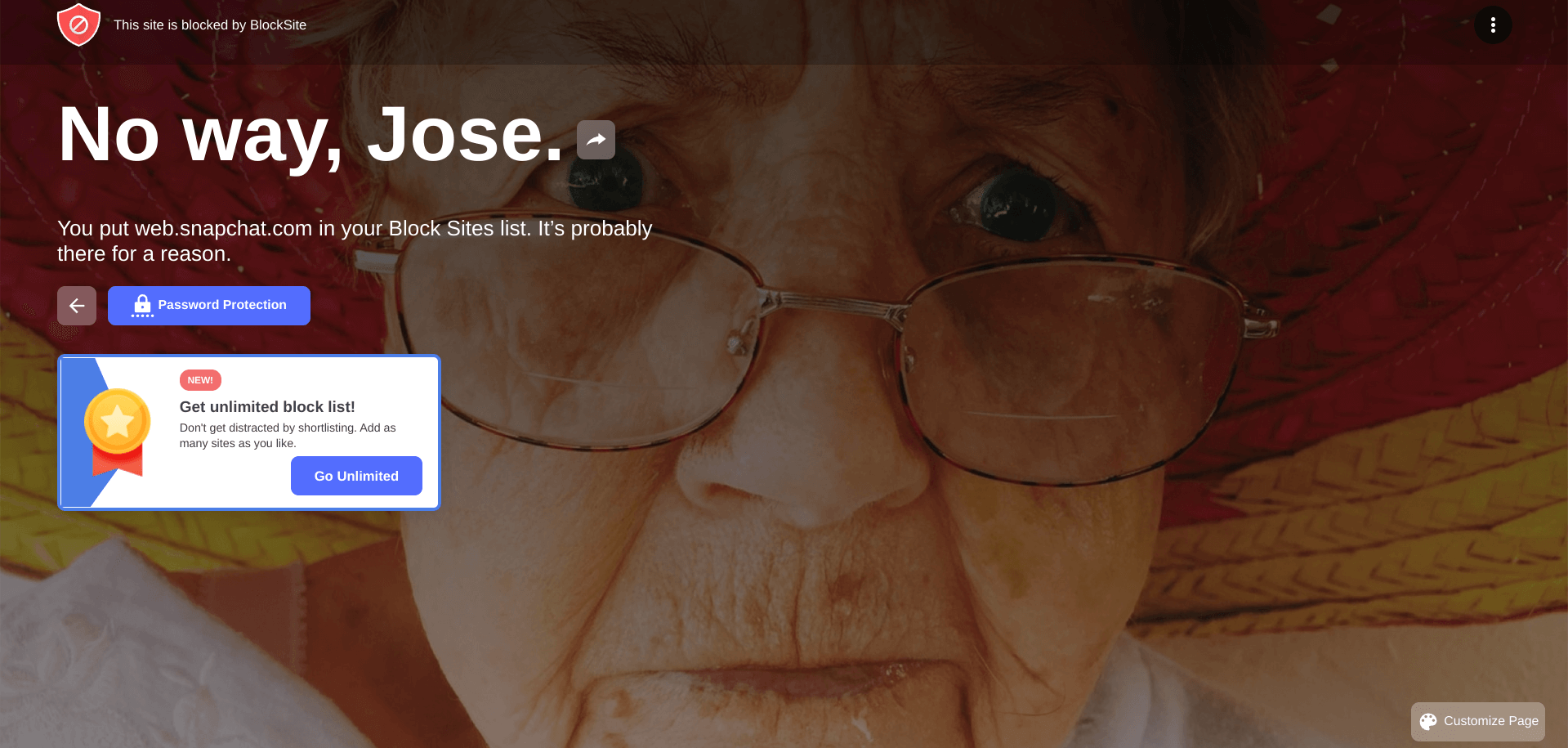
BlockSite’s hilarious way of blocking access to a site
Even better, the page you see above is modifiable to a fair extent. Click on the “Customize Page” in the bottom-right corner to take things forward in that respect. However, if you don’t want anything to do with a motivational slash humorous photo like the one shown above, you can easily switch it up for a white background from BlockSite’s “Settings.”
Scroll down to the “View” section and find the “Show blocked page motivational images” to continue. Click on the toggle beside the functionality to sort the matter out for you.

Removing the motivational photo feature in BlockSite
Other than that, the “Password Protection” feature serves an excellent purpose, too, should you choose to enable it. However, the latter does come across as a premium feature, and you will be required to purchase the pro version of BlockSite.
That way, you will be liable to benefit from “Password Protection,” which makes it even harder to access blocked domains and a swath of other tools that arrive in the wake of your purchase.
Before we conclude this section, though, it focuses on two additional BlockSite features that can practically improve how you block Snapchat on your Chromebook. One of the tools that we like to highlight is “Redirect.’ You can set the extension to redirect you elsewhere upon a failed attempt to access one of your blocked websites.
This is a noteworthy feature of BlockSite that can often kill your procrastination. For instance, if you’re a student who actively utilizes an LMS (Learning Management System) website, you can set your blocked domains to redirect you to your LMS. That way, you can influence your brain to stay focused and not sidetrack when you require concentration.
The following important tool that can also come in handy is called “Schedule.” If you’d like to set limits to blocking Web Snapchat by specifying a schedule, this is made possible by BlockSite. Click the “Schedule” button alongside “Redirect” to move forward.
You can then designate specific time frames during which your blocked websites won’t be accessible. Out of those times, you may access Snapchat. However, we recommend using the function only when you know you have enough self-control to access Snapchat in specific time frames.

Additional handy BlockSite features
That covers the first significant way of blocking Snapchat on a Chromebook. Next, we’ll discuss the Play Store side by relying on the major Family Link app.
Option #2. Blocking the Snapchat app using Family Link on a Chromebook
The Family Link app developed by Google is one of the best ways to monitor your Chromebook activity, especially if you intend to supervise the device when your child uses it. It can be downloaded on Android smartphones as well via the Google Play Store so that you can take control of all monitoring controls of the Chromebook right through your mobile phone.
The program at hand sports robust features to keep tabs on your little one’s internet activity. It functions as a whole platform and comprises several tools to help you oversee the Chromebook on your terms. As it turns out, we can utilize the Family Link app to block Snapchat on ChromeOS.
To get started, you will need to orient your Chromebook to suit your child’s accommodation better. This involves creating a different Google account instead of what you’re using now and proceeding to supervise it. There’s a whole system that ChromeOS has laid out for you in this regard, and it’s pretty easy to follow.
- For step-by-step instructions and more details, check out our detailed guide on setting up a Chromebook for your child.
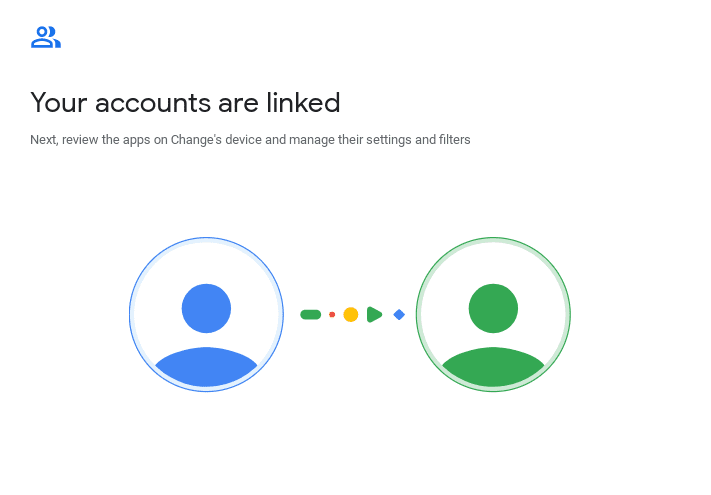
Parental controls set up
Once that is done well, head to the Family Link app on your Android phone. If you’d prefer blocking the Snapchat app using your Chromebook instead, you can also utilize a browser-based version of the Family Link service. Upon arriving at the domain, choose the supervised member from the list of available accounts.
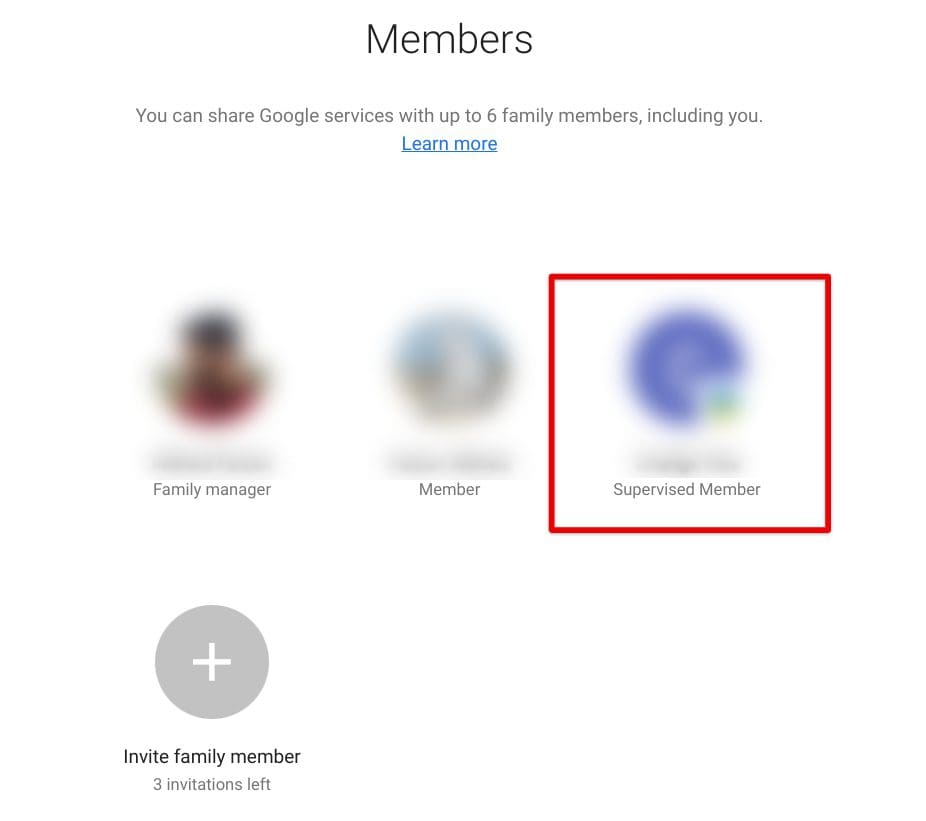
Choosing the supervised member
After choosing the supervised member, you’ll immediately be redirected to another page, acting as the main control hub for the account in question. Here, you’ll be able to access the major controls associated with supervising your child’s account. Use the “Controls” tab next to the side panels and select “Content restrictions” to move ahead.
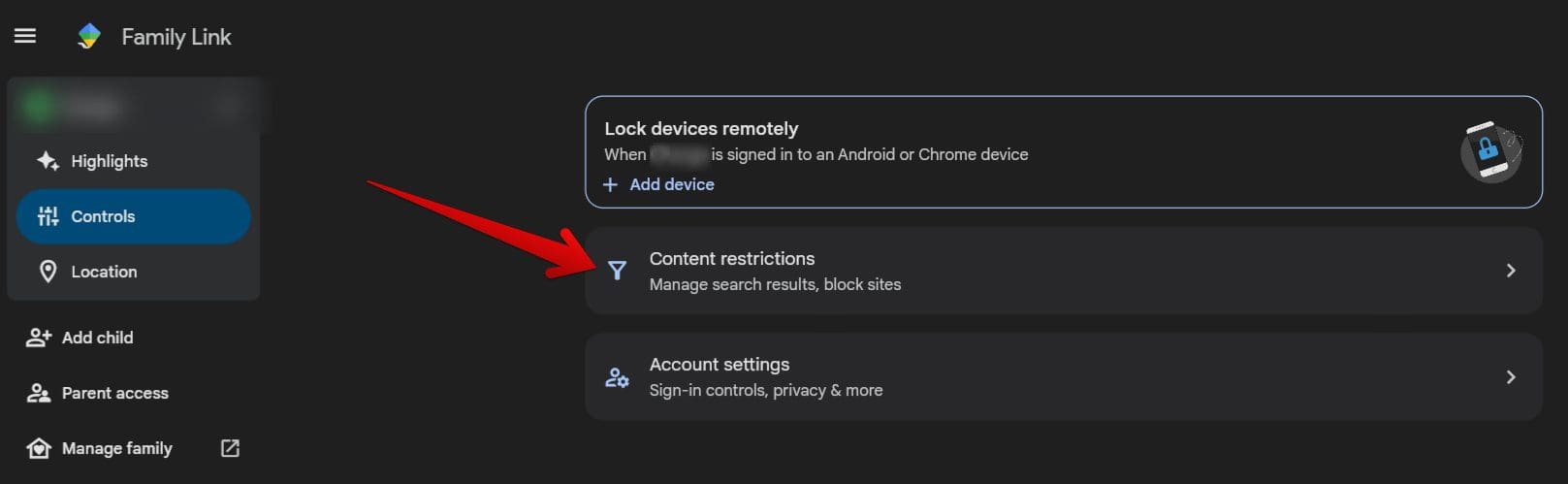
Clicking on the “Content restrictions” space
Clicking on “Content restrictions” will take you to the next page. Here, select “Google Play” to move forward with the procedure.
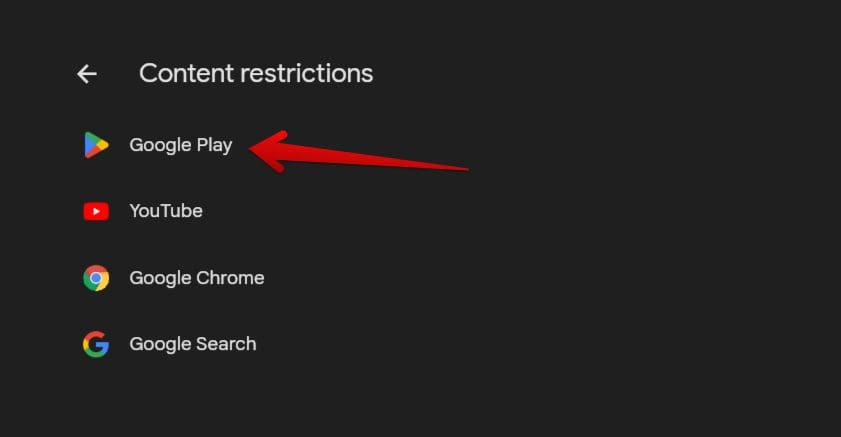
Clicking on “Google Play”
You will now need to click on the “Apps and games” section to change the restriction of the content that your child will be able to download on their Chromebook.
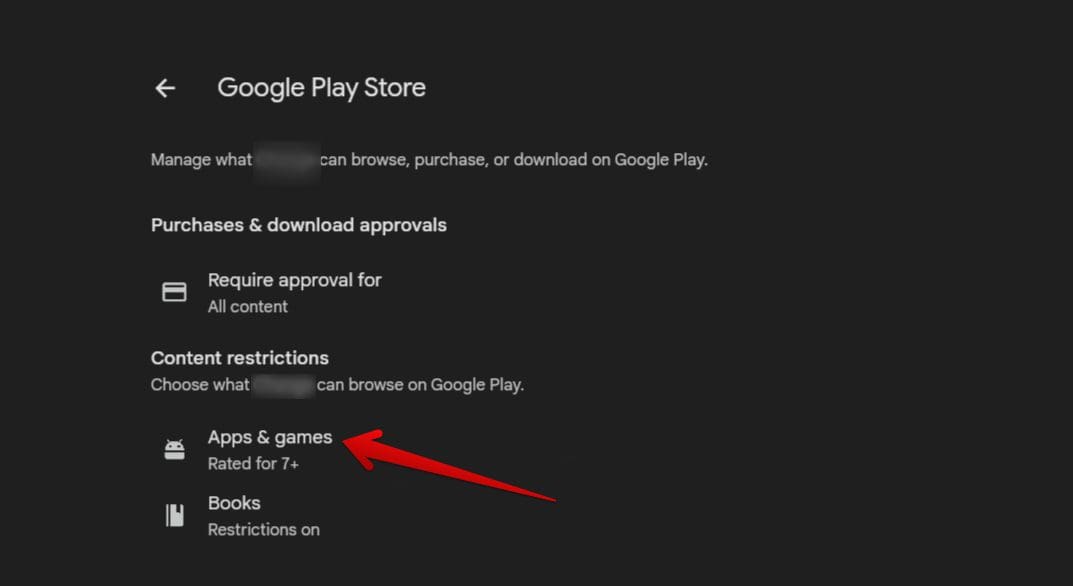
Clicking on the “Apps and games” section
Before proceeding, you must have Snapchat uninstalled on your child’s Chromebook. That will guarantee the best results, more or less. Now, we’re after here to target the minimum age recommended that Snapchat has been rated with on the Google Play Store, which happens to be 12+.
Therefore, if you choose any of the two “Rated for 3+” and “Rated for 7+” options, your child won’t be able to download Snapchat on their end. This is quite an effective way of blocking Snapchat on a Chromebook. Your little one will be left clueless if they ever try downloading the app from the Google Play Store from here on out.
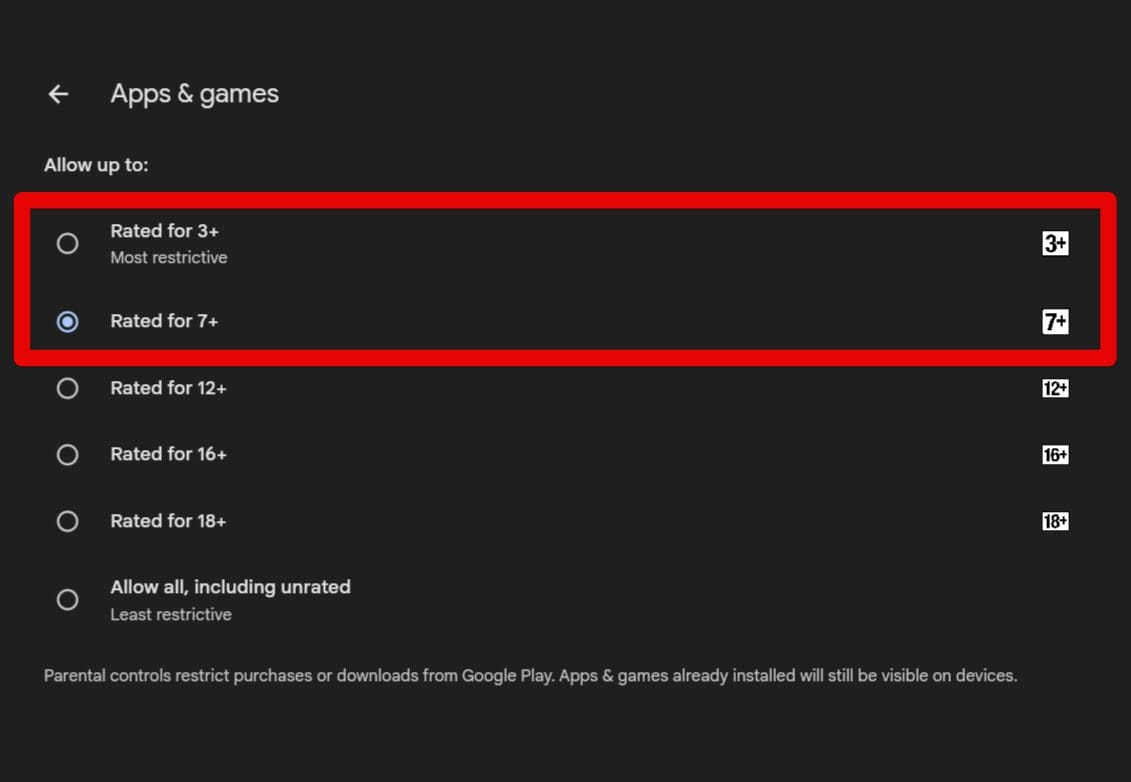
Blocking Snapchat on ChromeOS via age restriction
That sums up your second primary method for blocking Snapchat on your Chromebook. Let’s top things off with the final possible technique for accomplishing the task.
Option #3. Blocking Snapchat through the Google Admin console
To make things clear upfront, this is a case-specific method, and regular end-users won’t be able to utilize it right out the gate just like that. Blocking Snapchat through the Google Admin console is something only console admins can employ, given that they have access to the Google Admin panel for professional workspaces.
If you don’t find yourself accessing Google Admin by any means, this method is not for you. On the contrary, though, you may as well begin by signing into the administrative panel. Make sure you use your work email to log into Google Admin. Regular emails won’t do anything for you.
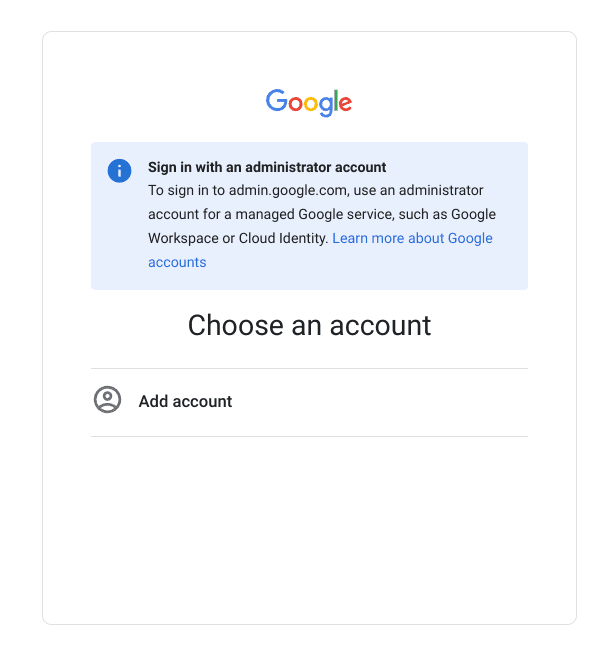
Signing in with an admin account
After signing in, head over to “Devices” and continue by clicking on the “Chrome” area, you will next delve into “Apps and extensions” and follow things up by selecting “Apps and extensions” in association with a Chromebook that your organization is managing.
The next step is to check the “Additional settings” area on the same page. A cog-shaped icon should represent these. Click on “Allow/block mode” and finalize things by clicking on “Edit.” You can now put Snapchat on the block list for a device under management.
That is how you should be blocking Snapchat on ChromeOS with the help of the Google Admin panel. Granted that this isn’t something everyone will be able to replicate effortlessly, it’s still doable for those who have a professional email and are part of Google’s administrative console.
That’s all to learn about purposefully losing access to Snapchat on ChromeOS. It’s high time to wrap up the article now.
Conclusion
We’ve talked about Snapchat and how one can get rid of it on ChromeOS. As you can comprehend, it’s pretty painless to block the social media app on your end using one option, but you will still need to pick the most suitable method per your preferences.
Please let us know what you think of the guide in the comments section. As always, Chrome Ready wishes you good luck!
- An essential topic to read up on: How safe is a Chromebook for online banking?
