Chromebooks first arrived at the forefront of the modern networking world in 2011, and ever since then, these minimal yet effective devices have only treaded an uphill route. Thanks to Google Play Store and Linux integration in 2016, ChromeOS has been pumped full of functionality, but there is still a factor that you need to be wary of on a fundamental level.
The thing is, applications only work best when they’re updated to their latest available version. If the software is not endowed with that privilege, it could go amiss with its working capacity. That is why we’ll show you how to update apps on a Chromebook, so you can only expect the best out of ChromeOS and nothing else.
- Related read: A beginner’s guide to ChromeOS in 2022.
Why should you update apps on your Chromebook
Updating applications on any device, let alone a Chromebook, is undoubtedly fundamental and something you should strive toward regularly. That’s because we can give you plenty of reasons — and not just one — for keeping your apps, programs, and other software up to date and making sure not to miss out on any pending pertinent downloads.
The fact is that updates bring forth security fixes and bug removals from applications. Unfortunately, bugs, glitches, and other issues are all pieces of computer software that can never be plucked out, so you’ll find hints of them dispersed across apps and programs from time to time.
On the other hand, the developer’s role is to keep identifying bugs and issues and draw learning from user feedback. In addition, some errors might even lower the security levels of apps to a certain extent, which could become a cause for concern sooner or later.
However, that is why developers try to push out regular updates so no harsh outcomes turn out to be real. That way, software updates with security and bug patches from time to time to ensure users can enjoy the core experience that the developers intend their user base to.
This is the primary reason you should keep your applications up to speed regarding security and usability. But that isn’t all. A newer version of an installed application might bring a top-notch graphical upgrade, so the program’s user interface becomes more stand-out and vibrant.
The best part is that we’re not done yet. A new update could spell more feature additions too, and anything that can make our user experience more convenient and seamless is nothing but welcome. Usually, a developer leaves notes about everything new that a particular software update brings, so one can generally know what to expect ahead.
These were some of the best incentives for updating apps on a Chromebook. Now that you know better let’s move ahead with the procedure, including what needs to be done for your ChromeOS apps to stay up to date.
- On a side note, keeping the operating system itself up to date is even more critical than downloading and installing updates for installed apps. Learn how to update your Chromebook and make sure to tend to the Chrome browser as well while you’re at it.
Updating apps to the latest version on ChromeOS
ChromeOS comprises multiple different types of applications. First, there are system applications, and then there are Android apps that you download from the Google Play Store. In addition, extensions downloaded from the Chrome Web Store feature downloadable updates too.
If you have Linux enabled on your Chromebook, then Linux programs also need their fair share of attention. We’ll be breaking down each type of application on your Chromebook and detailing the method to update them too. Follow along with each subsection for nothing but the best results.
How to update system apps on a Chromebook
Updating system apps on ChromeOS is nothing more than a walk in the park. This is because significant system apps, such as Files, Settings, Google Play Store, Calculator, etc., are all up to speed with every major release of ChromeOS itself. So each time your operating system gets updated, expect the system apps to follow suit.
In this way, you don’t need to put any effort into updating your main ChromeOS system apps because the operating system’s mainframe will take care of that for us. All you need to do is keep checking the “About ChromeOS” section from time to time to check for updates. The latter is available in the sidebar to the left of the major “Settings” window.
After clicking on the designated button, you must select the “Check for updates” button as you’re redirected to the main “About ChromeOS” section. The system will take a while to ascertain whether there are any upcoming updates down the line that await your attention.
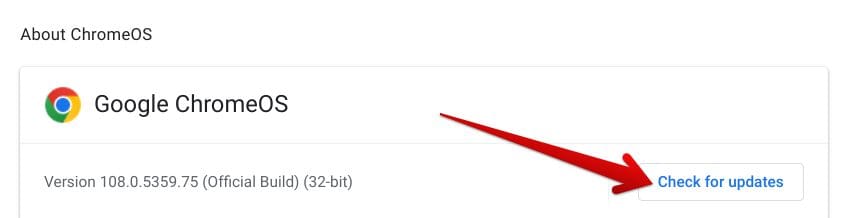
Clicking on the “Check for updates” button
As soon as you get your Chromebook on the latest available version, you’ll observe that all your system-installed applications will follow suit. That wraps up the first portion of this write-up. Next, let’s follow things through with the next segment of the guide.
How to update Android apps on a Chromebook
Updating your Android apps to their latest respective releases should be your primary concern on ChromeOS in the context of maintaining your Chromebook. When you update your Android apps, you’ll always discover them working up to scratch and bringing forth the least issues.
The good news is that any app downloaded from the Google Play Store will continue to install updates without you having to put in any manual effort. However, you must ensure that the option for auto-updating apps has not been toggled off in the Google Play Store.
To make sure your installed applications continue to receive updates automatically, you will need to open the “Settings” area of the Google Play Store app. To do that, open Google Play on your Chromebook first and then click on the “Settings” button, as shown in the screenshot below.

Accessing the “Settings” area of Google Play
The next step is to click on the drop-down arrow beside the “Network preferences” button. Doing so should make the relevant options appear on the screen for you.
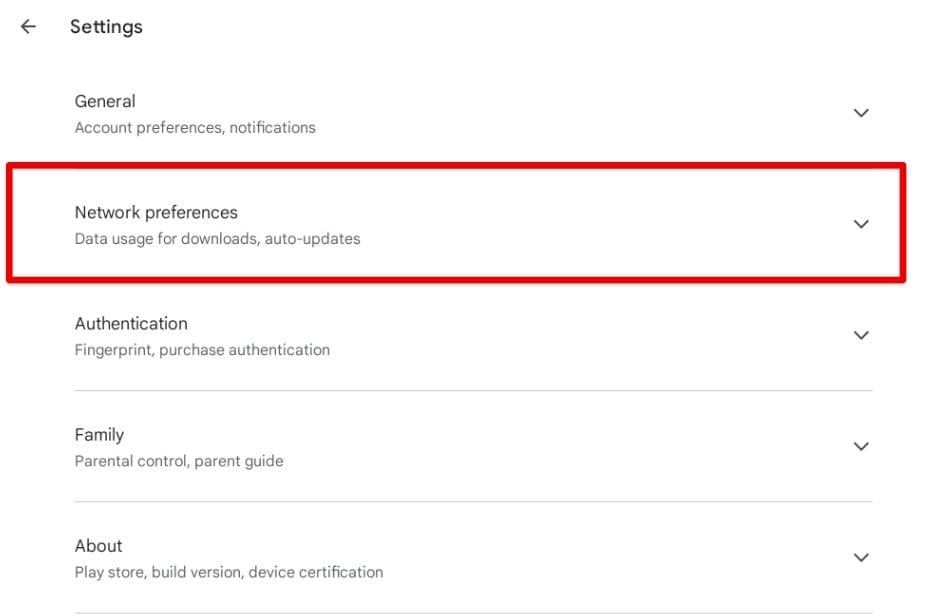
Accessing the “Network preferences” settings
Click on the “Auto-update apps” option next to proceed. Once done, a pop-up will appear on your end, allowing you to select the “Over any network” option to ascertain the availability of automatic app updates on your Chromebook. This is the best way to take care of Android app updates on ChromeOS.
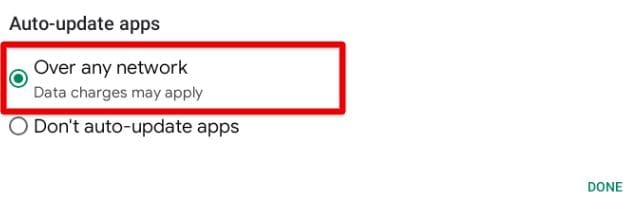
Choosing the right option
While we’re at this, you can manually check whether an app has a pending update. To get that done, look the specific app up in the Google Play Store using the in-app search bar. You’ll shortly be taken to the app’s official Play Store listing. If an update is available, the option to get the app on the latest release will pop up.
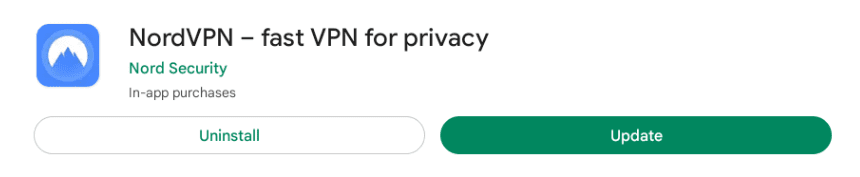
Update available for NordVPN
That sums up the part about updating Play Store apps. So let’s now move forward and discuss an easy-to-follow method for updating Chrome Web Store extensions.
How to update Chrome Web Store extensions on a Chromebook
Extensions, web apps, and other add-ons downloaded from the Chrome Web Store often go ignored when it comes to keeping their updates in check. There is a way you can use to make sure this never happens, but this approach does require your due diligence.
Unlike Google Play Store or ChromeOS native apps, Chrome will not update your extensions as soon as a new release for them is out. Instead, it relies on its unique schedule to install the latest updates for your downloaded extensions. If you wish to download these updates manually, here’s how to get them done.
1. The first step after opening the Google Chrome browser is to click the “Customize and control Google Chrome” button and then hover over “More tools.” Once you’re finished, click the “Extensions” button to get to the next step.
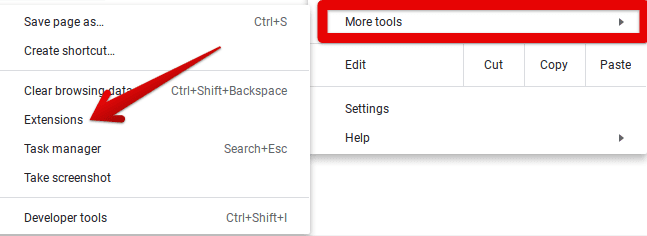
Clicking on “Extensions”
2. You now need to click on the “Developer mode” toggle in the top-right corner of the screen. Doing so will enable updating your Chromebook’s installed Chrome extensions.
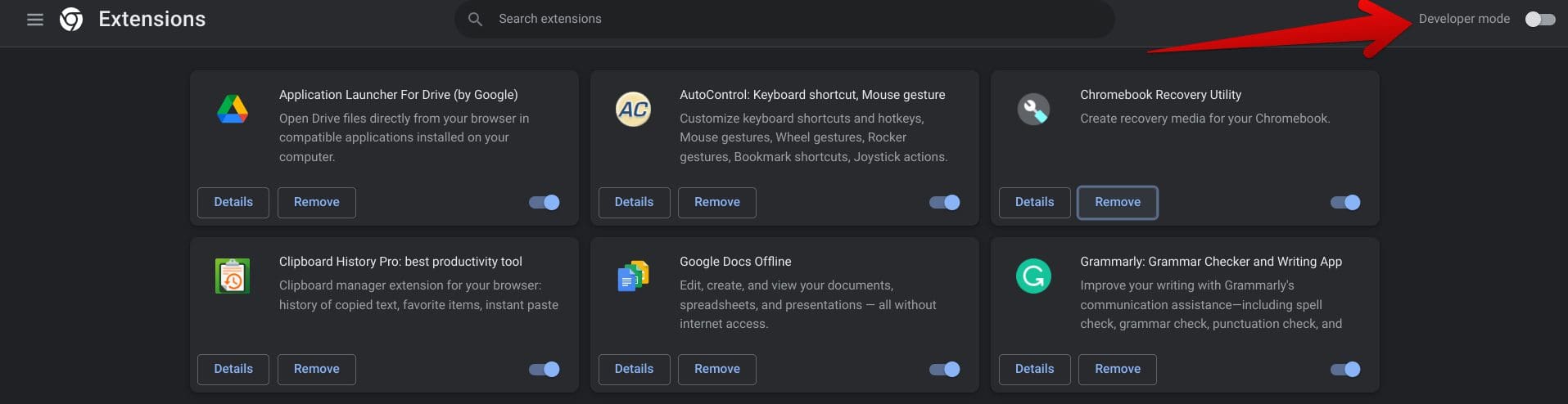
Clicking on the “Developer mode” option
3. When you take care of that, three new options will surface below the main “Extensions” page title. Click the “Update” button here, and you’ll be ready.
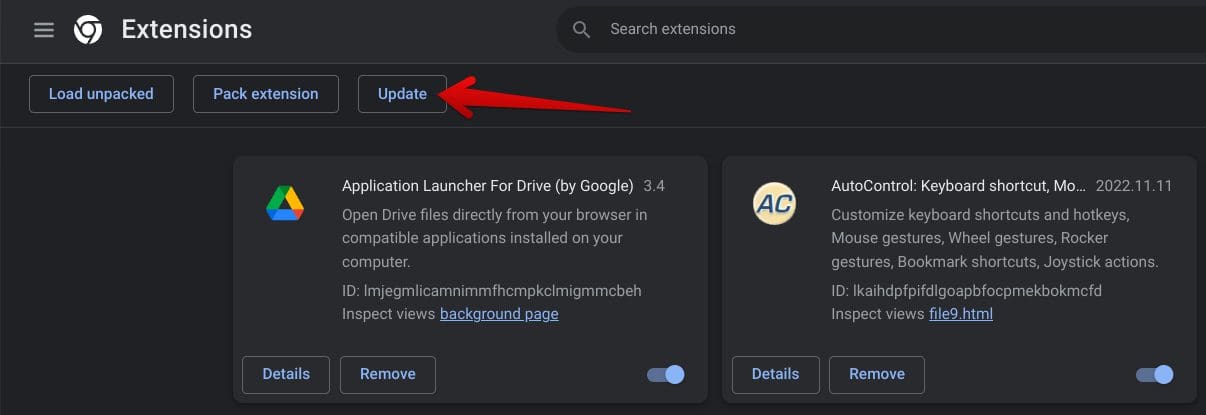
Clicking on the “Update” button
4. Clicking on “Update” will lead you to visualize a prompt on your screen, appearing somewhere in the bottom-left section of the “Extensions” page. Although no progress tracker will be shown alongside the prompt, the update process shouldn’t take more than a few minutes.

Extension update in progress
5. After the update concludes, the same prompt will tell you that the extensions have been updated.

Chrome extensions updated
You’ve now successfully taken care of the update part revolving around your Chrome Web Store extensions. Let’s top things off with this write-up’s fourth and final subsection.
How to update Linux apps on a Chromebook
Updating Linux apps and packages is nothing more than a cakewalk on ChromeOS. After ensuring that your Linux apps are set up and configured, the next step is to open the Terminal command-line window from the “Linux apps” folder. The latter can be achieved by simply heading to the launcher area and finding the program.

Opening the Linux Terminal
After opening the Linux terminal, you need to use the following command. In our in-depth guide on how to update and upgrade Linux on a Chromebook, we’ve laid out a combined command that will take care of your Terminal app to a great extent. In the wake of this proceeding, you’ll also update your installed Linux apps and packages.
sudo apt-get update && sudo apt-get dist-upgrade
Updating and upgrading Linux on ChromeOS
You will be asked to confirm your decision before the download begins, so press the “Enter” key to start the installation. This shouldn’t be an issue you’ll need to address. All of your Linux applications will be brought up to date in a moment or two.
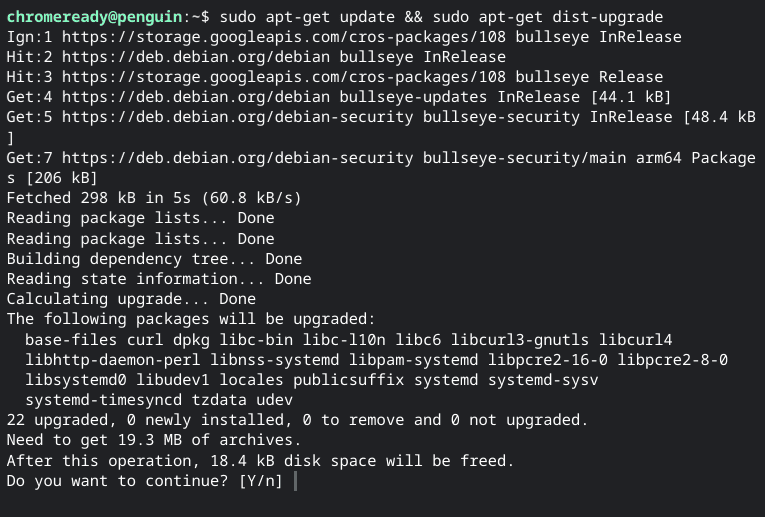
Beginning the process
After confirming the download and installation of the update, the procedure should begin momentarily. Once your username appears on your screen again, know that all your Linux packages have been updated thoroughly.
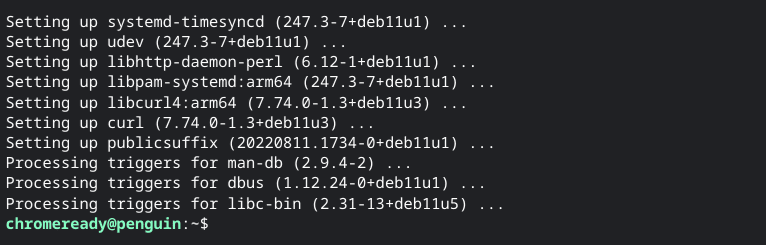
Linux apps update complete
That’s all there is to learning how to update Chromebook apps. It’s high time to conclude the article.
Conclusion
We’ve discussed the significance of updating your apps on ChromeOS, including easy-to-implement methods for doing the deed on your end. It turns out that Chromebooks feature multiple different app types, so you’ll need to cater to them all from time to time for the best results.
Do let us know if you found this helpful guide for your cause. As always, Chrome Ready wishes you good luck!
- Trending on Chrome Ready: How to find your lost Android phone using a Chromebook.
