ChromeOS is one of the most secure operating systems in the world, thanks to the number of protective measures it takes to guard its user base against malware invasions and privacy thefts. In addition, functionalities such as Verified Boot and a sandboxed, isolated browsing environment make Chromebooks robust in terms of overall security.
With that said, when it comes down to browsing with anonymity, the Chrome browser’s Incognito Mode is something to rely on. Certain aspects of this feature are handy, but one should be aware of the functionality’s total capacity before moving forward with it daily.
This guide will explain how to go Incognito on a Chromebook and detailing viable parts of its mode of operation. That way, you’ll ascertain what the Incognito Mode doesn’t actually do as opposed to your initial thoughts. So let’s get started right away.
What is the Incognito Mode of Google Chrome?
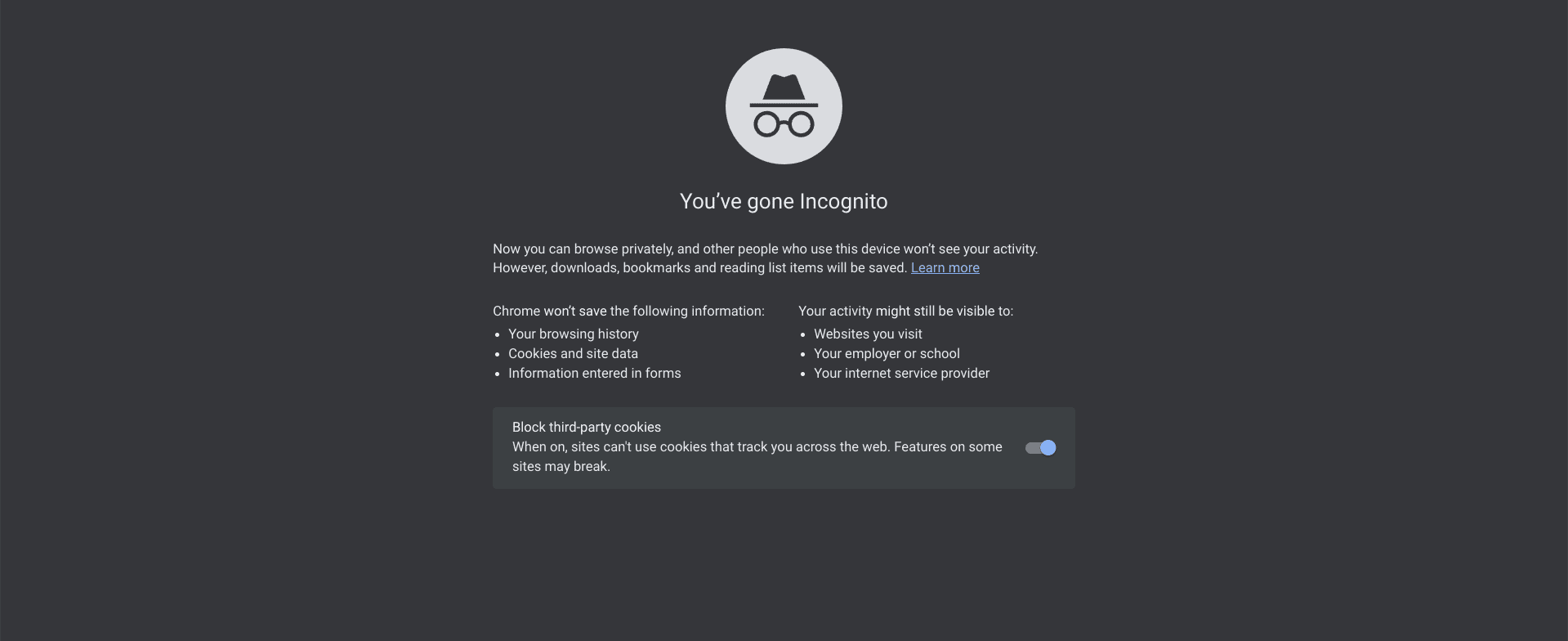
Google Chrome’s Incognito Mode
Google describes the Incognito Mode of Google Chrome as a robust way of privately browsing the wide interweb. It can be toggled on relatively painlessly with the help of a keyboard shortcut, not to mention accessing the privatized mode from the “Customize and control Google Chrome” area as well.
If your requirement revolves around hiding browsing history and preventing others from accessing it later, the Incognito Mode feature is the tool for you. Think of it as a special kind of Google Chrome session that does not know who you are and what your business is on Chrome. It provides you with a search engine to work with—no strings attached.
Talk about no cookie involvement, either. Websites have built this habit of creating cookies for users. These are bit-sized information logs that help sites get to know their visitors better so relevant advertisements are shown to the person on the other end, not to mention being able to offer a customized user experience.
To clarify this with some practical information, think of Incognito Mode as a session of the internet browser that pretends not to know who you are. If you try logging into Facebook, Twitter, Instagram, or even TikTok, you’ll realize that no autofill data is provided, nor any of your credentials pop up to help you achieve a quick sign-in.
In addition, filling out forms in Incognito does not save any of your progress made when filling out forms. Moreover, and this might come as a surprise, restoring closed tabs while browsing the internet in this particular mode is impossible.
Other than all the advanced benefits of going Incognito on a Chromebook, its primary purpose is to provide users with a heightened level of freedom, so they can search for anything they want without having to worry about anyone spying on them. Are you worried that you might have a complicated health disorder but don’t want your loved ones to know about it yet?
You can open Incognito to search for related signs and symptoms and shut the window down afterward to keep it safe. Last but not least, it’s also possible to use multiple profiles simultaneously on Google Chrome via Incognito without signing out and then signing right back in.
Now that you’re all caught up on the major upsides of using the Incognito Mode on a Chromebook let us talk about how to toggle it on in the first place. The following section is going to take it from here.
Going Incognito on a Chromebook
It turns out that going Incognito on ChromeOS is utterly simple. There are two ways you can go about enabling the Incognito Mode, and both are painless to follow through.
The first technique is kicked into motion by first clicking on the “Customize and control Google Chrome” button in the top-right corner of the Chrome browser’s interface and then selecting “New Incognito window” afterward.
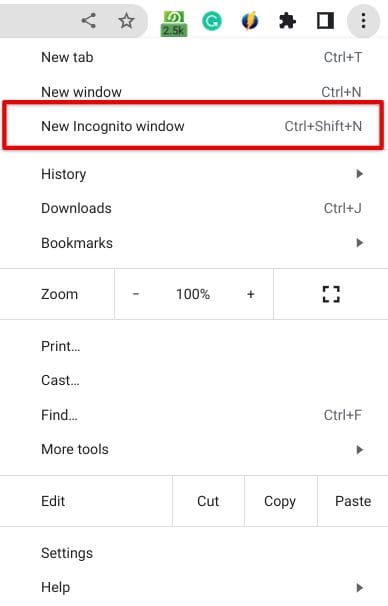
Clicking on “New Incognito window”
You’ll notice that there’s a shortcut key combination laid out as well that you can use to fire up a new Incognito Mode window. Press the “Ctrl,” “Shift,” and “N” keys together in one go, and that should work like a charm on your end. Here’s a screenshot of the Incognito Mode in action.
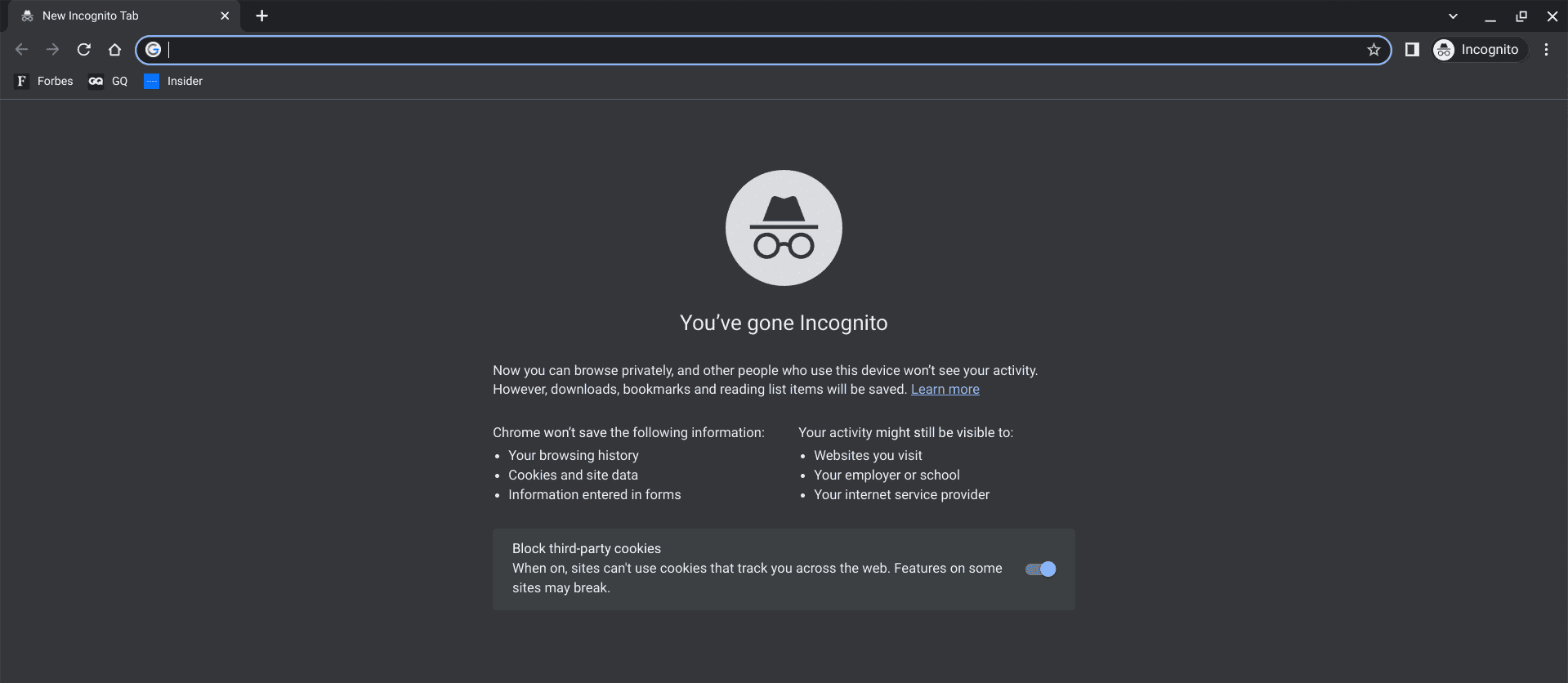
Incognito Mode in action
Now that one of the significant parts of the guide has been addressed. So let us move on and talk about the Incognito Mode from the perspective of someone who wants to look beyond what is shown to them at first glance. The section given ahead will discuss all that the Incognito Mode doesn’t actually do if you had it otherwise before using it.
What the Incognito Mode doesn’t actually do
The Incognito Mode is great, but aspects of it need to be cleared up before people can start raising their expectations from the functionality. Being a mere browser feature, going Incognito has its fair number of limitations, the biggest of which is the Incognito Mode’s inability to hide your IP address.
Sure, it’s going to make it difficult for websites to recognize you when you visit them after going Incognito, but that prospect isn’t going to be impossible. The day and age we live in today have become so advanced that it’s likely for various websites to join the dots and make out the profile of the user accessing them.
In other words, your fingerprints, including IP address, type of device, and browser, would be tracked by such websites, thereby leading you to receive personalized advertisements. The results, compared to regular tracking, would be reduced dramatically, but the fact that some semblance of those would still be there just shows.
Furthermore, if you work in a managed organization, don’t expect your employer not to know what you’re browsing on the company PC. That is to say; the Incognito Mode doesn’t conceal your browsing history from bosses nor the files you’ve downloaded on the Chrome browser.
You can’t conceal your location in such organizations and even schools. And that’s not it yet. If you sign into an account like Google or Facebook, your identity will no longer stay hidden, and any forthcoming activity on the respective domain will be monitored.
To sum the deal up for you in easy-to-grasp terms, here’s a bullet-point list of everything that the Chromebook’s Incognito Mode is incapable of.
The feature in question does not actually:
- Hide your IP address from websites.
- Conceal your location and browsing history from employers and IT administrators in a managed organization, such as enterprises and schools.
- Prevent websites from fingerprinting you, i.e., tracking you based on your device, browser, and IP address.
- Stow away your downloaded files so they do not appear in Chrome’s download history.
- Bar the exhibition of personalized ads throughout the time you’re using Incognito Mode.
- Stop websites from tracking your activity.
Relevant information to be wary of
While we’re dishing out crucial information in the context of your Chromebook’s Incognito Mode, it’s certainly worth being wary of checking and clearing your Chrome’s browsing history. Doing so can help you gain the upper hand in keeping your privacy in check, so you won’t have to rely on Incognito Mode too often.
In addition, you can install extensions like AdBlock and carry on browsing regularly. On the same side, it’s essential to opt-out of Google FLoC on your Chromebook, which is alternatively known as Federated Learning of Cohorts. Google’s new ambition is to make our browsing experience more streamlined and smooth.
However, the internet has not received this new concept well, and the severe backlash was hurtled toward Google’s way in the wake of FLoC’s announcement. Give this article a read to learn all you need to know here and act accordingly. For now, though, we’ll be concluding the detailed write-up.
Conclusion
Chromebooks are utterly capable machines with robust accessibility tools and features. They come in many shapes, forms, and sizes—right to the point where choosing the right Chromebook for you can become a daunting task unless you’re looking at suitable sources.
In this guide, we’ve talked about the Incognito Mode of Chromebooks, how it functions, and what it does not do for users. Unless you’re signing into a website with your credentials, the Incognito Mode can be relied on to hide your browsing activity from other people nearby.
- Next up: How to fix a Chromebook that crashes.
