If you’re after a high-quality video editor like OpenShot to install and work with on your Chromebook, Lightworks is something that can pique your interest. This tried-and-tested application features a rich suite of editing tools and other utilities. Keep on reading to learn how to install Lightworks on Chromebook.
Chromebooks have never been the same since they integrated with the world of Android apps and Linux in 2016. ChromeOS has been going uphill due to the onslaught of desktop-grade software and applications making landfall on Chromebooks, such as GIMP, Wine, Kdenlive, and even WordPress.
For now, though, let’s talk about getting Lightworks on your Chromebook
- Related read: How to install Arduino on Chromebook.
Prominent features of Lightworks
The following is our round-up of some of the best highlights of Lightworks in terms of its working capacity. We’ll be rounding up the video editor’s most quality features, so you can have a fair idea of what to expect from the software at hand.
Multi-faceted format support
Like the VLC Media Player on a Chromebook expresses wide-reaching support for many different file formats, Lightworks tends to go even beyond that. Expect compatibility with almost every multimedia format you’ll use to work on your videos. Unfortunately, the video editor isn’t deemed professional-grade without a good reason.
The developer claims that Lightwork will “import just about any common type of media file that you can lay your hands on,” so the editor does come across as highly reliable. The most common file formats include MP4, MOV, MKV, WEBM, HTML5, WMV, FLV, F4V, and SWF.
Robust export features
Moving forward, Lightworks is more or less ideal for anyone who has built a solid social media presence. The moment you’re done working on your video, all it will take is just one lousy click of a button, and you’ll be able to export your finished video to all of your connected social signals, such as Facebook, Reddit, Instagram, and TikTok for shorter clips.
In addition, you may also choose to export your videos to your desired quality. Accessibility features and tools such as these go a long way in improving the user experience of a particular app or software. We’re glad that the developers of Lightworks were thoughtful enough to get this convenience in.
Widespread platform availability
Although this isn’t something that poses any benefit to ChromeOS, it’s still undoubtedly worth mentioning that Lightworks is available on a bevy of different platforms, such as Windows, Linux, and macOS. If you’ve begun work on your projects with the help of a Windows PC, migrating to ChromeOS will feel native and nothing unusual.
Compatible with many frame rates
Next up, Lightworks is not picky when it boils down to using various frame rates from a video import perspective. But, of course, it’s not set in stone that you’ll continuously be importing videos of the same frame rate to your video editor.
Thankfully, Lightworks considers all of this and allows you to import videos of any frame rate, so you can always enjoy the comfort of playing videos in a resolution and shape that looks and feels nothing but native.
Time-saving shortcuts
We’re now coming down to the end of Lightworks’ feature set that discusses its potential for productivity. For starters, the first-rate video editor comprises proxy files that enhance performance when working with HD, 4K, and 8K media. Moreover, Lightworks is pretty advanced when it comes to background processing.
It takes care of the rendering part delightfully for users, so they don’t have to wait until the operation concludes in the foreground. During all the heavy lifting that Lightworks will do for you, it’s possible to carry on with the editing portion, so no precious seconds are wasted.
Last but not least, one more facet of Lightworks’ functionality comes across as utterly beneficial. Similar to how the various Microsoft Office apps work things out for you, the “Instant Autosave” feature in the well-established video editor ensures that you never lose your made progress.
You’ll be auto-saving every single action of yours during the editing process subconsciously, so users can rely on Lightworks to take care of this facet for them for days on end.
Advanced tools
Lightworks, as iterated earlier, is no small-time video editor. It’s built for professionals who partake in breathtaking projects. The editor brings forth a swath of advanced tools and features for crafting the perfect video, so you will never have to look at any other video editing software again.
To talk about some of the features that entice us about Lightworks in this regard, there’s the “Advanced Metadata” functionality for those who like to have a firm grip on managing content. Creating analytics always bodes well for formulating marketing strategies, and we’re glad that Lightworks is well-aware of this already.
Furthermore, we all know how keyboard shortcuts are exceptional when it comes down to being more productive. You already have many of these on ChromeOS, and they’re adept at improving how you can get around the operating system.
- If you have difficulty keeping up with ChromeOS keyboard shortcuts, consider buying this high-quality and cheap shortcut reference sticker from Amazon to boost your learning.
Multiple subscription tiers
Although Lightworks can be employed on your preferred platform for free, the software does comprise different subscription tiers to grow your expanse of the in-app toolset. Lightworks Create is pitched to be perfect for YouTubers and gamers who are looking to make personal content. It starts at $10 per user per month.
On the other hand, the feature additions in Lightworks Pro best cater to full-blown filmmakers, broadcasters, and anyone looking to create Hollywood-level edits. It starts at $24 per user per month.
Although the free version is more than enough for users to get started with video editing, the Pro variant of Lightworks is on another level. From advanced 10-bit export options to audio and video effect plugin support, Lightworks Pro is well worth the price and effort.
Installing Lightworks on ChromeOS
Unfortunately, given the professional-grade build of the application at hand, Lightworks isn’t available to download from the ChromeOS Google Play Store. However, there’s still one more ace up a modern-day Chromebook’s mechanical sleeve that allows it to stand out and be capable of much more—Linux.
Using the in-built Crostini Linux terminal, Chromebook owners can download and install a wide array of top-tier applications, such as LibreOffice, OpenOffice, and Mozilla Firefox. If you haven’t set up and configured Linux on your Chromebook, we suggest you get to it as soon as possible.
- On a side note, in case you haven’t used Linux on your Chromebook before, there’s a chance that your device does not support Linux apps. Check out the interlinked guide to clear your doubt.
It’s important noting that there are two major types of architectures upon which Chromebook processors are based—x86 and ARM. Unfortunately, ARM Chromebooks cannot download and install the Lightworks application due to CPU incompatibility. Here are the main differences between x86 and ARM Chromebooks, should you choose to learn more.
With the initial information out of the way, let’s get down to the installation of Lightworks on a Chromebook. Follow the steps listed ahead, and you’ll eventually have Lightworks up and running.
1. The first step is to open up the Linux terminal app on your Chromebook.

Opening the Linux Terminal
2. Once done, you should check your Linux terminal for updates and upgrades to ensure things go smoothly. Type in the following command and press the “Enter” key to continue. You may need to confirm the operation somewhere during the middle of the download. Press the “Enter” key again to finalize the update.
sudo apt-get update && sudo apt-get dist-upgrade
Updating and upgrading Linux on ChromeOS
3. Right after the primary updating and upgrading of the Linux terminal, you will need to enter the following command to add the Debian Bullseye repository to your Chromebook’s Linux. Before installing Lightworks, this is something that we must tend to.
You’ll observe that the terminal’s processes won’t change much after entering the command. Instead, you’ll observe your username popping up back on the screen again. This is a clear sign that the step was performed correctly by you. Let’s continue to what you have to do next.
echo "deb http://ftp.de.debian.org/debian bullseye main non-free" | sudo tee /etc/apt/sources.list.d/lightworks.list

Using the relevant command for Debian Bullseye
4. Now that we’ve got Debian Bullseye on board, we must update the Linux terminal one more time. Use the simple command below, and you’ll be done with this in no time.
sudo apt update
Updating Bullseye repositories
5. After a successful Terminal update, you will need to fetch the Lightworks download file from the internet. For this, we’ll employ the ever-beneficial “wget” command, one of the top 20 Linux commands you can learn for daily use, followed by the download link of the Lightworks app. Alternatively, you may use what’s given below.
wget https://cdn.lwks.com/releases/2022.3/lightworks_2022.3_r136244.deb
Fetching Lightworks download file
6. This will be a reasonably lengthy step so that you will see the command-line terminal process all these different commands on your end. No need to fret, however. All you need to do is wait. The screenshot below gives you an idea of how the Terminal app will look as soon as you input the previous command.

Process under progress
7. You’re almost at the end now. The next step is to install the relevant packages on your Chromebook required by Lightworks to run appropriately. Ad hoc, the following command will come into play. Just copy it from here and enter it in the command-line terminal. You’ll be done in a moment.
- This is the step at which your Chromebook’s CPU’s architecture will come into play. Unfortunately, ARM Chromebooks cannot proceed from here on out, so you must have an x86-centric Chromebook to install Lightworks.
sudo dpkg -i lightworks_2022.3_r136244.deb
Installing the relevant packages for Lightworks
8. The final step is to proceed with the installation of Lightworks with the following command. Enter it on your end, wait for the procedure to conclude, and you’ll be all set.
sudo apt -f install

Installing Lightworks on ChromeOS
Pat yourself on the back for making it this far! After entering the previous command, the installation of Lightworks on your Chromebook will commence. As soon as the Terminal app finishes, check your Linux apps folder in the launcher section for the installed app.
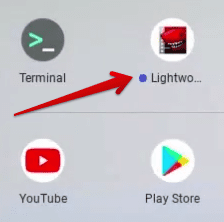
Lightworks app installed
How to use Lightworks on ChromeOS
Before launching the Lightworks on your Chromebook, it bears noticing that you will need to create an official Lightworks account through the developer’s official website. Thankfully, that is remarkably easy to follow through with. Head to the Lightworks site and click on the “Sign Up” button in the top-right corner, as shown in the screenshot below.
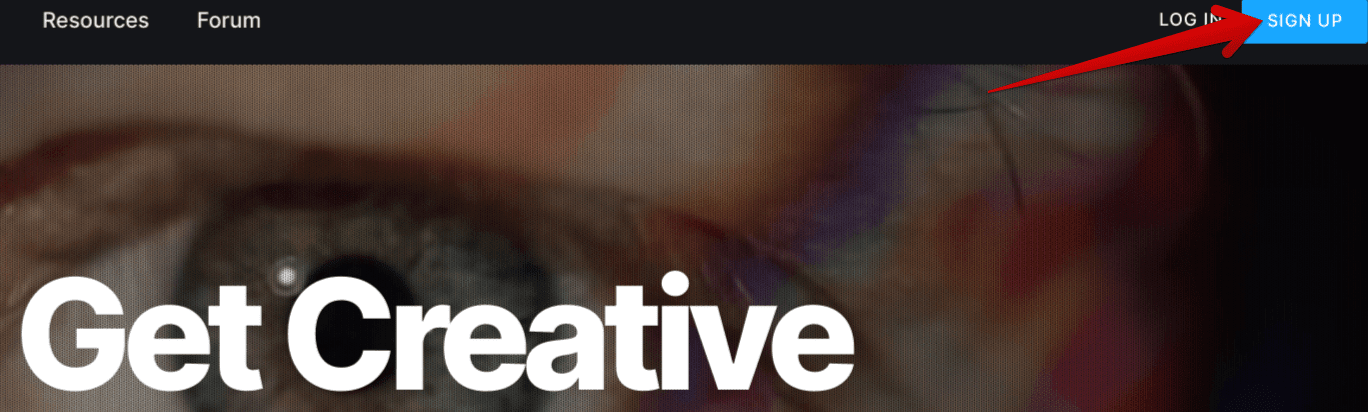
Signing up for a Lightworks account
Launch the Lightworks app on your Chromebook as soon as you’re done. You’ll be met with a sign-in prompt at first. Use your newly created credentials to log into the Lightworks digital studio.
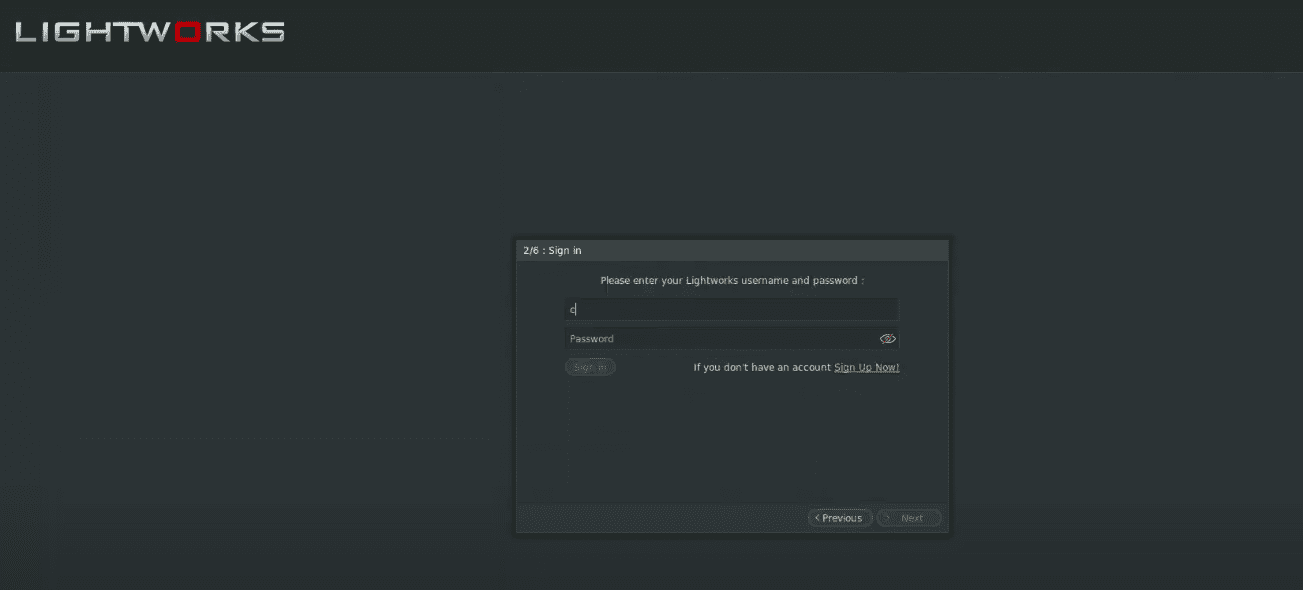
Logging into the Lightworks app on ChromeOS
After logging in, you’ll be taken to the main home page of the Lightworks application, where all your existing projects will be laid out for you to access. Proceeding from this stage is easy.
If you wish to start working on a video straight away, click on the “Create a new project” button, and a prompt will appear on the screen, allowing you to name the project and leave notes for it.
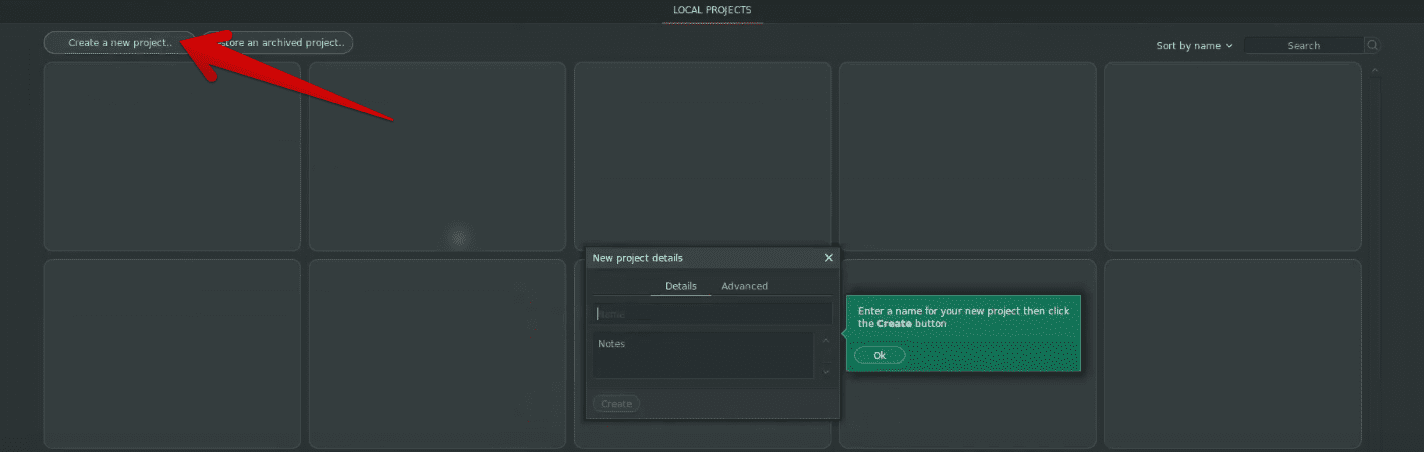
Creating a new project in Lightworks
This is the final stretch! As soon as you’re finished at the “Create a new project” screen, the following will appear on your end. This is the mainline Lightworks app’s user interface, and you’ll spend most of your time with the software here.
There’s a tutorial that will appear for first-time users, so you’re pretty much sorted as far as the basic functionality of Lightworks is concerned.
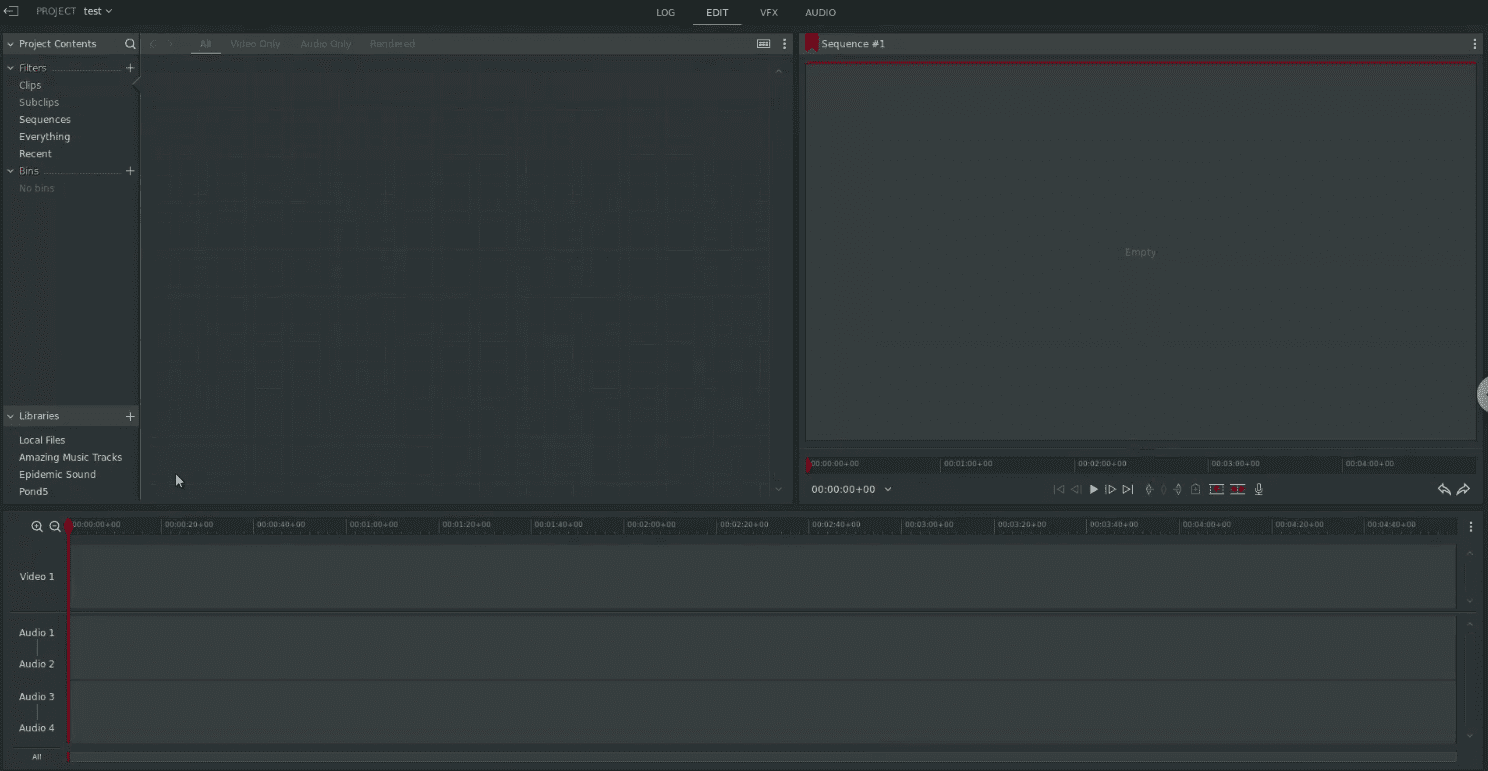
Lightworks app user interface on ChromeOS
Conclusion
From the best Google Play Store apps to those Android applications that revamp the core ChromeOS experience, Chromebooks are highly accessible machines that have proven their worth in 2022. Whether you’re purchasing a high-end or a budget Chromebook, the operating system will always be snappy, reliable, and secure.
This guide has looked at how you can install the Lightworks video editor app on your Chromebook. We realize that the whole operation can be challenging to follow, but you should be able to get there if you follow the guidelines verbatim. In any case, do let us know how the installation went down in the comments section.
As always, Chrome Ready wishes you good luck!
- Before you go: How to install Shotcut on a Chromebook.
