Google Sheets is one of the best alternatives to Microsoft Excel, providing users with various features and functionalities to help them get their work done on the fly. It’s free to use and can also be employed on the web. However, if there’s one Google Sheet tool that users have had trouble with, then it’s undoubtedly “People Chips.” In this comprehensive guide, we’ll be taking a good look at how you can disable People Chips in Google Sheets in an easy-to-grasp format.
Google in 2022 is not just a search engine but a whole ecosystem that comprises several applications and software. One of the expansive toolsets of Google is its suite of desktop productivity applications called Google Workspace. Formerly, the notion was known as G Suite. Users worldwide benefit from the convenience posed by Google Sheets, Google Docs, and Google Slides. Just in case, here are five other things to know about Google Workspace.
- Also Read: How to get battery full alerts in Google Chrome.
What are People Chips in Google Sheets?
Google Sheets comprises many nifty features, some focusing on usability while others are making the program more accessible and user-friendly. As for People Chips, we have an accessibility tool that seamlessly integrates user data in various Google Sheets cells. If you don’t know what cells are, these are designated sections on a sheet within the Google Sheets interface that may or may not have data values inside.
If you’re creating a document that could require you to list the roster of your company’s employees, the People Chips smart functionality can stand out and make things easier for you. It works by adding the “@” symbol in a cell and locating the person you wish to add to the sheet. Be warned that you must have that person saved as a contact on your device for the changes to take place effectively.
If not, you will need to enter the individual’s email address to create the People Chip for them. Once done, the person’s name should appear in the cell, and upon clicking on it, all relevant data concerning the person involved would pop up. This makes it seamless for managers and IT administrators to glance at their employees’ work profiles. It is a highly convenient feature that can make your workspace more productive and focused.
Do keep in mind that People Chips does not notify the users that they’re a part of a particular document in any way. It’s just there for the discretion of the person making the sheet and then inviting others to view it. Moreover, a similar functionality called Smart Chip in Google Docs serves a similar purpose at its core. Still, it has a few unique differences, such as adding content and media, except for People Chips’ user data.
The only problem with the People Chips feature is that Google has not yet developed it. There are specific nuances that the developers haven’t tended to at the moment, causing some people trouble. One of the possible instances where you cannot see eye to eye with the People Chips is the removal of incorrectly placed user data. Apparently, and quite surprisingly, it’s difficult to properly remove the People Chips mark in a particular cell in Sheets.
That is why we’ve put together the following section to guide you on effectively removing the People Chips feature in Google Sheets. But first, gauge how you can get this done easily and quickly.
Disabling People Chips in Google Sheets
Disabling People Chips in Google Sheets can get pretty upsetting if you’re not pulling the right strings. However, it gets straightforward once you realize how to clear the formatting of your document and leave everything as it originally was. Unfortunately, there’s no clear option for disabling the People Chips feature, but there is one for clearing Smart Chips. However, we would’ve gone on with that prospect if you were concerned about Google Docs and not Google Sheets.
To effectively disable People Chips, head to the document where you have actively employed the functionality. As soon as you’re there, use the following keyboard shortcut to clear the text formatting of your file. Please note that the second element of the shortcut key is a forward slash (\) and not a backward slash (/).
Ctrl + \
Google says that if you want to remove People Chips from your Google Sheets document painlessly, right-click on the inserted People Chips cell, hover over the “View more cell actions” option, and then choose “Remove People Chips.” For some reason, that has turned out to be false, and no available feature lets you do that. Check out the screenshot below for acceptable proof of what we’re on about here.
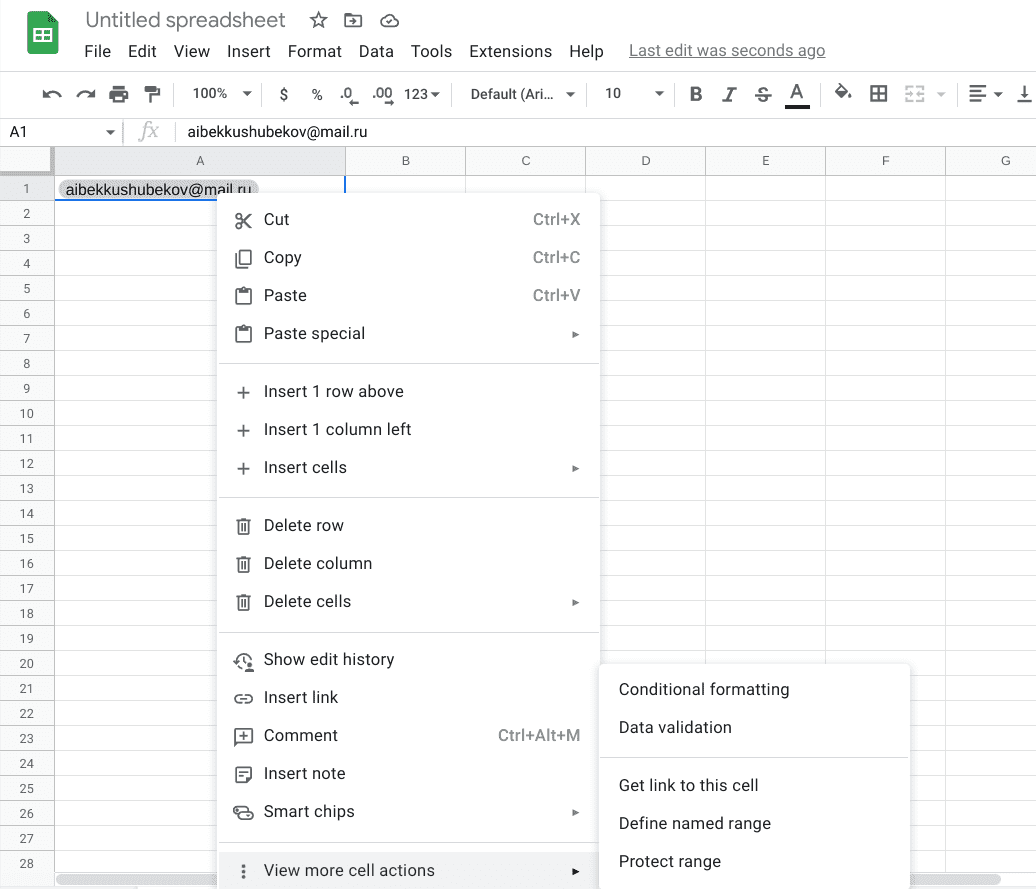
No option to disable People Chips in Google Sheets
Therefore, the only way to make this work is by simply using the “Clear text formatting” option available for users trying out the People Chips functionality. Then, you have to use the shortcut key combination of “Ctrl” and “\”; that will do the trick here. It’s as simple as that. Fortunately, we don’t have to pursue other complicated methods of removal of People Chips in Google Sheets since a simple formatting trick is out here getting the job done.
The following screenshot illustrates the cell’s appearance when the People Chips functionality is disabled. Notice how it doesn’t show any detail when you hover over the part of the email address. We’ve only applied the text formatting clearing trick here using the shortcut above key combo, which has done it for us. Please give it a go and let us know whether you’ve found successful results.
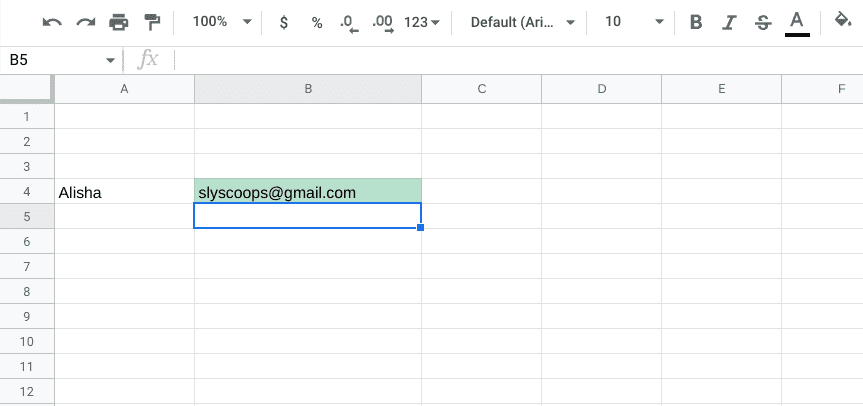
People Chips disabled in Google Sheets
Conclusion
We’ve discussed the People Chips functionality in Google Chrome in-depth, discussing the feature and how it has improved people’s lives since it was first released. However, we’ve also looked at how to disable People Chips in Google Sheets for all those instances when you want to get rid of the tool. Hopefully, you have found this write-up practical and usable. Thanks for reading!
