Suppose you have been trying to discover an effective way to log out from Google Chrome on all devices remotely. In that case, you’re definitely on the right path to protecting your private information and credentials. Now and then, most individuals should perform this procedure on their end to assess their security and clear away any doubts about password theft or anything similar. So keep on reading to discover an easy trick that will help you get to the bottom of this.
Google Chrome is one of the world’s most famous browsers, if not the most popular one altogether, that comes with a swath of added functionality, features, and tools. From using auto refresh in the browser to trying out multiple profiles in Chrome simultaneously, the internet crawler in question does not compromise on its open-ended functionality. For now, keep reading to learn what you can do to sign out of Chrome across multiple devices.
Why should you remotely log out from Chrome on all devices?
Your sensitive data across these various Google apps must be kept safe at all costs, but you could face a significant loss if your credentials fall into the wrong hands. However, we’re here to ensure this doesn’t escalate further. Cybercrimes and like-minded threats and issues are at an all-time high in 2022; despite growing antivirus capability, you can never be too sure of your security. Still, you don’t take action yourself.
Suppose you’ve had your Chrome browser for a while now. In that case, you’ve likely got a hefty ton of private data, information, and other important media tucked away on the swath of different Google proprietary applications, such as Google Photos, YouTube, Gmail, and Google Drive. Of course, the account you use to sign into the Chrome browser is the same as your credentials on these cloud-based storage services we discussed.
If you’ve been using a single Gmail account for a long time, you may have signed into devices, PCs, computers, etc., that you no longer use or have access to. It’s nothing but a bright idea to log out of those devices remotely and prevent any potential data theft. Doing so should keep your account safe and secure, which is what we’re looking to accomplish here.
Luckily, it is now possible to sign out of such devices distantly, so you don’t have to distance yourself physically. Google has provided an option for concerned users to get this done, so there is no need to worry. After reading the next section, you must determine how to sign out of Google Chrome remotely on your end. Doing so should clear up any remnant doubts of a possible data breach or anything of the like. Let’s get into all that straight away now.
Signing out of Chrome on devices remotely
Signing out of Google Chrome remotely has been streamlined by the developers. Now, you can head over to the My Account page in Google, dig out the “Security” section, and proceed toward analyzing what devices you’re currently signed into. Then, after careful consideration, you can choose to log out of any device that you enlisted there. It’s just as easy as that.
However, we’ll be breaking down these essential guidelines in a step-by-step format, so you’ll find the information easier to grasp and replicate. The following will take it from here and show you how to log out of Google Chrome on all devices remotely.
1. The first step you need to go through with the first step into your Google account get to the main home page of the domain on Google Chrome. Use this direct link to the My Account page to complete this step quickly. As soon as you’re there, click on “Security” in the side panel to the left of the page to move forward with the operation.
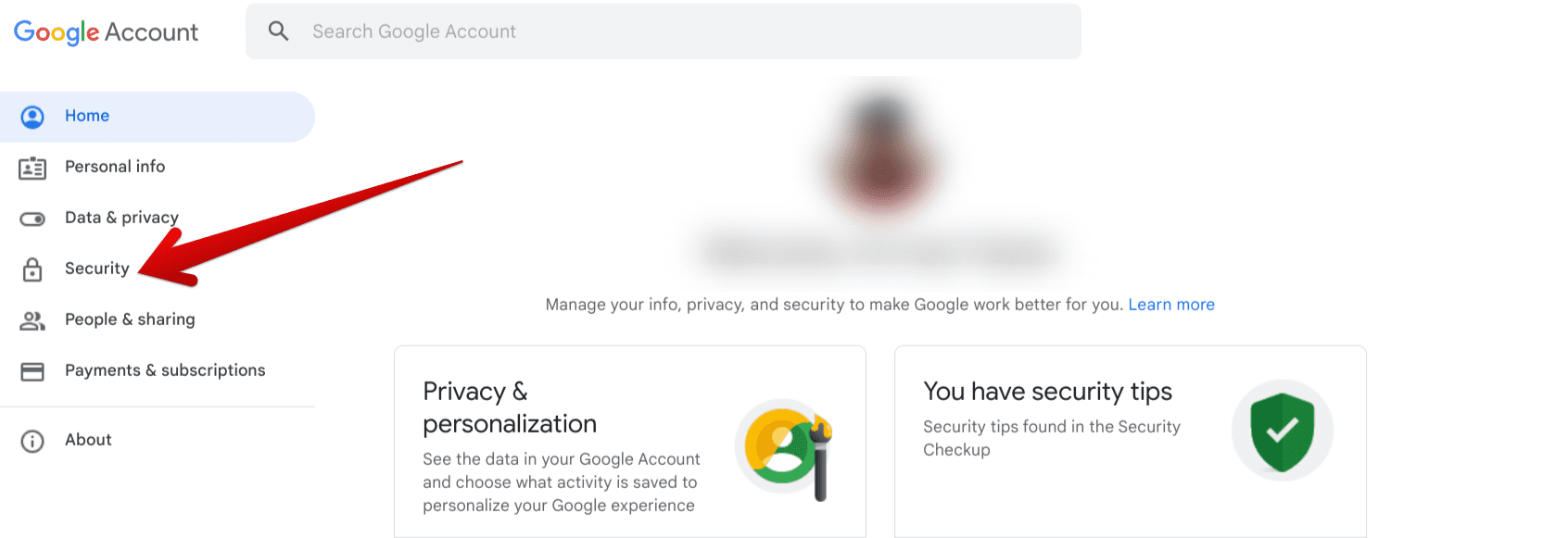
Accessing the “Security” section of the Google account
2. The moment you’re done with the previous step, continue ahead by scrolling down and finding the “Your devices” section. It should be in the bottom half of the “Security” page. Then, click on “Manage all devices” to move forward.
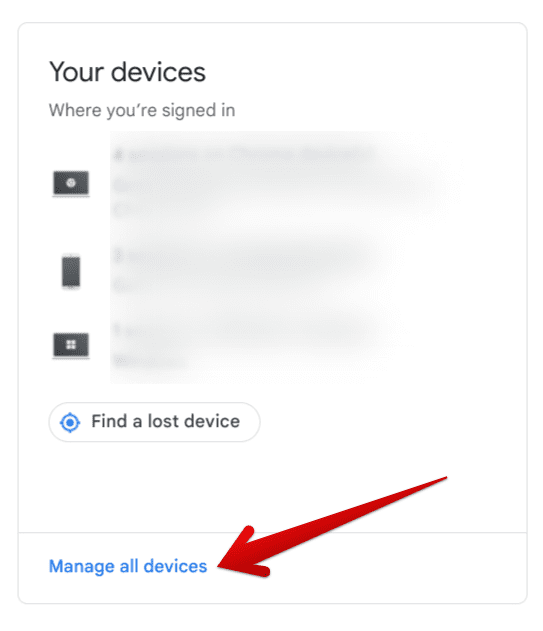
Clicking on “Manage all devices.”
3. As soon as you click on “Manage all devices,” you will be taken to another page called “Your devices.” This section will encompass all areas that will bed phones, iPhones, tablets, Chromebooks, Windows PCs, and Mac computers that you’ve ever logged in using your Google account. What you have to do now is select the device that you want your Google account to be logged out of.
You can do this easily by clicking on the specified section beside the device’s name. Check out the screenshot below for a visual illustration of how to get this done.
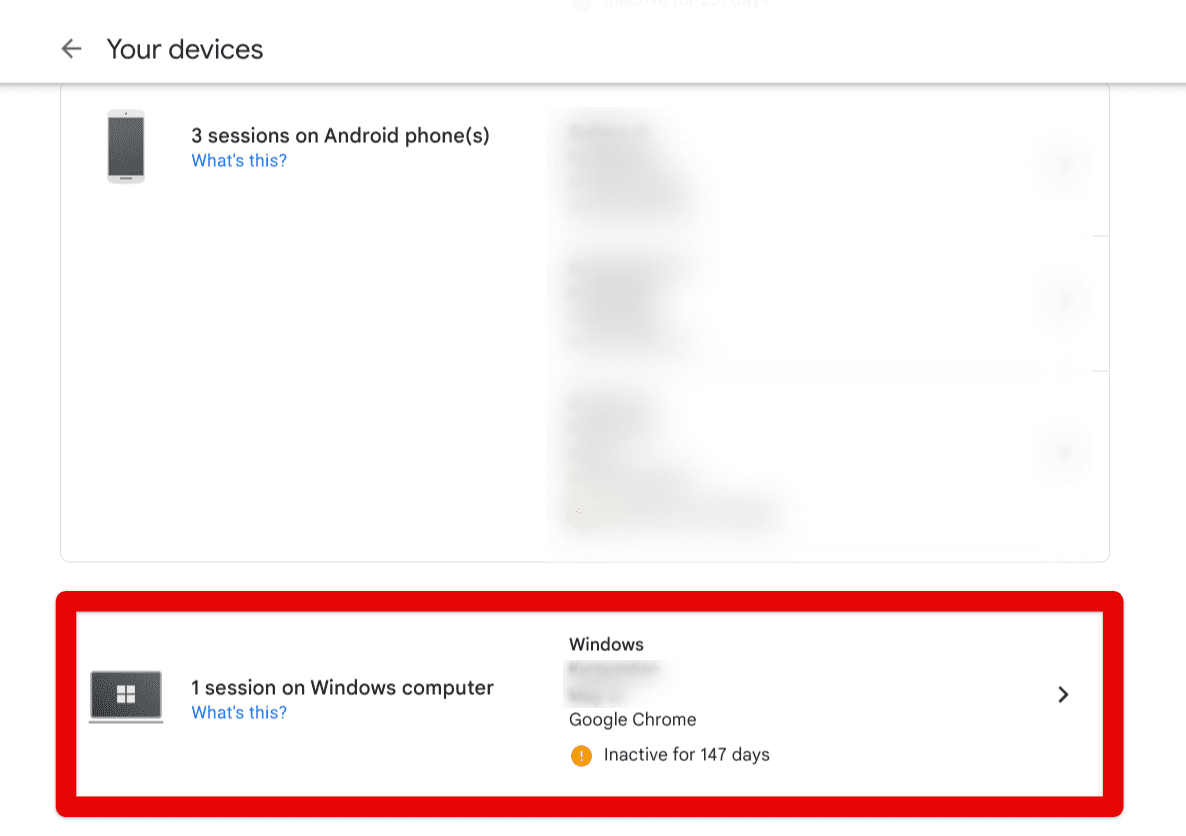
Selecting a device to log out remotely
4. After selecting a device from the list of options available on your end, proceed by clicking on the “Sign out” button on the next page. Doing so will remotely sign you out of the selected device without physically accessing it. This is one of the many convenient functionalities of using a Gmail account, so we see eye to eye with the billions of people who have employed this service for themselves.
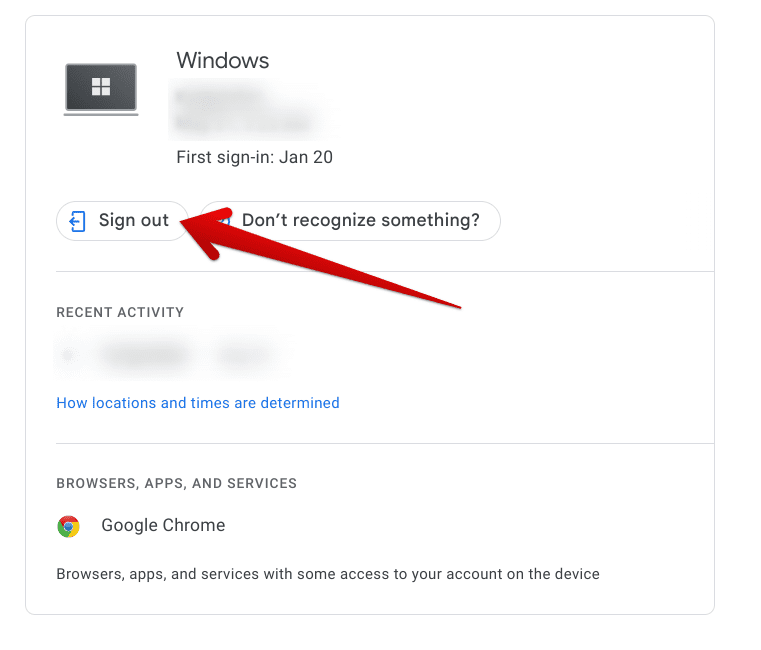
Signing out of the Windows device
5. As soon as you click “Sign out,” you will be required to confirm your decision next. A prompt will surface on the screen, asking you to click the “Sign out” button again to finalize the operation. You will need to complete this step for the changes to take effect properly.
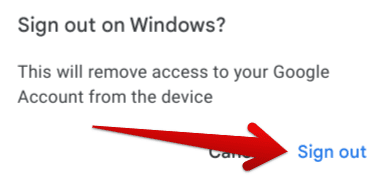
Confirming the sign-out operation
6. That’s about it, we believe! After you affirm your selection by opting for “Sign out” in the previous step, you will successfully sign out from Google Chrome on that device remotely. After that, however, another prompt will appear on the screen and detail you with important information. You have successfully logged out of your Google Chrome account on the particular device, but the issue of application access still stands.
There is a possibility that you might have installed an app on the device in question that would still have some semblance of access to your Google account. However, we’re not talking about having the login credentials. No app plans to invade your privacy in this manner unless a trojan hides behind that installed software.
So, if you’re conscious about negating access to your Google account by that application, you will need to enter another Google section called “Manage app access.” Unfortunately, this is a topic for another day, and we cannot go forth with it now. Rest assured, you’ve now taken care of the significant potential security threat. There’s no need to worry anymore.
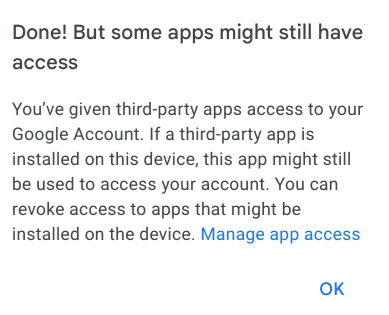
Sign out complete
You can repeat the process outlined above for as many devices as possible, and you’ll be met with similar results. That’s how easy it is to log out of your devices on Google Chrome remotely without ever having to bother yourself with physical access. Time for us to conclude this write-up now. Thanks for reading!
Conclusion
In the guide above, we have highlighted a specific feature of your Google account that will help you log out of your devices remotely. It’s certainly something important to be wary of here, so you’ll always know what to do the next time you worry about a device you do not use anymore but suspect having your Google account signed in. Do let us know in the comments section ahead whether you found this tutorial useful for your cause. We would love to read your feedback!
