Have you been meaning to learn how to import and export passwords in Google Chrome? It’s certainly a meaningful thing to do in case you’re switching devices and you’re not sure whether your passwords will be on the other PC or not. This guide will go over everything necessary that you should know about the import and export of passwords in the Chrome browser, so keep on reading to learn how to approach this situation.
Google Chrome is recognized as a global phenomenon in modern-day computing. It’s undoubtedly the most popular internet browser worldwide, with billions of users across the spectrum. Not only does it comprise an incredibly easy-to-understand user interface, but the browser itself comprises a hefty ton of convenient features that make life a whole lot easier for anyone on the other end of the screen.
For now, though, let’s get into password importing and exporting, so you can understand how this operation is laid out in Google Chrome.
Importing and exporting passwords in Google Chrome
Fortunately, importing and exporting passwords in Google Chrome is one of the easiest things to do with Chrome by your side. It’s more effortless than doing something like auto-refreshing Chrome pages or even enabling JavaScript on Google Chrome. All you have to do is head over to the correct Google Chrome system web page, click on the “Settings” button, and choose to either “Import” or “Export” your saved passwords.
Don’t worry. We’ll show you how to pull this off in great depth, so you won’t experience any struggle moving forward in importing or exporting your passwords. Follow the steps outlined ahead and implement them on your side diligently for the best results.
Exporting passwords in Google Chrome
Here’s how you can export passwords in the Chrome browser.
1. The first step is to open the Google Chrome browser and type “passwords.google.com” into the address bar. Alternatively, you can use this direct link for the Google Chrome Password Manager to get straight to the web page. As soon as you’re there, click on the “Settings” icon in the section’s top-right area to proceed.

Opening the settings of the Password Manager
2. After you’ve accessed the settings space of your Google Chrome’s Password Manager, you’ll be taken to a different page on the screen. You’ll find two distinct options among the rest of the adjustable features and functionalities: “Export passwords” and “Import” passwords. You may also choose the “Export” feature to ensure all your saved passwords are correctly stored on your device so they can be imported later.
Therefore, click on the “Export” icon in the screenshot below to continue ahead. Doing so will help you “download a copy of your saved passwords to use with another service,” so you should be sorted for the time to come.
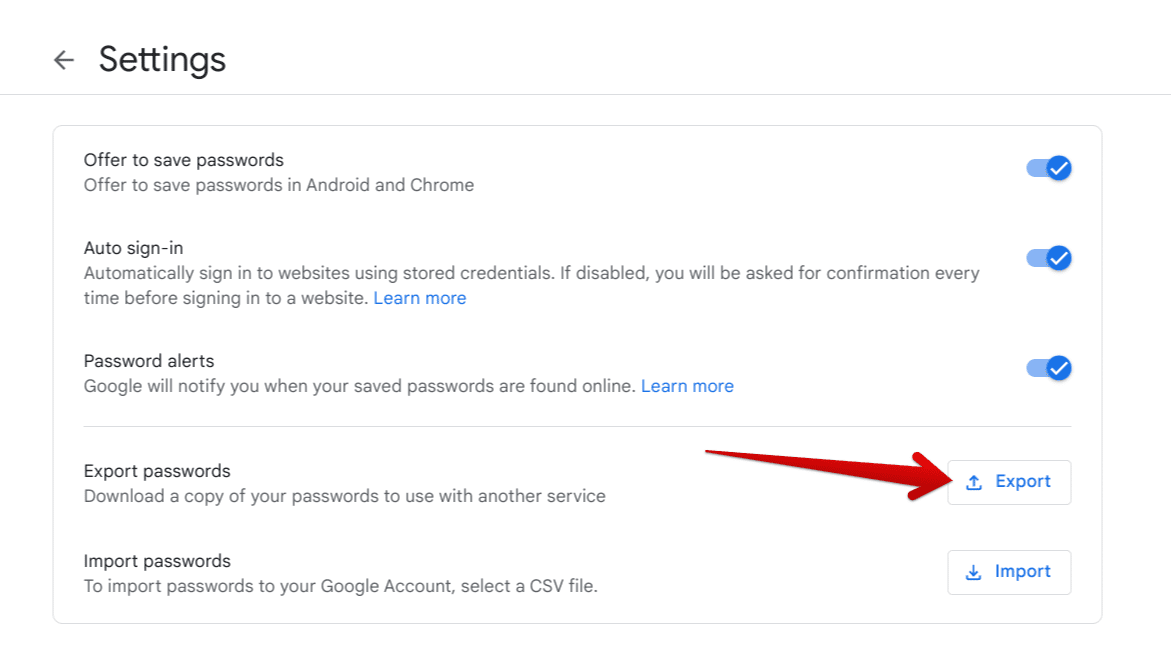
Exporting passwords in Google Chrome
3. After clicking on the “Export” button, you will be asked to confirm whether you truly wish to do this or not. You will be required to confirm the subsequently appearing prompt by selecting “Export” yet again. However, please be mindful that anyone can access the downloaded file once you download your saved passwords in a CSV format. Therefore, the security of your file will be on you from this point onward.
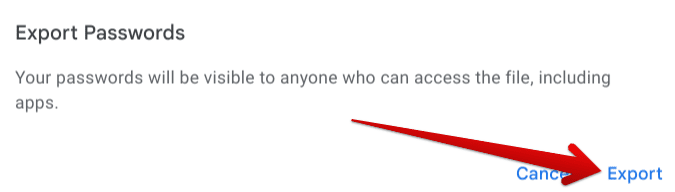
Confirming the export process
4. Before you can finally get your hands on the CSV file of your saved passwords, you will need to go through a verification check and confirm your identity. This will be done by typing in your Google account’s password. Please note that this is the same account password you’ve used to log into the Chrome browser. Therefore, type in your password and click on “Next” to move to the next step.
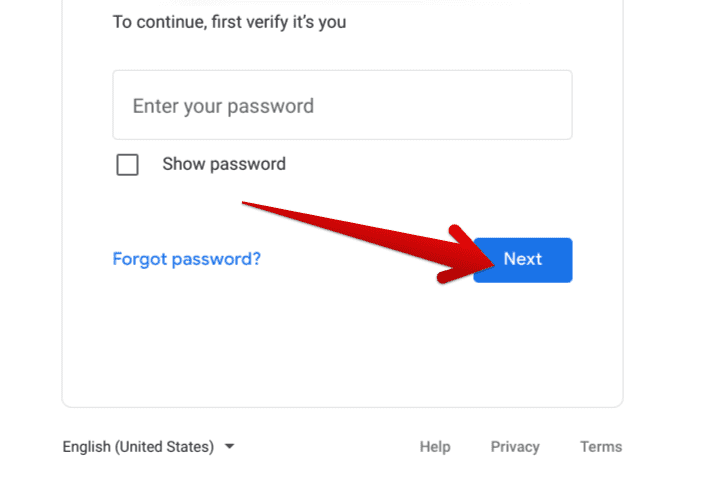
Verifying the identity to proceed
5. After verifying your identity for Google’s security check, the export of your saved passwords will begin instantly. Since the file size is relatively low, the download will finish as soon as its begins. When you return to the previous screen, there will be a tick icon beside “Export passwords.” This signifies that the export process was a success.

Export process complete
Now that you have your saved passwords correctly exported, the next step in line is to import them onto another device. Therefore, you now have to switch devices and ensure that your saved passwords’ CSV file also follows along. You can use a USB flash drive to transfer the file containing your saved passwords from one device to the next or perhaps any other medium of your preference.
Anyway, continue reading from the following subsection as soon as you’ve got the exported password file on the other device where you wish to import the passwords.
Importing passwords in Google Chrome
Here’s how you can import passwords in Google Chrome.
1. To import passwords in Google Chrome, head over to the same Passwords Manager page on the Chrome browser using the link above. As soon as you’re there, click on the “Settings” button, similar to how you did it before, and then click on the “Import passwords” button to get to the next step. Doing so should pop open your device’s local storage and allow you to select a file to insert into Google Chrome.
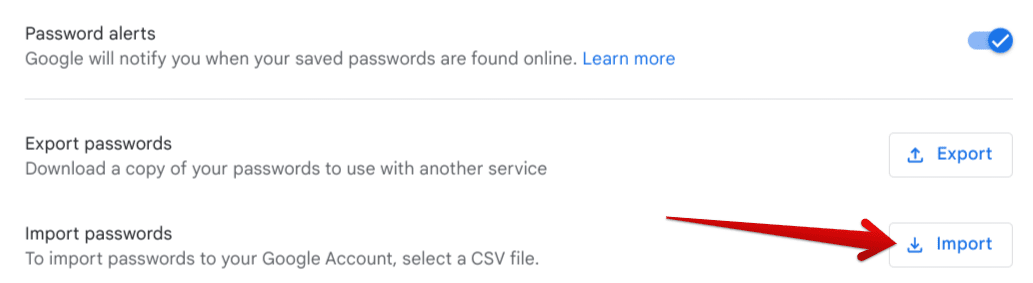
Importing passwords in Chrome
2. You will be required to authenticate your ID once again for Google to make the desired changes. Enter your password and click on “Next” to proceed from here on out.
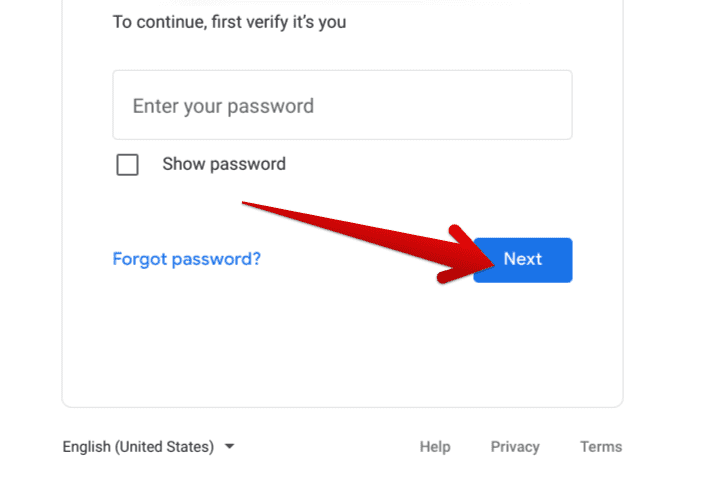
Verifying the identity to proceed
3. As soon as you complete the previous step, you can select a CSV file from your device and import it directly into the Chrome browser. Click “Select file” first to bring up your device’s local storage. Once done, select the exported password file and double-click on it to seal the deal. At long last, click on “Import” to finalize the process. Doing so will begin the import process and load the saved passwords directly into your Chrome browser. It’s as easy as that.
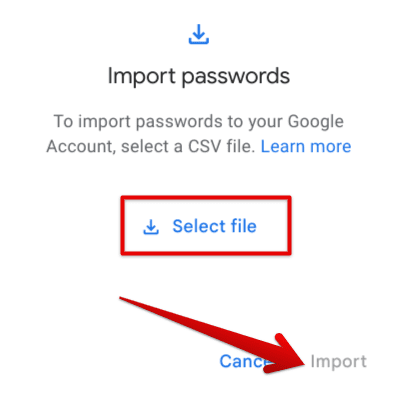
Importing the exported passwords file
Pat yourself on the back for making it this far! Thanks to the simplicity incorporated in Google Chrome by the software developers, you have now quickly learned how to import and export passwords in the Chrome browser at will. At this stage, we must now conclude the article. Thanks for reading!
Conclusion
Google Chrome is one of the world’s speediest browsers, capable of answering your search result queries lightning-quickly. Moreover, the praise for the internet crawler continues to the rest of its working interface elements, too, where every facet is laid out in an easy-to-grasp format for casual users and seasoned experts alike. Don’t believe us? Check out how to use multiple profiles simultaneously on Google Chrome for an added explanation.
Moreover, apart from importing and exporting saved passwords in Google Chrome, viewing and updating passwords saved in the browser is equally important. That way, you can visualize whether there are any threats to your saved password or not. In this guide, we have learned a painless procedure that will allow you to get the job done by importing and exporting your passwords.
Do let us know whether you found this guide useful for your cause in the comments section. We would love to read your feedback!
