If you’ve been looking to discover how to transfer music from Chromebook to an Android phone, look no further than what we’ve curated for you ahead. Fortunately, there is more than one way of getting your files around on ChromeOS, thereby making it easier for an individual to explore their options and choose the preferable one for themself.
If there’s one thing about ChromeOS that manages to delight us every time we sit down and use the operating system, then it’s the sheer number of accessibility tools and features that comes with a regular Chromebook. But, of course, things weren’t always this way, and you didn’t have much to write about in terms of the overall sharability of files.
Keep reading as we pen down a complete guide on transferring music from a Chromebook to an Android phone.
- Recommended read: How to multitask like a pro on Chromebooks.
Quick and easy ways of transferring music from ChromeOS to Android
The following is our round-up of all the different ways you can share your music on other devices, such as Android. We’ll be sure to discuss each method in a distinct section, so you can find it easier to grasp what to do. Let’s get started right away.
Option #1. Use Nearby Share

Nearby Share in ChromeOS
One of the first ways you can approach transferring any file—let alone music—from your Chromebook to your Android phone is Nearby Share. The latter is a high-quality built-in functionality that’s ubiquitously available in not only Chromebooks but Android phones, thereby forming the perfect match and amounting to seamless sharability.
First arriving at the forefront of the Chrome operating system in Chrome 91, Nearby Share has since transformed how we share files with other devices on a Chromebook. One simple flip of a switch is all it takes to get this functionality rolling while diminishing the barriers in file sharing that were present before.
The best part is that it’s relatively painless to use Nearby Share and employ its diverse service. To make things even easier to understand, we’ve dished out a complete tutorial on how to share files with devices using Nearby Share, so you should be able to get started with it in no time.
However, to talk about the gist of it, you first have to enable the “Nearby Share” button from the Status Tray of your Chromebook’s interface. You’ll be taken to the main menu of the feature that way, where multiple settings are also available for you to tweak.
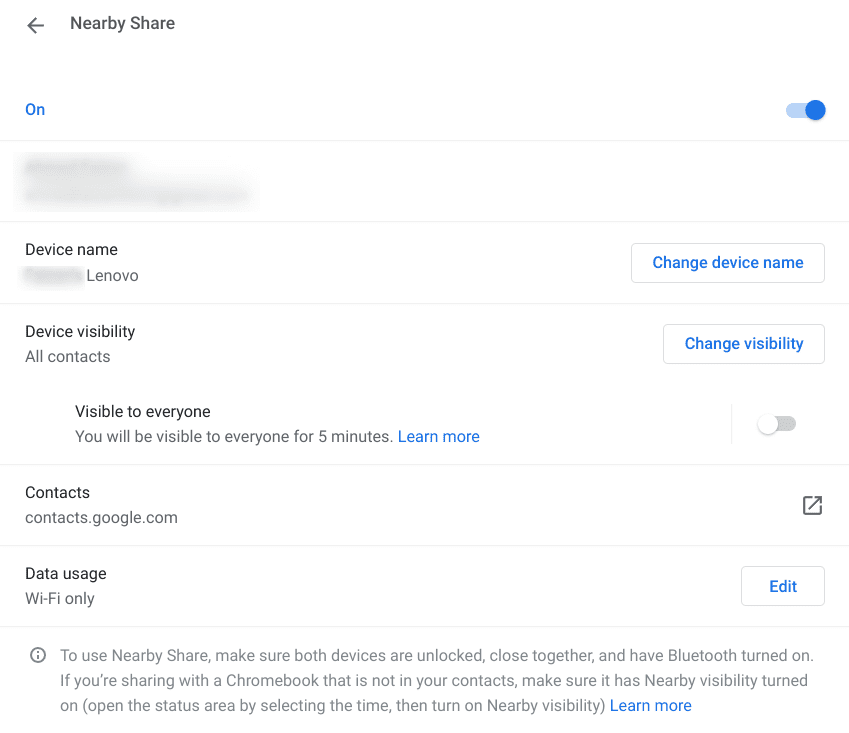
Nearby Share main menu
Once done, head over to the “Files” system app while turning on the device’s BlueTooth side by side. Select the music files you wish to share to your Android phone and click on the “Share” button near the top of the “Files” app window. Doing so will ask you to confirm the method of sharing to which you’ll select “Nearby Share.”

Choosing Nearby Share
As soon as that is taken care of, you’ll turn to the Android phone in question and enable Nearby Share from that end. You may also need to switch on your device’s location to make things easier. Completing this step will make your Android phone appear in the search scan of your Chromebook after you confirm to share your files with Nearby Share.
Simply select the Android phone you wish to share your music files with from the pop-up menu, and you’ll be golden. You’ll be good to go sooner than you think, and the entirety of this process is a lot simpler than it looks. Check out the following screenshot for more elaboration on what we have here.
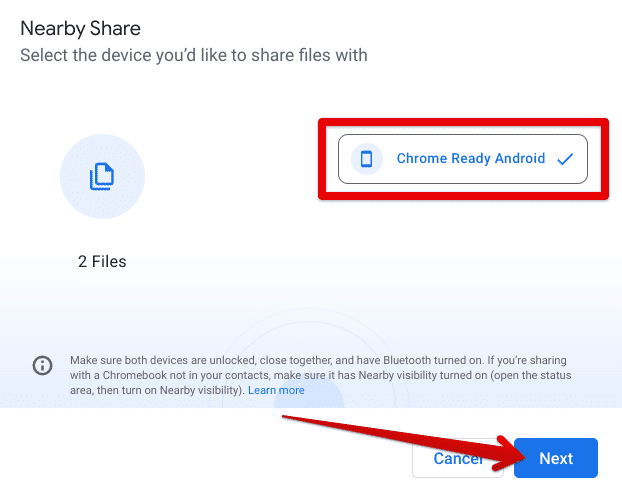
Selecting the device to share files with
As soon as the process concludes, a prompt will appear at the bottom-right corner of your Chromebook’s interface stating that the operation was successful. Time to enjoy your music files on your Android phone.
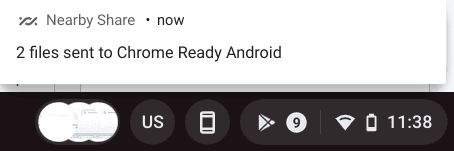
Nearby Share completed
That’s all there is to learn about the first option you have for sharing files back and forth between a Chromebook and a smartphone. Remember: You can always check out the interlinked guide for step-by-step instructions and more details.
Option #2. Try the WhatsApp web app
The second option in line that comes across as reasonably hassle-free pertains to utilizing the multi-faceted potential of WhatsApp Web. It’s a pretty smart way of sharing files with whatever device you want, not that we’re taking all the credit ourselves.
However, this option works well provided that you’ve got the WhatsApp app installed on the other device, which in this case, is an Android phone. Then, log onto WhatsApp Web using this direct link and share your music files from your Chromebook with any contact.
Ensure you’re not messaging anyone you’ve talked to in a while to avoid an awkward moment. Click on the “Document” option to bring your Chromebook’s local storage to the screen. Check out the screenshot below for a better visual illustration.
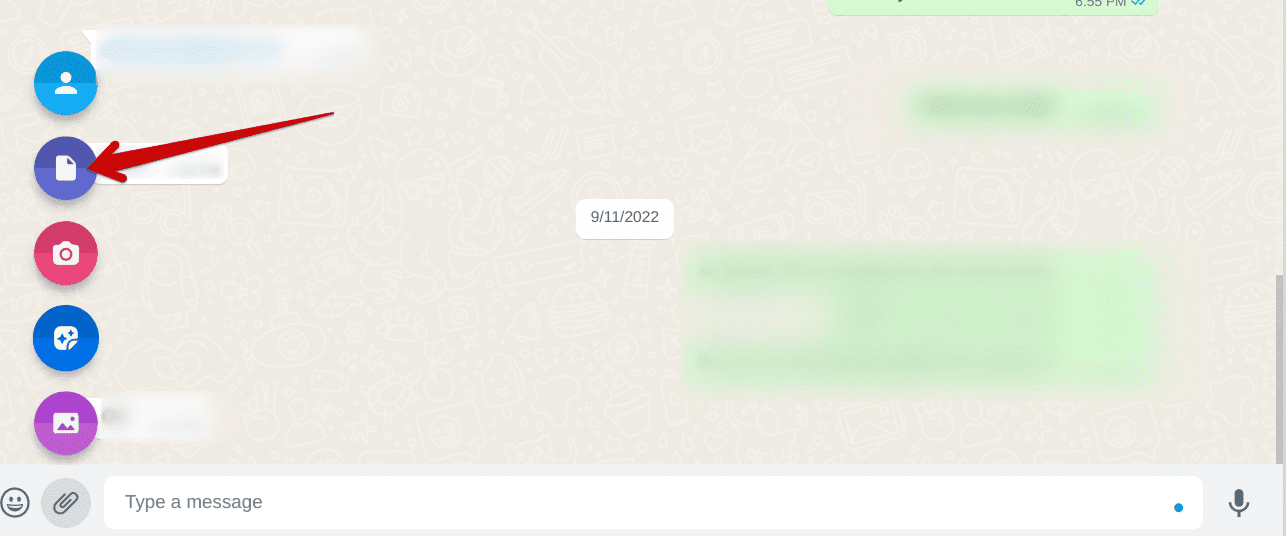
Clicking on the “Document” option
Once done, select the music files you would like to share with your contact. Do note that you cannot create an attachment of more than 16 MB on WhatsApp Web at any given time. Therefore, if needed, it will be required to take turns if you’ve got a large group of files that you need to send over.
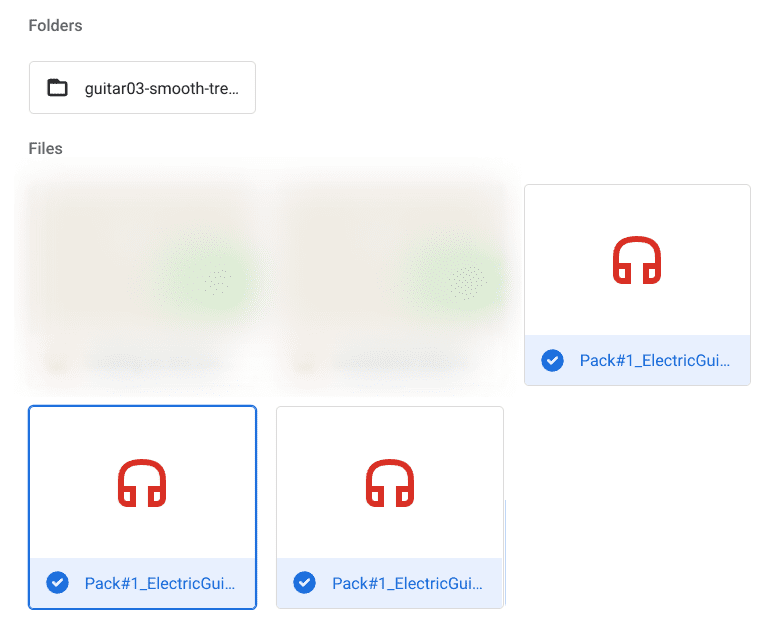
Selecting the music files
After confirming your selection, your music files will carry over to your WhatsApp contact. That’s about it! You can now pull out your Android phone, open the chat where you sent the files from your Chromebook and download them on your end. As easy as ABC, isn’t it?
On the same side, we understand that the WhatsApp Web method comprises multiple steps and even has a file size limit that may bar you from proceeding with larger transfers. That’s why we’ve laid out another solution in line for you to look at. Let’s dive into that with no further ado.
Option #3. Transfer music files with an external hard drive
There’s nothing more conventional yet exceptionally reliable than plugging in an external hard drive and taking care of stuff the old-fashioned way. Thankfully, most Chromebooks come with multiple ports except the Lenovo Chromebook Duet, which only has you mingling with a single USB-C port.
However, we’re sure you can use a peripheral like a high-quality USB-C hub to improve your device’s connectivity if it lacks in a particular aspect and get it to work with a USB drive. The rest of the process here is just plug-and-play — to put it quite literally — and is one of the few go-to methods for sharing music files with an Android phone.
Begin by plugging a USB device into your Chromebook. The next step is to copy the required music files from the device and paste them into the external USB drive. Next, you can mass-select the files by pressing and holding “Shift” followed by pressing the “Up” or “Down” arrow keys. Once you’re finished, click the “Eject” button to remove your thumb drive safely.
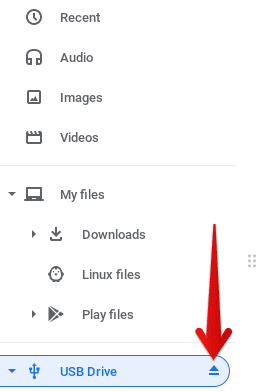
Ejecting the USB drive
Now that you have got your USB filled up with the required music files, the next step is nothing but simple. All you have to do is plug the device into your Android phone now, provided it’s a Dual Drive USB Type-C like the one Sandisk offers on Amazon. The moment you get that done, proceed by copying the contents of the drive to the Android phone.
This shouldn’t take long and offer you a quick and easy way of transferring music from your Chromebook to a smartphone on the fly. However, as with most other scenarios, there are loopholes associated with this particular method, so let’s explore the penultimate option we have for accomplishing the task at hand.
Option #4. Utilize the TransferNow web app
There’s a web-based tool called TransferNow that can help you create a shareable link and use it to download whatever it is you’ve encompassed the connection with. TransferNow works like a charm on ChromeOS and has a nicely designed layout for users to get started. To begin, head over to the official website and click on the vividly apparent “Start” button.
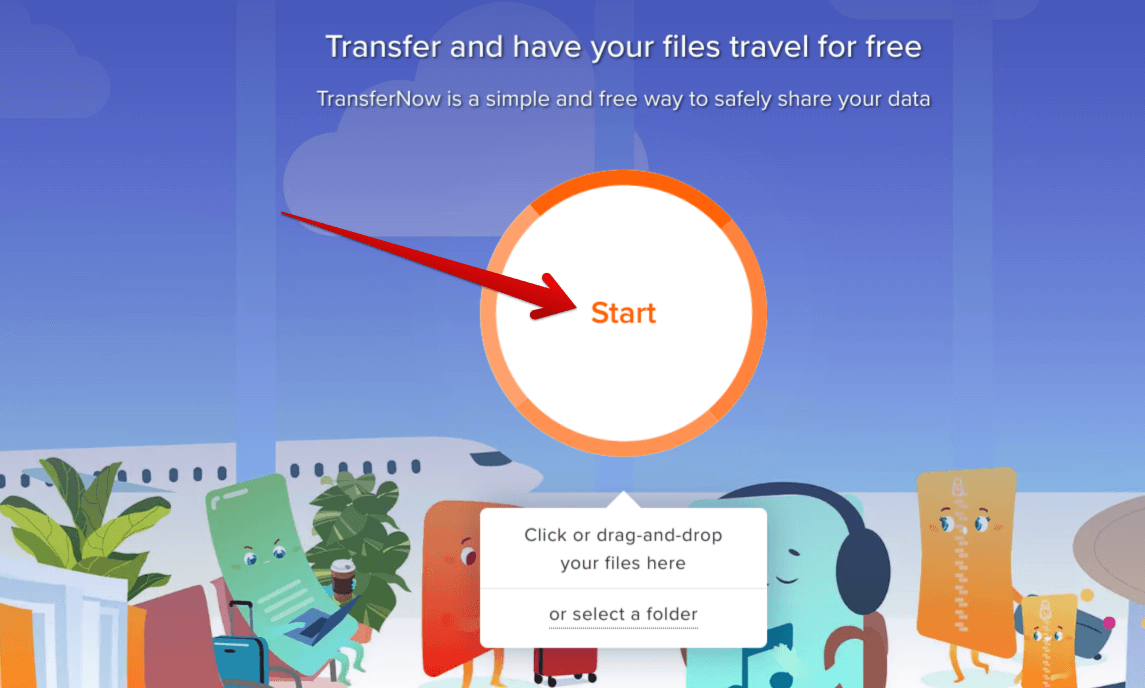
Getting started with TransferNow
You may as well drag and drop the file to the TransferNow interface if that suits you better. As soon as you’ve selected the files that you wish to transfer, choose whether you’d like to have a shareable link created for you or directly send the uploaded file(s) in the form of a single package via email. The options are plenty and are available for you to choose from.
We recommend choosing the way of communication that suits your preferences the most, whether sending a file or creating a link. Remember that you will need to enter an email address either way, as per TransferNow’s requirement.
As for the user interface, the highlighted section on the right-hand side of the screen can allow you to add more files easily. When you’re finished, click the “Transfer” button, and the work will be done in no more than a moment.
If you had chosen to create a link, simply share that link with your phone through any social media app like WhatsApp. That way, you can download the music files on your Android phone almost effortlessly.
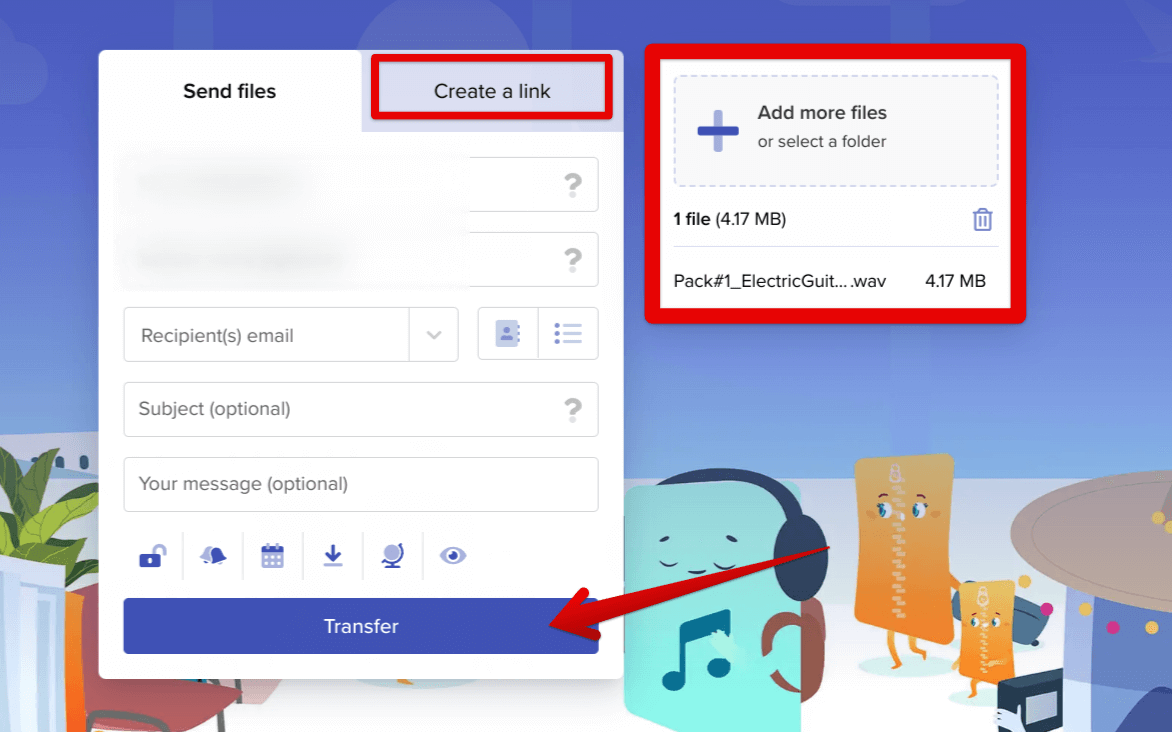
Finalizing the process with TransferNow
Option #5. Enjoy easy music file transfer with Google Drive
As for the final inclusive method on the list, we have at our disposal one of the best ways to share your music files with not just an Android phone but with most types of computing devices out there. Google Drive is the most popular cloud-based storage solution that starts users off with 10 GB of free storage across a shared network of proprietary applications.
You need not concern yourself with the latter, though, since our focus is on file sharing at the moment. You can simply pop open the “Files” system application, click on the dedicated “Google Drive” section on the side panel, and proceed toward uploading your music files there. It’s possible to copy and paste the required files to Drive simply.
If you’re not sure how to access the Drive section in the first place, let the following illustration guide you to move forward with it. Upon clicking on “Google Drive,” it’ll be easy to get your music files to the developer’s famous cloud storage service.
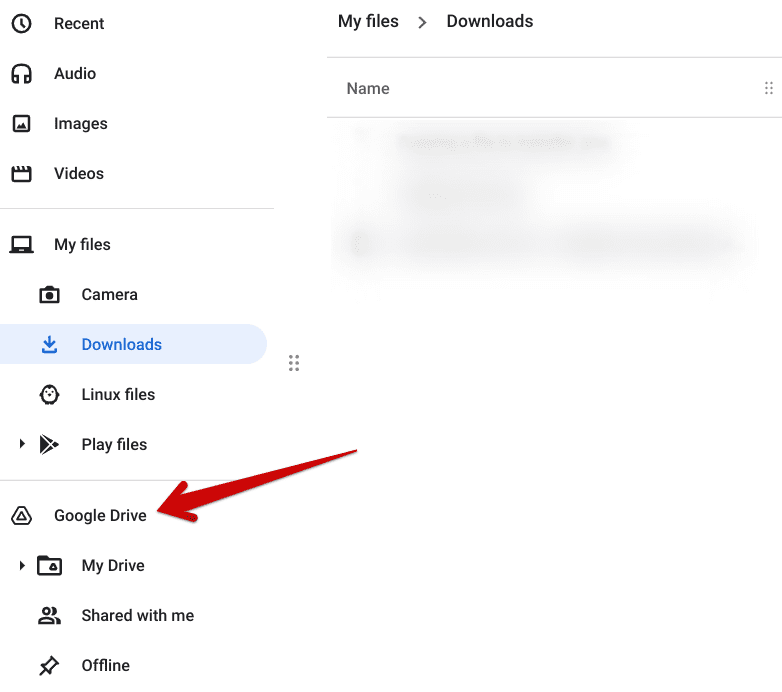
Clicking on the “Google Drive” folder
As soon as you’re done with the initial step, your next task would be to switch to your Android phone, log into Google Drive if you haven’t done that already, and easily re-downloaded your uploaded music files to the smartphone. It’s truly as simple as that.
- Related read: How to download files and folders from Google Drive.
Conclusion
Chromebooks and Android phones have been going well alongside each other for as long as one can remember. The dedicated Phone Hub functionality allows the two ends to connect wirelessly and facilitate each other exceptionally profoundly. For instance, your Chromebook can view your phone’s battery health and enable the hotspot.
Now that you’ve learned the best methods for transferring music from your Chromebook to your Android phone let us know how it goes down in the comments section. As always, Chrome Ready wishes you good luck!
- Before you go: How to send text messages from a Chromebook.
