Chromebooks may come across as highly minimalistic devices, but don’t let their simplicity fool you into thinking of them as less capable, particularly in the accessibility domain. As it turns out, ChromeOS stacks many features that can assist specially-abled people in getting about their computing endeavors, and that too with flawless precision.
We’ve gone over the best Chromebook features in 2022 alongside the top reasons you should even get a Chromebook in the first place, but what we’re about to discuss now is a cut above the rest. Please keep reading to acknowledge all the accessibility tools and features a Chromebook usually employs and how to make the best of them.
What are a Chromebook’s accessibility tools?
Accessibility tools on any device across any operating system are features that make your computer more accessible to the person using the device. In typical situations, one would have little use of this sort of functionality, but when it comes down to people who are able in a unique way, accessibility tools are a great help.
For instance, individuals who are outright color blind or experience a struggle in reading with clarity may benefit from the “High-contrast mode” in ChromeOS. Doing so basically inverts the colors on your screen and switches white with black and black with white. Moreover, the colors are not as intensive anymore, which may reduce the strain on your eyes.
Therefore, accessibility tools aren’t just for those handicapped in some way. To a reasonable extent, healthy people with no disability may also benefit from these features. As for finding them, you’ll locate the “Accessibility” section of the device in the “Settings” app of your Chromebook.
You’ll need to click on the “Advanced” drop-down menu on the side panel of the “Settings” app to reveal the “Accessibility” section. Upon clicking on “Manage accessibility features,” as shown in the screenshot below, you can effortlessly access all of the device’s accessibility tools available for the end-user.

The “Accessibility” section
With no further ado, let’s dive right into what Chromebooks offer in this domain and discuss their usefulness in regular scenarios.
ChromeOS accessibility tools and features explained
The following is our round-up of the most prominent accessibility tools on ChromeOS, so you can learn more about and use them immediately. With that said, there are plenty more features than the ones we’ll be mentioning, so check them out separately on your own.
As for our cherry-picked selection, we’ve included the popular accessibility tools that work great and offer a substantial service in regular scenarios.
ChromeVox

ChromeVox
ChromeVox is a Chromebook accessibility feature focused on readability and making the text more legible for users. People with somewhat barred visual capabilities may employ the diverse functioning of ChromeVox to get the operating system to read text out loud for them.
That is why ChromeVox is known as the “Spoken feedback” feature in Chromebooks. It falls under the “Text-to-Speech” section within your “Accessibility” settings and can easily be enabled with the help of a toggle. The functionality is well-designed and has several settings that users can tweak to accommodate themselves profoundly.
The ChromeVox feature can be enabled generally if you’re not in the mood to read anything and would like to listen instead. On the other hand, the tool is handy for those who find reading complicated.
High contrast mode

High contrast mode
Another major accessibility tool that Chromebook users can enjoy on their end is called “High contrast mode.” Flipping the switch on for the first time may cause you to believe that something has gone wrong with your Chromebook. However, the truth is quite the opposite.
What the high contrast mode does is invert the colors that you see on your screen. White turns black, black turns white, yellow turns blue, and blue turns yellow. People with visual impairments will find the high contrast mode highly suitable, especially considering how it can help you distinguish between one color and the other.
The part we love about this tip-top functionality is that its benefit stretches out to regular users just as well. If someone has their eyes exposed to a white background all day long, you might want to turn on the high contrast mode and confirm what the tool does for you.
It’s studied to show that since the high contrast feature replaces the white color with black, you automatically put less stress on your eyes and make readability much easier for yourself. We highly recommend giving it a shot on your Chromebook. It’s right under the “Display” section in your main “Accessibility” settings as the first entry.
Fullscreen magnifier

Fullscreen magnifier
Another first-rate accessibility tool within Chromebooks allows users to zoom into their screen and make the desktop stay that way. It’s called “Fullscreen magnifier” and does exactly what its name depicts. You can employ this tool to enlarge and magnify your screen if you’re not too fond of text that looks minimized.
There are multiple ways to tweak the fullscreen magnifier functionality on your Chromebook. You can adjust the zoom level, which ranges from x2 to x20, although we’re pretty sure you might need the latter. Moreover, you can determine what type of action would make the screen move when zoomed in.
It’s worth trying out the fullscreen magnifier on your Chromebook. Still, those who’d like a more advanced feature in this regard may want to look toward the docked magnifier functionality, which is coming right up.
Docked magnifier

Docked magnifier
A step up from the “Fullscreen magnifier” accessibility tool is the “Docked magnifier,” located right below the former in the “Accessibility” section for you to check out. In our opinion, a fare-docked magnifier is more flexible and convenient than the fullscreen magnifier tool, and let us tell you why.
For starters, it splits the screen into two parts where the top section is the magnified part, and the bottom section is your usual ChromeOS desktop screen. That way, you can receive 2-in-1 functionality without relying entirely on a zoomed-in screen.
The developers were even thoughtful enough to introduce a highly desirable new change in the docked magnifier feature in the wake of ChromeOS 102. It’s now even possible to resize the two halves of the screen with the help of your cursor. Doing so provides you additional versatility to use your Chromebook how you want.
The docked magnifier tool has a different zoom level option, similar to the fullscreen magnifier feature. You can change the zoom level from x2 to x20, depending on the option that suits your preferences the most.
Sticky keys

Sticky keys
We’re now entering the “Keyboard and text input” domain within the “Accessibility” section of your Chromebook’s features. One of the major highlights of this section is “Sticky keys,” a tool that negates the need to press “Shift,” “Ctrl,” or any other key where you have to press another key to complete the input.
For instance, copying an item on a Chromebook requires you to press “Ctrl” and “C” on your keyboard. With the sticky keys feature toggled on, you won’t have to press these keys together. Instead, the input can take place step-by-step. Press “Ctrl” followed by pressing “C,” and you will have done the work correctly.
If you’re trying to learn the best ChromeOS keyboard shortcuts but can’t bother pressing 2-3 keys simultaneously, the sticky keys tool looks like something that will help you profoundly in this regard.
On-screen keyboard

On-screen keyboard
Next up, we’ve got yet another high-quality accessibility tool to shed light on, and it’s nothing but a true convenience for millions of people across the spectrum. Using a touchscreen Chromebook and having an on-screen keyboard will help streamline things.
Upon enabling the feature at hand, a button will pop up on your Chromebook’s status bar. Whenever you click on that button, a digital keyboard will manifest on the screen, allowing you to use finger taps or a mouse even to type on the screen painlessly. Lastly, you can also change the layout of the on-screen keyboard on your device.
Dictation

Dictation
The “Enable dictation” feature furthers the list, offering similar functionality to ChromeVox but still vastly different. Using ChromeVox, you get text dictated to you, so it’s possible to hear the content. With the dictation feature, on the other hand, you’re the one who’s going to be speaking.
In turn, the Chromebook will process your voice and transcribe the spoken words into text form, so you won’t have to do any typing. Once you have the feature toggled on, you can press the “Search” and “D” keys together to trigger the Chromebook to start transcribing for you.
It’s a thoughtful feature that does the trick for disabled individuals who may not prefer writing on the keyboard over speaking with their voice. When you, as a regular user, are not in the mood to jot down words yourself, you may as well employ the dictation feature to get favorable results.
Switch Access

Switch Access
This following accessibility tool is highly intricate, allowing users to control their Chromebooks using a different input method instead of a keyboard or trackpad. You can hook up your Chromebook with any external Bluetooth device and let it take flight from there accordingly.
It’s one of the several ChromeOS features that can help you use your Chromebook vastly different than what you typically know of the device. The supported function at the moment includes the ability to use a peripheral device either with the help of a USB or a Bluetooth connection.
When you flip on Switch Access, you make the operating system treat the elements on the screen as switches. You then proceed to make selections with the device hooked up to your Chromebook. There are multiple ways of accessing the switches, and the developers have given them different names.
“Automatic scanning” does the job for you, moving between the elements on the screen all by itself, and then there’s “Manual scanning” as well. Lastly, “Point scanning” will help you achieve specific results when there are just several variables on the screen that you’d like taken care of.
Automatic clicks

Automatic clicks
We’re now marking our foray into the “Mouse and touchpad” section within the “Accessibility” section of your Chromebook. Multiple tools in this area can improve your Chromebook’s accessibility, so it’s noteworthy to look into.
For starters, the first feature, “Automatic clicks,” is utterly helpful for those who don’t want to make double clicks or single clicks just as well on their Chromebook. Instead, the pointer will make clicks for you automatically after a set period has passed. You can select the amount of delay yourself before the click registers.
It’s a pretty involved feature that we’d love for you to try out just for the experience of it. Users who have broken their trackpad and cannot use the component to make clicks will find this feature highly intriguing.
Large mouse cursor

Cursor size
This one is our personal favorite. We’re not sure about the rest of the ChromeOS user base, but the default size of the cursor on Chromebooks feels a bit too small for our liking. Thankfully, there’s a native option present as another accessibility tool that can help us change the size of the cursor.
The range is pretty flexible, and you should be able to find the perfect size that works for you. As soon as you click on the “Show large mouse cursor” feature, you will be shown another functionality right below the latter, where you can adjust the cursor’s size. The rest of the process is genuinely clockwork, to be fair.
Oh, and there’s even one more feature right there that will help you change the cursor color as a bonus feature if you want to. The available colors are Red, Green, Yellow, Cyan, Magenta, and others.
Captions

Captions
Another important accessibility tool worth mentioning here next is “Captions.” This is more of a setting than a tool you can enable on your Chromebook that integrates directly within the Chrome browser. Click on the “Captions” button to load a new page and customize your captions settings to your heart’s content.
Mono audio

Mono audio
Next up, we’ve got yet another nifty little trick to balance the sound from your Chromebook’s speakers. By enabling the “Mono audio” functionality, you can improve your ability to listen to sound by ensuring the same audio level is being pushed through both speakers.
The feature works on connected earbuds and headphones in a different context since it’s specifically curated for those who hear better with one ear than the other.
Additional features
The sky is the limit when Chromebooks are in question. Suppose the host of accessibility features discussed above feel inadequate to you. In that case, the Chrome Web Store, in all its glory, is available for users to download and add additional accessibility tools on their end.
Visit the Web Store to find a swath of added programs to help you get the most out of your Chromebook without breaking a sweat. Depending on your Chromebook, you will be faced with different results. On our end, we can visualize the following add-ons that will help improve the accessibility of our Chromebook.
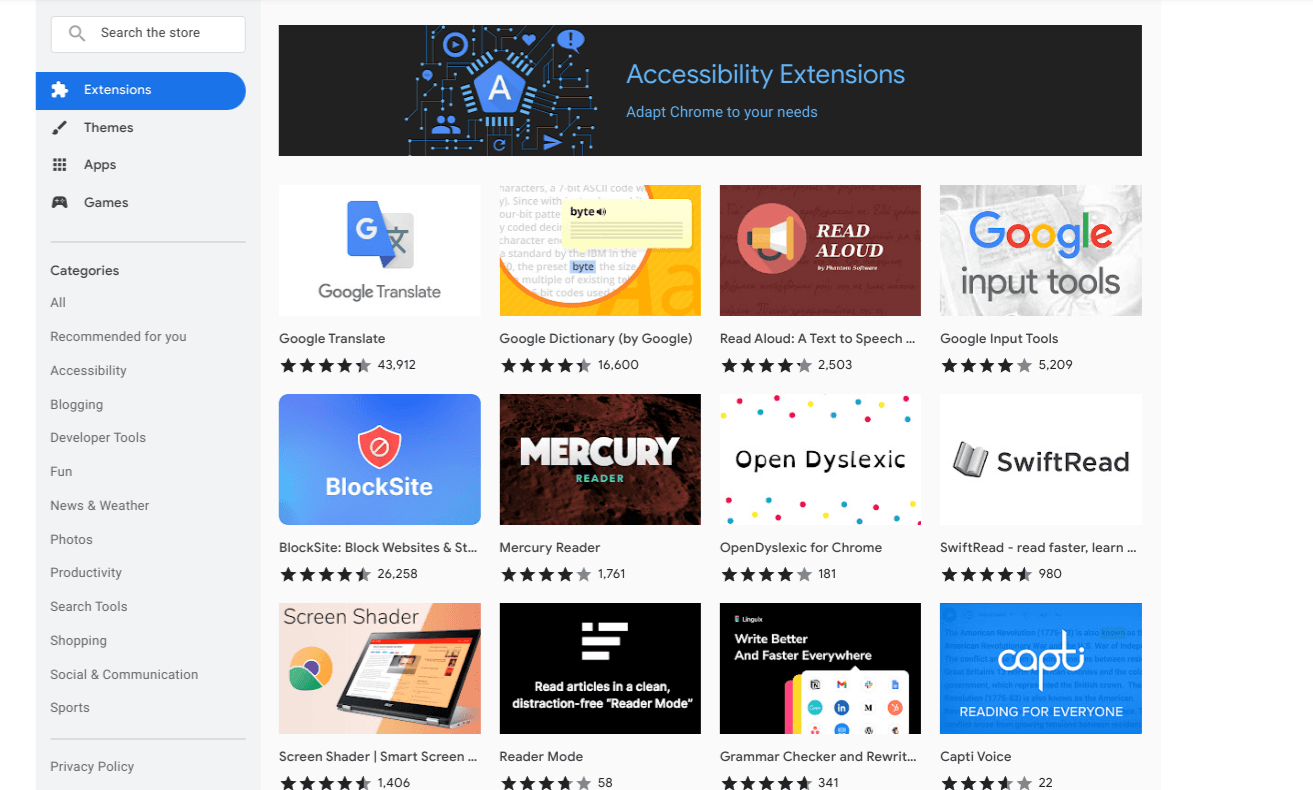
Additional accessibility tools on ChromeOS
That’s all there is to the best ChromeOS accessibility features you can employ. The guide was made as objective as possible, but please feel free to look into the rest of the tools on your Chromebook yourself. For instance, some extra accessibility features that were not talked about in the write-up include:
- Highlight text caret.
- Highlight the mouse cursor.
- Select-to-Speak.
- Highlight objects with keyboard focus.
Conclusion
Chromebooks may not pack the same functionality as Windows PCs in terms of running desktop-grade software, but trust us when we tell you that these simplistic machines are fantastic at bringing forth accessibility features and tools. From the high-contrast mode to ChromeVox and on-screen keyboard to automatic clicks, ChromeOS does not disappoint.
Now that you’ve taken a close, hard look at some of the most prominent Chromebook accessibility tools, let us know in the comments section which one should be your favorite. As always, Chrome Ready wishes you good luck!
- Before you go: 9 reasons why schools use Chromebooks instead of laptops.
