Have you been looking for a high-quality suite of productivity applications on ChromeOS? Sure, there are ways to work with Microsoft Office files on Chromebook, but none of those methods feel native to a regular Chromebook user and are far from fully optimized. Individuals are left wanting more, especially something resembling a desktop experience.
So, is there any other alternative to the scenario at hand? We’re pleased to report that there is, and it comes by the name of LibreOffice on Chromebook. What’s even better is that despite the tool’s efficiency on ChromeOS, the developers of LibreOffice have curated an even more refined program called Collabora Office just for Chromebooks.
In this guide, we’ll briefly talk about the installation of LibreOffice and show you how to get Collabora Office, the more recommended option here, on ChromeOS in a few easy steps. Keep reading to discover a high-quality suite of tools that equally pack performance and security.
- Recommended from Chrome Ready: How to install OnlyOffice on a Chromebook.
What is LibreOffice, and how can you install it on ChromeOS?
Right off the bat, we’ll have you know that LibreOffice stands tall as one of the top 20 Linux apps you can get for your Chromebook. Basing our conversation on this premise, the suite at hand is highly optimized to work on ChromeOS and can be installed on these sleek devices with the help of the Crostini Linux terminal.
It comes with a whole swath of functionality and comprises a text editor, spreadsheet creator, and even a presentation designer resembling Microsoft Word, Microsoft Excel, and Microsoft Powerpoint, respectively. You can even use the program offline without needing to be connected consistently to the cloud.
Moreover, the graphical user interface of LibreOffice is easy to grasp and will have even the most beginner-level users getting started without breaking a sweat. Regarding the format diversity of files, the program is compatible with many file types, including those related to WPSOffice, among other options.
The installation of LibreOffice is relatively straightforward on a Chromebook. You must fire up the Linux terminal on your end, type in the following command, and follow the on-screen instructions. That way, you’ll have the program running on the device without further ado.
sudo apt install -y libreoffice libreoffice-gtk3

Installing LibreOffice
After entering the command, you will receive a confirmation prompt, which can be quickly sorted by pressing the “Enter” key. As soon as the installation concludes, you may as well fire up LibreOffice and get started with the program right afterward.

LibreOffice on ChromeOS
That’s all there is to LibreOffice on your Chromebook. While the latter is nothing but a noteworthy option for ChromeOS users looking toward a full-fledged desktop productivity suite, we’ve got something even better in the store—Collabora Office. Let’s determine why the software developers recommend Collabora for ChromeOS so strongly.
Enter Collabora Office – The better option from the developers of LibreOffice
At its core, Collabora Office builds upon the same roots as LibreOffice but goes above and beyond for ChromeOS compatibility and native support.
In 2020, the developers of LibreOffice announced that Collabora had been officially launched for Chromebooks, and users of the operating system can comfortably start confiding in the tool for the days ahead.
It’s a feature-rich asset for ChromeOS that ticks off all the requirements one would ask from a desktop productivity suite. Security? Check. Flexibility in functionality? Check. Performance? Check. Availability? Check.
Moreover, Collabora integrated directly with some of the best cloud-based storage solutions in the business in the shape of plug-ins. Some of the most notable names in this regard include Nextcloud and ownCloud, both of which are highly reputed players in the industry.
Collabora Office is available on various platforms, including Windows, Android, and Linux, and even has a web-based editor.
We might as well install the Linux version of the program on our Chromebooks, similar to Mozilla Firefox. Still, in this case, the developers recommend getting the application through the Google Play Store, so we’ll do just that. The following section is going to take it from here.
Installing Collabora Office on a Chromebook
Now that the world of Android apps is available at every Chromebook user’s disposal, feel free to dive into the storefront and equip your device with the best Google Play Store apps. For now, though, let’s commence our ventures with Collabora Office and walk you through its installation steps.
1. To start, open the Chromebook Google Play Store app.

Opening the “Google Play Store”
2. As soon as the Play Store app has been fired up, look for the “Collabora Office” application using the in-app search bar. Press the “Enter” key after typing in the app’s name, and you’ll get taken straight to its installation.

Searching for Collabora Office on Google Play
3. The final step is to click on the “Install” button to begin the download of the Collabora Office app. We can’t wait for you to have the app up and running.

Installing Collabora Office
4. After the installation concludes, continue toward launching the Collabora Office app by looking for it in your Chromebook launcher. You should see the following app icon on your end.
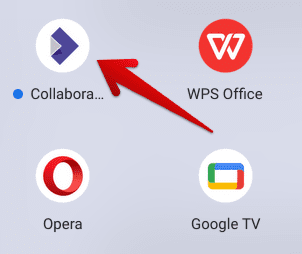
Collabora Office installed
That’s about it for the installation of Collabora Office on your Chromebook. So fire up the app to take it for a spin.
Using Collabora Office on ChromeOS
Our initial thoughts of Collabora Office are nothing but impressive. It feels like the application was meant to be a part of the operating system’s pre-installed set of applications. Every graphical user interface element feels highly responsive, with only a single tap of your Chromebook’s trackpad doing the trick.
You must click on the vividly apparent “+” button in the screen’s lower section to get started. Three different options will manifest upon doing so, with each of them about a distinct editing domain. You can also use the feature to edit documents, presentations, and spreadsheets.
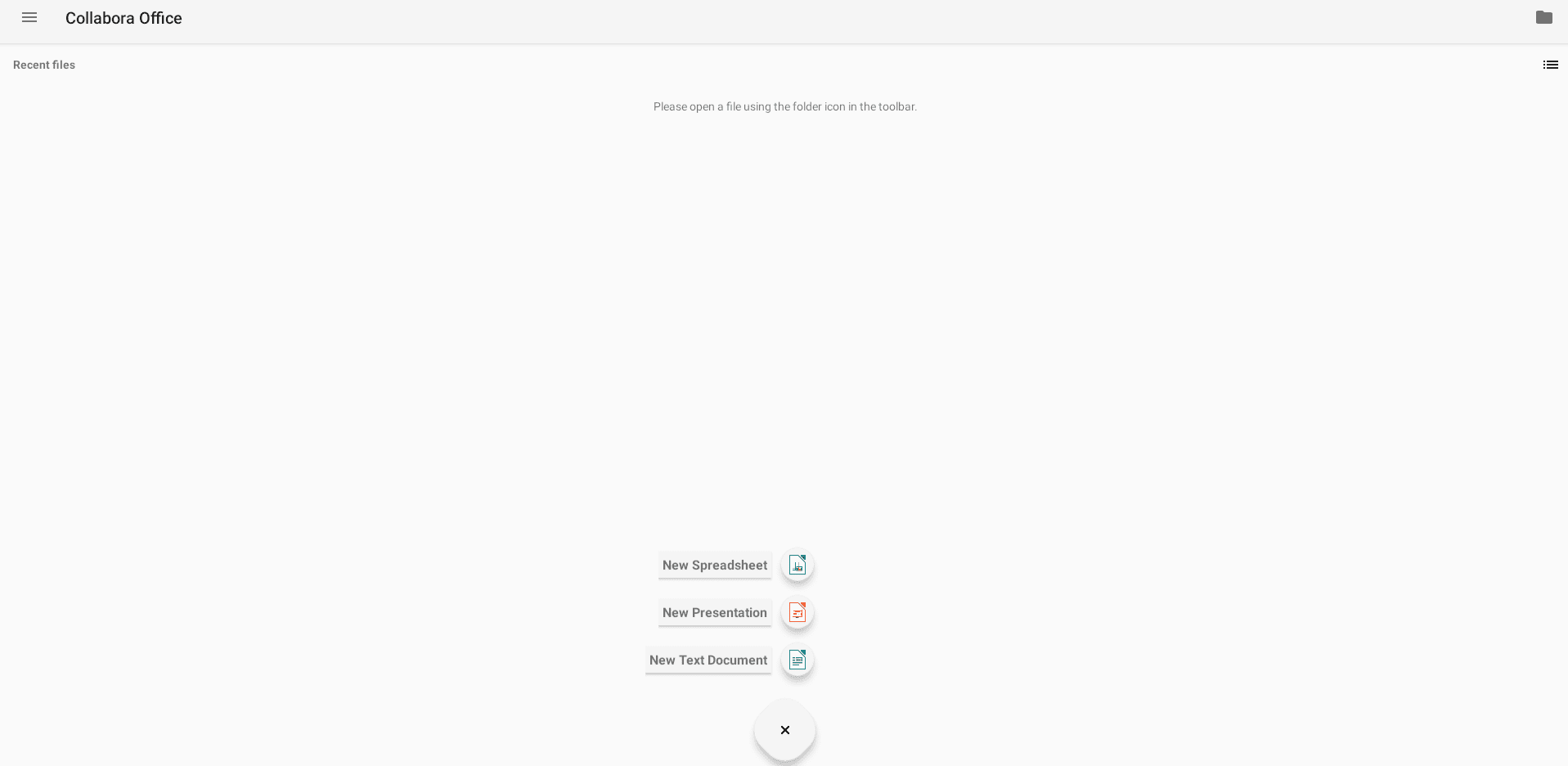
File creating options in Collabora Office
However, you must choose a different program to create them from scratch. From what we gather, Collabora Office is a high-quality editing suite that does nothing for your creative needs.
I was kidding. You can use the suite to create all types of files from scratch, whether a presentation, a sheet, or a text document, and work with them from the ground up. For instance, here’s what the interface of the text document creator looks like in Collabora Office.
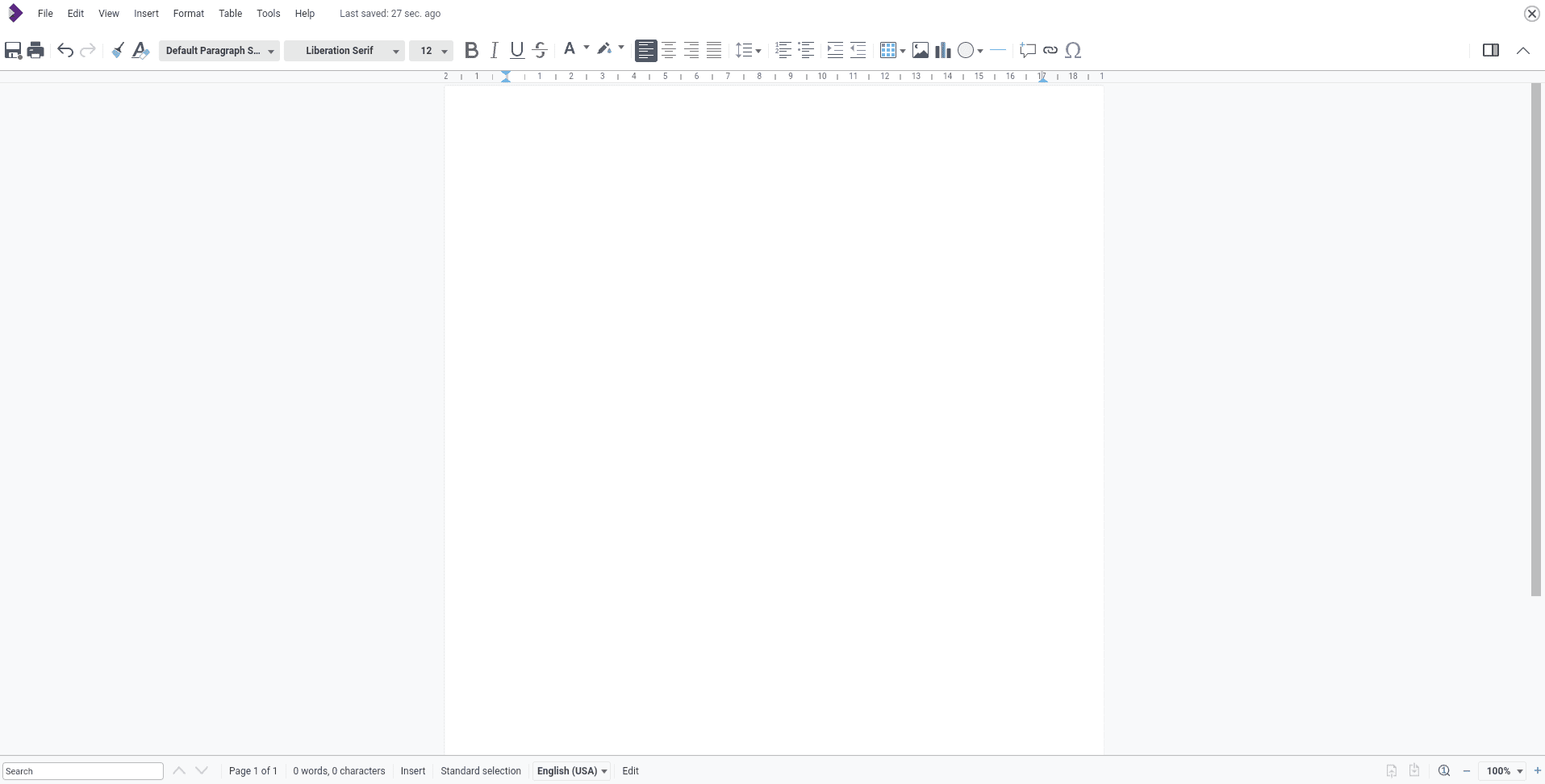
Collabora Office text editor
As you can comprehend from the screenshot above, the suite in question is a feature-rich product that Chromebook users can enjoy for free. It’s quite the hefty alternative to Microsoft Word for those looking for offline functionality among a plethora of seemingly first-rate functionalities.
We leave the rest up to you in terms of experiencing the Collabora Office app in its full-fledged glory. Give every facet of the program a shot for nothing short of the best results.
Conclusion
ChromeOS is no stranger to top-tier applications making rounds on the internet for their excellent standard. High-class games like Tower of Fantasy and utterly useful applications like Spotify do nothing but the best in terms of providing an individual with a quality Chromebook experience.
As for working professionals who live a more on-the-go lifestyle, there’s the added convenience offered by Collabora Office, allowing users to delve into a rich way of editing and working with their files like never before. Please let us know in the comments section below whether you found the write-up useful for your cause.
Chrome Ready wishes you good luck!
- Before you go: Top 6 streaming apps for Chromebook.
