Have you been looking to find out how to fill in a form in PDF format? It’s no wonder that you landed on the right web page. We’ll be exploring all the different measures available to you as a Chromebook or a Windows PC user to tend to PDFs and fill them in painlessly. Keep on reading until the end to discover all that you need to about the topic at hand.
Chromebooks, in specific, are loaded with tons of accessibility features. From hiding files you want to keep concealed to customizing cursors and using Nearby Share, the sky is the limit when ChromeOS is in the house. Regarding taking care of PDFs, Chromebooks make it easy to edit and sign PDFs, not to mention the various export options catering to feasibility.
For now, though, let’s talk about filling PDF forms without breaking a sweat on your Chromebook. This guide is also for Windows users, so feel free to read along and reap the following benefits. With no further ado, let’s get going with our in-depth tutorial.
- In the meantime: Top 10 best PDF editors on Chromebook.
How to check if a PDF is fillable
Before we get started, it’s worth noting that not every PDF you see online is fillable. Most of them are meant to be downloaded and filled up traditionally. Others, however, are created more specifically and allow users to employ various tools online and check all the needed boxes without getting them into a physical form.
Therefore, you will have to confirm whether the PDF that you wish to fill in is even fillable in the first place. If not, skip to the first method we’ve curated for you in the section below. However, if you’re unsure whether your document is meant to be filled in, let us help clear things up.
If the form you want to fill in has separate boxes alongside each entry that change the appearance of your cursor to an “I-cursor,” the PDF is meant to be fillable. Here’s a sample text form that shows you what an actual compatible PDF looks like. Check out the screenshot below as well for an example of the case.
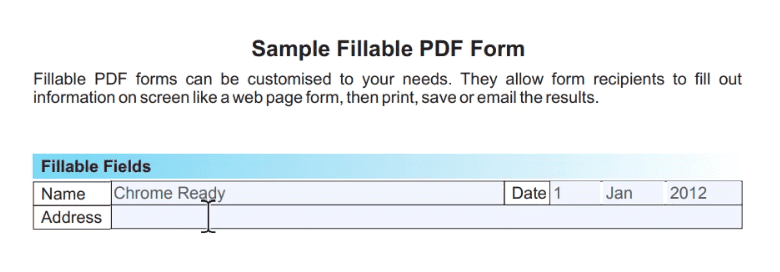
Sample fillable form
Now that you know how to get started with the right notion in mind let’s discover all the best ways you can approach filling in a PDF form on the device of your choice.
The best way you can use to fill in a form in PDF format
The following is our round-up of the most desirable ways you can utilize to fill in a PDF form painlessly.
Option #1. Use the Chrome browser to download or print the form
The first method that will help you fill in a form in PDF format pertains to downloading the document on your device and then printing it out afterward. Once done, you can fill in the PDF manually with a pen, get it scanned, and receive an online copy of the form in PDF format. This may sound long and arduous, but it’s easy to follow through.
To get started, open the PDF you wish to fill in on your Chrome browser. Once you’re done, click the “Download” or “Print” button—whatever you prefer. The buttons for these features are located in the top-right section of the PDF interface.
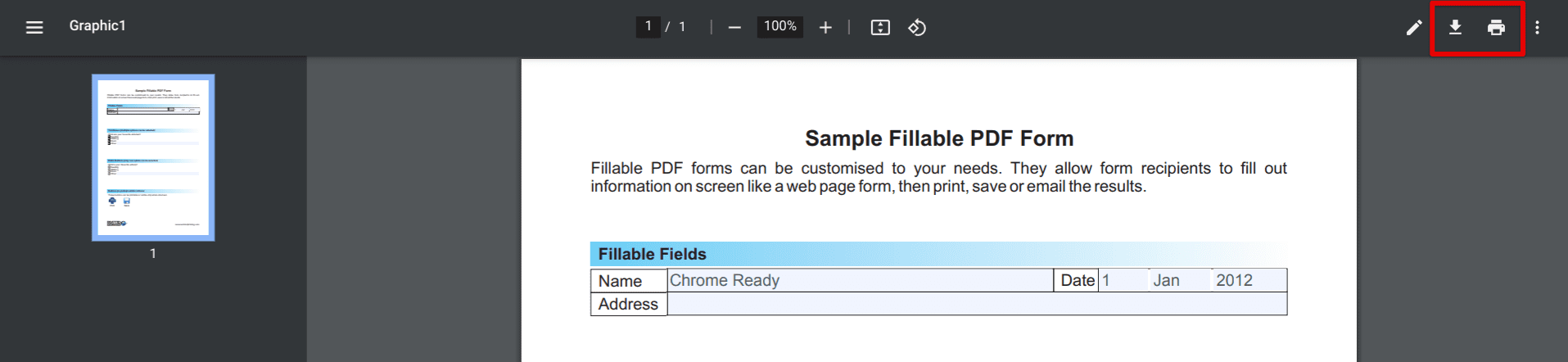
Printing or downloading the PDF form
If you need help with the printing part, here’s a guide that discusses how to print documents from a Chromebook. Follow the instructions listed in the guide, and you’ll be all set.
Again, the first method is for PDFs that cannot be filled online. However, if you have a form that is made to be filled in quickly without having to print them, check out the following two subsections.
Option #2. Try PDFescape to fill in PDF forms online
Web-based tools are nothing short of a blessing. They help us get a ton of work done without dealing with third-party apps or anything similar. When filling in forms in PDF format, feel free to confide comfortably in PDFescape. It’s a website that lets you access your downloaded PDFs undemandingly and fill them in with little to no effort.
Get started by heading to the website and selecting the “Upload PDF to PDFescape” option. Given the illustration in the screenshot below, it should be easy.
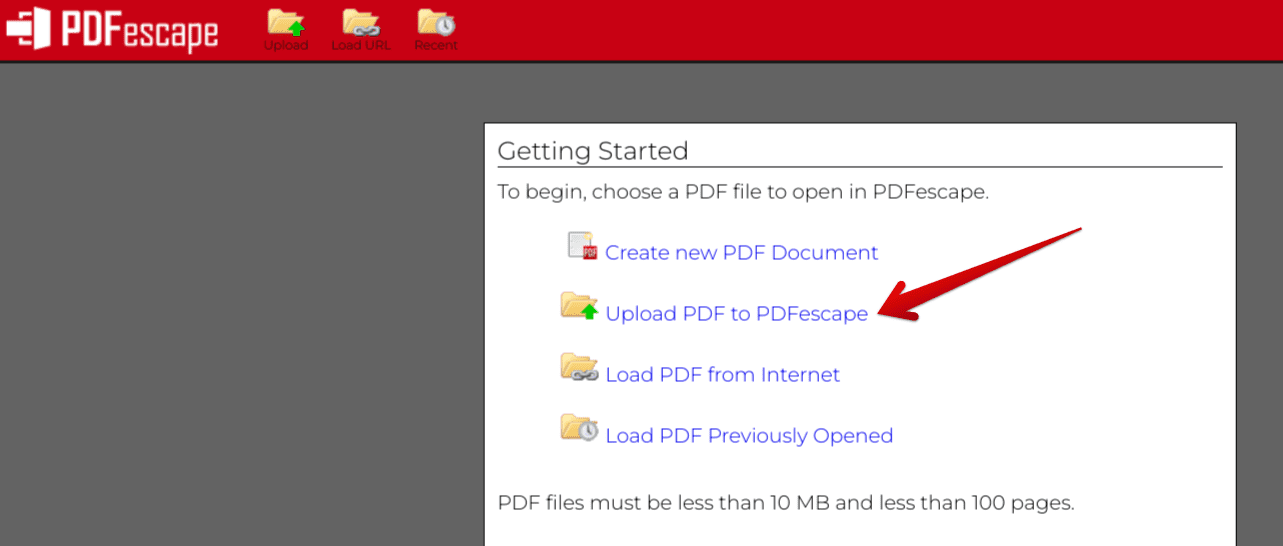
Uploading PDF to PDFescape
After the upload completes, you’ll be able to fill in your PDF form effortlessly. We recommend using the “Text” feature on the left side of the working interface of the program to make more options available. A “Freehand” functionality can help you write wherever you want on the form. Pretty convenient, we would presume.
The fact that PDFescape makes it so easy to fill in a form in PDF format makes the website utterly desirable for users all across the globe. Now that we’ve opened it up, it seems that the site will let you experiment with forms that are not fillable at all. This will be done with the help of those mentioned above “Freehand” utility.
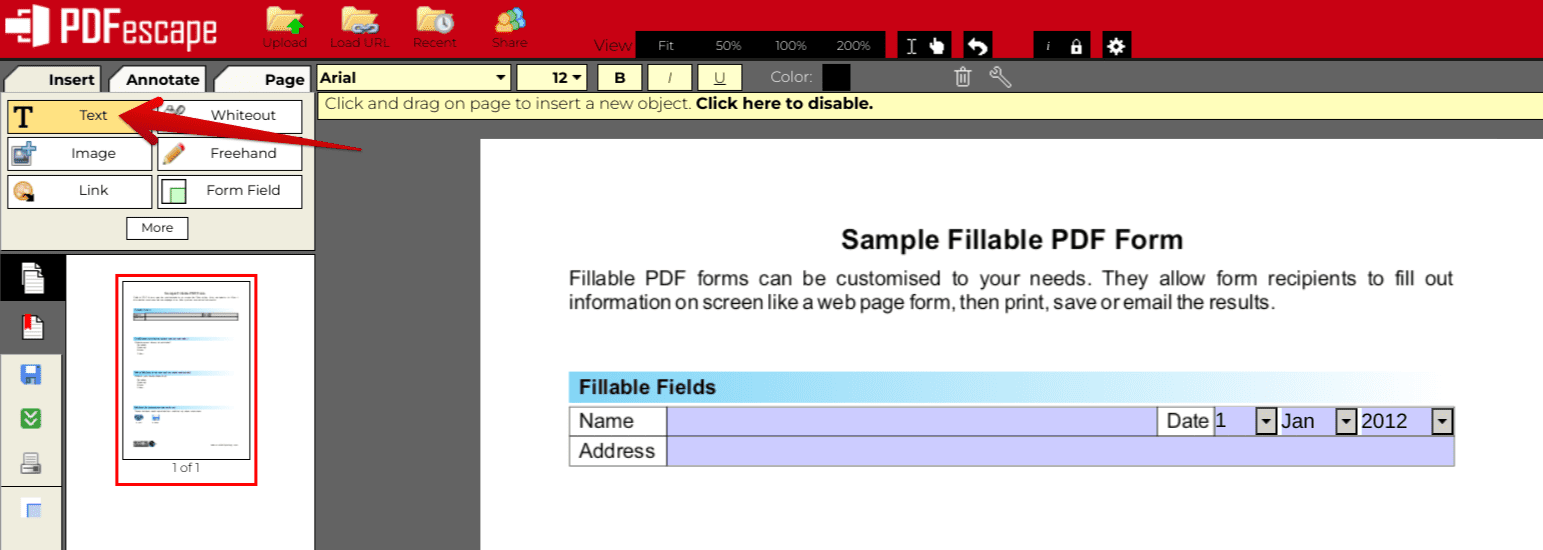
Filling in the form
Once you’re done filling in, proceed toward downloading the PDF on your device. Use the green-colored downward-pointing double arrow icon that you can check out from the screenshot below to get the process over with. The download should begin in no more than a moment.
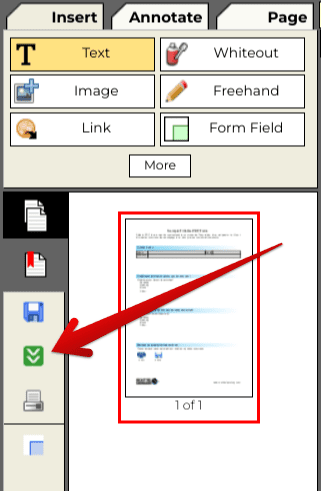
Saving and downloading the PDF
There you have it! You’ve just learned how to fill in a form in PDF format, not to mention the extra steps were taken toward saving and downloading the document. Feel free to repeat the process above for as many forms as possible until you achieve the desired results.
The next subsection will talk about a Chromebook-exclusive technique for filling in a PDF. Let’s take a look at it in more detail ahead.
Option #3. Download PDF Reader from the Google Play Store
PDF Reader is readily available on the Google Play Store that many Chromebooks of today support, so compatibility shouldn’t be an issue here. For good reasons, the app boasts more than 10 million downloads from the Play Store.
For starters, it covers all the essentials of any PDF editing tool by allowing you to view, sign, fill in, scan, annotate, and even convert your PDF files. Besides, due to all this breadth of functionality, PDF Reader has received numerous awards and distinctions from leading tech websites like Tom’s Guide and Tech Radar.
If you’re sporting something like the Samsung Galaxy Chromebook, which, by the way, is one of the best Chromebooks with a built-in stylus, you may as well let your stylus do the work and fill in the PDF form for you. Continue reading from the following section to learn how to install the app on your device.
How to install PDF Reader on your Chromebook
1. Open the Google Play Store, and using the search bar, type in “PDF Editor.” You’ll be given many suggestions, but pressing enter here will be the correct approach. After that, you should be directed to the installation page. Alternatively, you can use this direct link to the PDF Reader app page.

Searching for PDF Reader on the Google Play Store
2. On the install page, click on Install to begin. PDF Reader’s size is relatively small, so the process should take a couple of minutes at best.
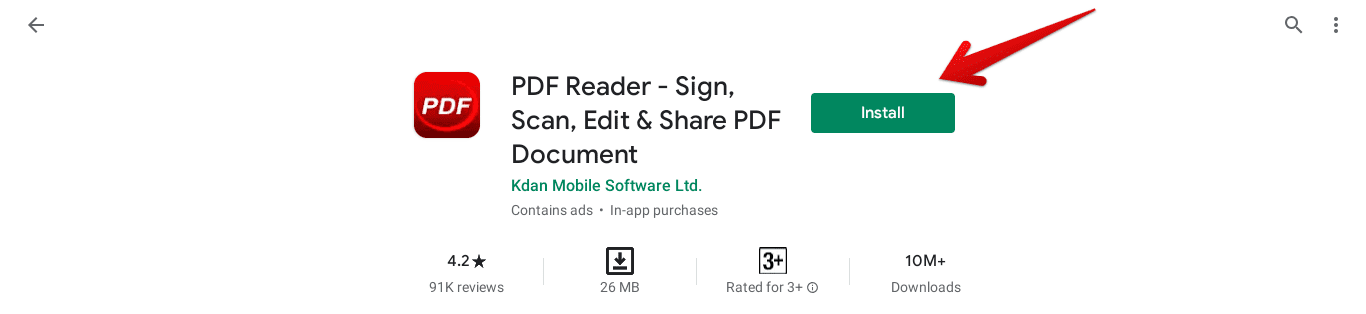
Installing PDF Reader
3. When you’ve been prompted that the download has been finished, check your Chromebook Launcher for the app. The app icon should be something like this.
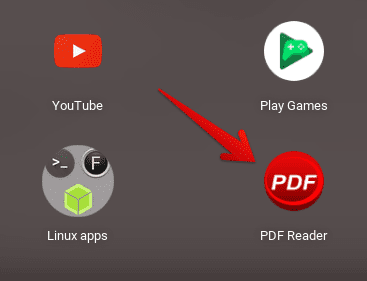
PDF Reader installed
Using PDF Reader to fill in a form in PDF format
You can use the PDF Reader to upload your documents and fill them in using the various tools the in-app interface comprises. The software’s working mechanism is identical to PDFescape, so you should be able to get the ball rolling without breaking a sweat.
The download button is vividly apparent too, so there shouldn’t be any challenge in getting from point A to B within PDF Reader. As a tool from the Google Play Store, the program is performance-optimized for ChromeOS. You might as well use it on a day-to-day basis if its user interface conforms to your demands.
Now that you’re well aware of all three methods of filling in a form in PDF format, it’s high time we conclude the article.
Conclusion
Chromebooks have always remained highly approachable devices thanks to their easy-to-understand user interface, unparalleled networking speeds, and relentless security. The operating system that these sleek devices run has been sized down to escape all the clutter of what typical desktop measures up to be.
Then comes the swift integration of ChromeOS with the Google Play Store, unlocking the world of Android apps and rendering them available at a Chromebook owner’s due disposal. Now that you’ve learned how to fill in a form in PDF format on your Chromebook and Windows PC alike do let us know what method you ended up following.
Chrome Ready wishes you good luck!
