As far as internet browsers go, the broad consensus doesn’t tread too far from the usual top picks that have been making strides forever. You have the default Google Chrome browser being more popular than ever in 2022, while other high-class choices are following suit, including Opera, Mozilla Firefox, and even the relatively recent release of Brave. However, that’s not all there is to it. Plenty of other options come across as hidden gems out on the internet.
This brings us to talk about the Respondus LockDown Browser that many outside the educational space might not even know of. The convenience offered by this tip-top school-oriented software helps the managing authority keep examinations and student enrollment in check. In addition, some educational institutes even require the functionality of the Respondus browser to take tests and exams. Without the latter, therefore, you won’t be proceeding any further.
That is why we’ve decided to write a curated guide on installing and using Respondus LockDown Browser on your school Chromebook. Follow along with the instructions outlined ahead for the best results.
- Recommended by Chrome Ready: How to code on a school Chromebook.
Respondus LockDown Browser’s best features
The following is our collection of the best features users of Respondus LockDown Browser consistently enjoy.
Restricted test-focused environment
The biggest strengths of the Respondus LockDown Browser lie in how carefully restricted it is for concerning students. It incorporates several enticing features that make it almost impossible for learners to cheat their way out of the exam. First, the assessments inside the browser are all made full-screen. Next up, LockDown also removes the “Minimize” and “Maximize” buttons from the main browser window, so those two don’t remain viable options.
Moreover, the whole menu of the browser that comprises the URL and the extensions bar is taken off right from the get-go. Want to know the best part? You don’t even have the toolbar options remaining in your control now. Students will find it challenging trying to get past all these restrictions. On a lighter note, the Back, Forward, Refresh and Stop functions are permitted.
Other than that, you cannot even use your right-click button on the cursor or the trackpad. The latter is rendered useless, not to mention the incapability of using any pertinent keyboard shortcuts or replacing your tasks. Last but not least, if someone tries to act smart and copy text, they’ll be dumbfounded to discover that copying and pasting are disabled on the Respondus LockDown Browser.
Fully optimized for students
The browser in question arrives fully optimized for students to have the best possible, most monitored learning experience to date. The fact that you cannot exit an assignment until it is submitted correctly in the relevant portal is proof enough that Respondus LockDown Browser caters to students uniquely. Third-party applications such as Google Chat, Zoom, and Google Meet cannot integrate with the software.
In addition to this, the browser at hand isn’t to be used for internet surfing. It’s made for students and will always stay that way, so educational institutes always have a robust piece of tech to rely on for future days.
Exclusive assessment set-up
The Respondus LockDown Browser even goes the extra mile and sets up a proper assessment routine for aspiring students. In terms of the exclusivity, you won’t be able to access the assignments set up in LockDown on any other browser. This keeps quality control over your fleet of students and prevents them from getting into any monkey business.
Extensive reach
With all of the above features being said and done, LockDown Browser has a significant bunch to boast about if we’re only talking about the numbers. Over 2,000 institutes are currently employing the functionality of this program, not to mention the 100 million exams that the browser secures each year. From the perspective of keeping the environment neat and clean, Respondus LockDown Browser cuts down on paper usage and saves 300 million paper sheets per annum.
How to install Respondus LockDown Browser
If you’ve been meaning to learn the installation of Respondus LockDown Browser on your end, you’ve landed on the right web page. It turns out that this software is available to download from the Chrome Web Store, but not everyone can see the entry popping up on the storefront for an easy installation.
As opposed to this easy scenario, only special invitations for downloading the LockDown browser work and make the entry appear on the Web Store. Although your school provider will already offer you a link to download the browser, we’ve also managed to grab one for your convenience. Follow the steps outlined to install the Respondus LockDown Browser on your end promptly.
1. Get started by this direct link to the official LockDown Browser page on the Chrome Web Store. As soon as you’re there, click “Add to Chrome” to get to the next step.

Adding the LockDown Browser to Chrome
2. After clicking on “Add to Chrome,” a prompt will appear from the top of the window, asking you to confirm the installation. Click on “Add extension” to begin the download finally.

Confirming the installation of the LockDown Browser
After the download completes, a new tab will open up. It’ll tell you to locate the test in your learning system to proceed to the next step. This is where we have to refer you to the next subtitle.
How to use Respondus LockDown Browser
Putting it simply, you will need a proper Learning Management System (LMS) of some sort to be able to use Respondus LockDown Browser and reap all the benefits it poses. Without one, the functionality of the program in question is pretty limited. As soon as you download the Chrome extension on your end, you’re met with the following web page.
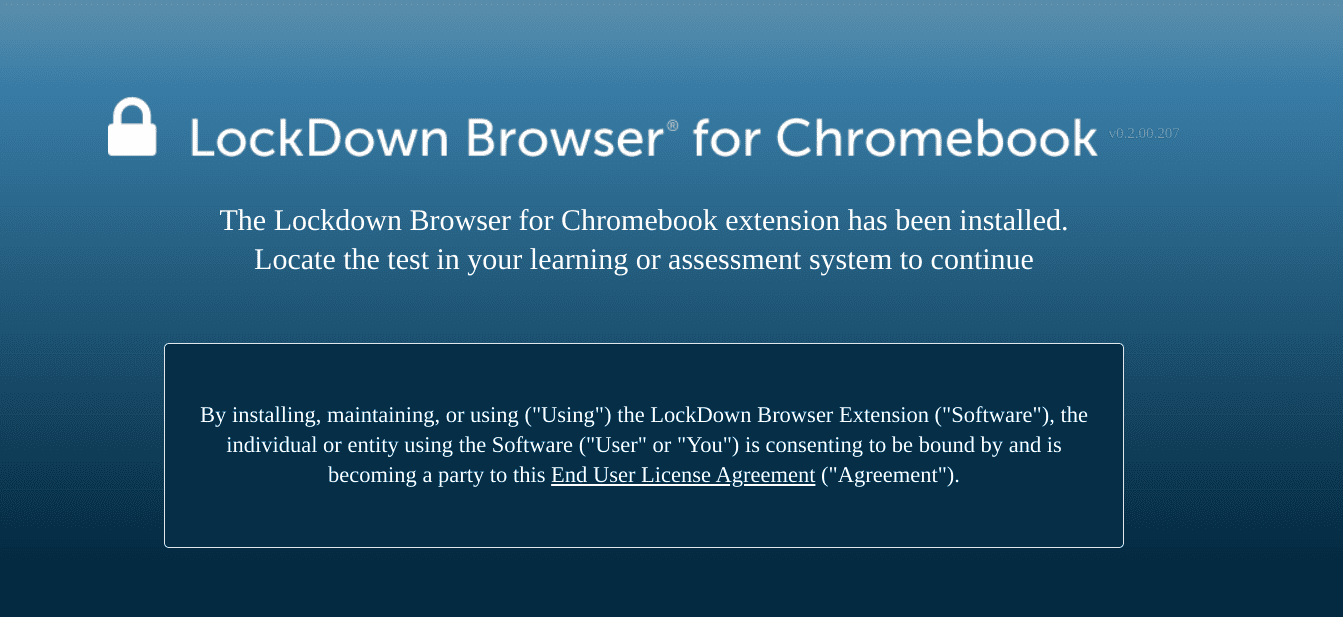
Respondus LockDown Browser requires a management system
Now’s the time for your managed Chromebook to shine in the spotlight. If a test or a specific web page from your school’s website requires the presence of the Respondus LockDown Browser, you will need to make haste to the relevant domain.
Once you get there, the Respondus LockDown Browser will automatically be launched, so the vast majority of the browser’s working boils down to your half of things now. Next, go to the available test on your school Chromebook to start the assessment within LockDown Browser. It’s as simple as that, to be frank.
Once successfully done, you can use all the program’s features in question, including taking tests within a controlled environment minus all the everyday distractions associated with a regular internet browser.
Conclusion
There are a plethora of internet browsers out there on the wide interweb, but only a handful of them are capable enough of satisfying the diverse needs of users on the go. Besides Google’s front-running net surfer that has amassed billions of users across the spectrum, other browsers worldwide are targeted to house specific niches. One is called Respondus LockDown Browser, specially engineered to accommodate educational institutes on the fly.
The LockDown browser is dripping from top to bottom with features and functionality. It doesn’t even let students with managed Chromebooks take screenshots or use any printing capabilities associated with ChromeOS. Installing it on your Chromebook is only half the part. To fully utilize Respondus LockDown Browser, you need to be affiliated with a proper Learning Management System (LMS), as outlined in the article.
Please let us know in the comments section if you found this guide helpful. As always, Chrome Ready wishes you good luck!
- Before you leave: 9 reasons why schools use Chromebooks instead of laptops.
