Chromebooks are great at writing. They offer best-in-class keyboards and tip-top trackpads to go with them as well. In addition, if you ever find the in-built keyboard of a Chromebook not cutting it for you, you can always opt for a wireless keyboard without breaking a sweat. Somewhere along those lines, many users ask if it’s possible to type accent marks on ChromeOS, similar to how individuals have their concerns with typing symbols on a Chromebook.
We’re glad to report that you can type accent marks on these sleek and reliable devices—you need to know what method to employ. Therefore, this tutorial will show you how to do just that without the added blabber. Let’s keep things short and classy and get on with this guide straight away.
- Trending on Chrome Ready: How to turn off Google Chrome notifications.
What is Accent Marks on ChromeOS?
Accent marks, in essence, are distinct forms of symbols that appear over the alphabets of the English language. Think of accented letters to have a special kind of pronunciation affiliated with them. You’ve got vowels in the English language to be having the most accent marks out of all other letters. That is to say; vowels are the most common targets of accent marks. In words like café, bāzār, buffet, and jalapeño, you can easily comprehend that vowel letters are being accented.
Now that you have a clear idea of what accented letters are and what difference they pose in pronouncing the word let’s get on with the heart of the article and talk about the best ways to type accent marks on a Chromebook.
Typing Accent Marks on a Chromebook
The following is our round-up of the best ways to allow you to type accent marks on ChromeOS. So let’s get started without any further ado.
Use Microsoft Word
One of the first ways you can get accent marks on your Chromebook is with the help of Microsoft Office 365’s front-running text-based editor—Microsoft Word. The latter is excessively feature-rich and comprises tons of functionality for aspiring users.
Even more so, Word can allow Chromebook users to type accent marks and implement accented letters with just the click of a few buttons. To help you understand how this will play out, check out the following steps for more detail.
1. The first step is to open Microsoft Word on your Chromebook. This can be done in multiple ways, and if you’re after more information on this, check out our curated guide on all the ways to work with Microsoft Office files on Chromebook. But, for now, visit the web-based version of Word to cut straight to the point.
2. As soon as you’re within the famed text editor, click on the “Insert” button in the toolbar above. Click “Symbols” right after that, and you’ll painlessly get to the next step.
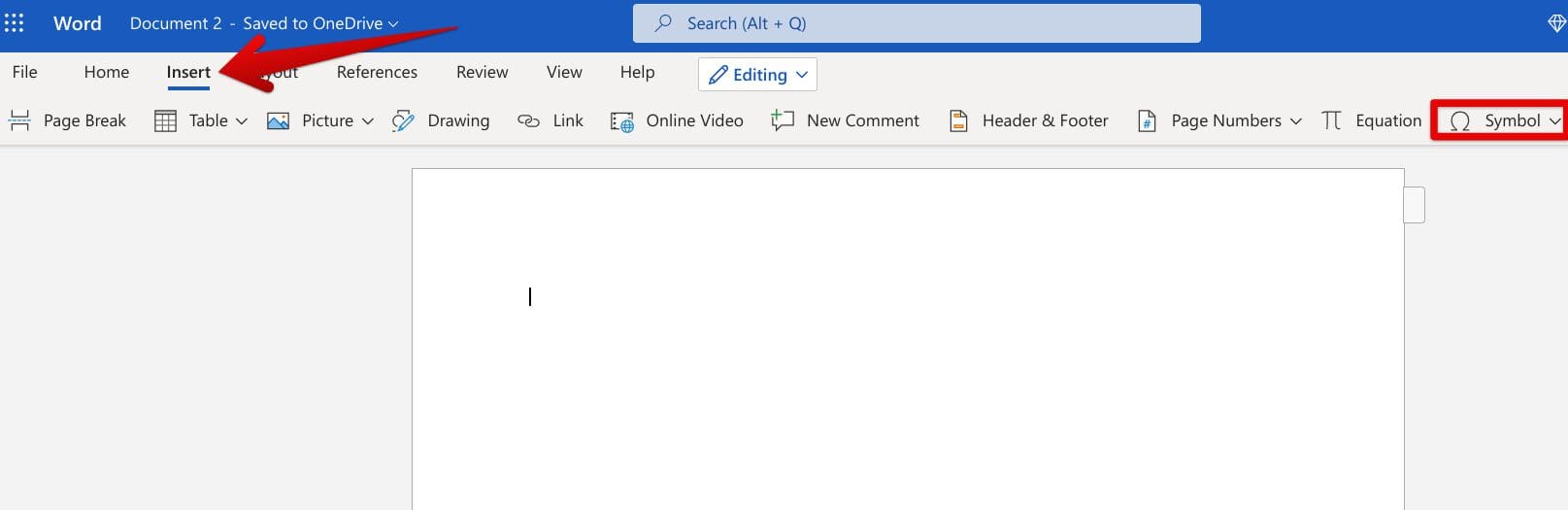
Clicking on “Symbol”
3. After clicking on “Symbol,” a small-scale menu will appear, allowing you to click on another button called “More Symbols.” Click on the latter to get to the next step.
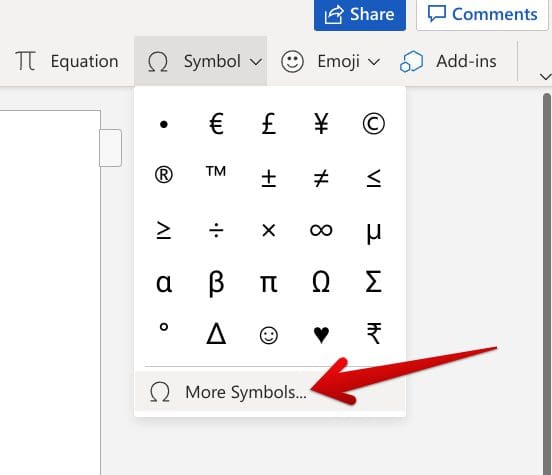
Clicking on “More Symbols”
4. After clicking on “More Symbols,” a proper table will manifest within the Word document processor. Here, you’ll be able to observe various special characters, including accent marks, as seen in the screenshot below. Click on the symbol of your preference and select “Insert” to get to the next step.

Symbol selector
5. At this step, you’ll have the accent mark of your choice inserted into the Word document. You can use your incorporated special characters in any way you want. Please copy and paste it at will to finalize the process.
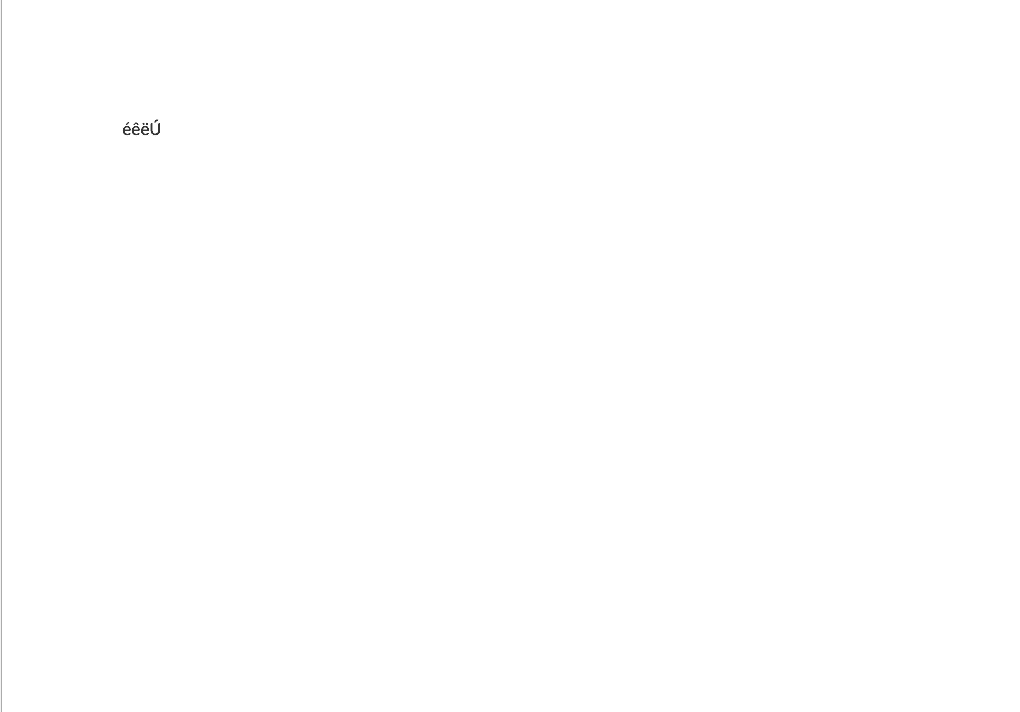
Accent marks inserted
That’s it for using Microsoft Word to type accent marks in ChromeOS. If the method outlined above doesn’t seem too workable for you, considering the extra steps involved, keep reading to discover other ways to get accented letters on your Chromebook.
Copy and paste from the internet
Another quick and easy way to get accent marks on ChromeOS is to copy the accented letter of your choice from the internet and paste it wherever needed. This is an utterly reliable way of typing accent marks on your Chromebook, so we highly encourage going for this route if you’re not in the mood to meddle around with involved procedures.
A website called CopyChar is packing what you need. It offers users choice from a comprehensive variety of symbols and special characters, and accent marks are no exception in the inclusive catalog on the website. Look at the following screenshot, and you’ll know what we mean.
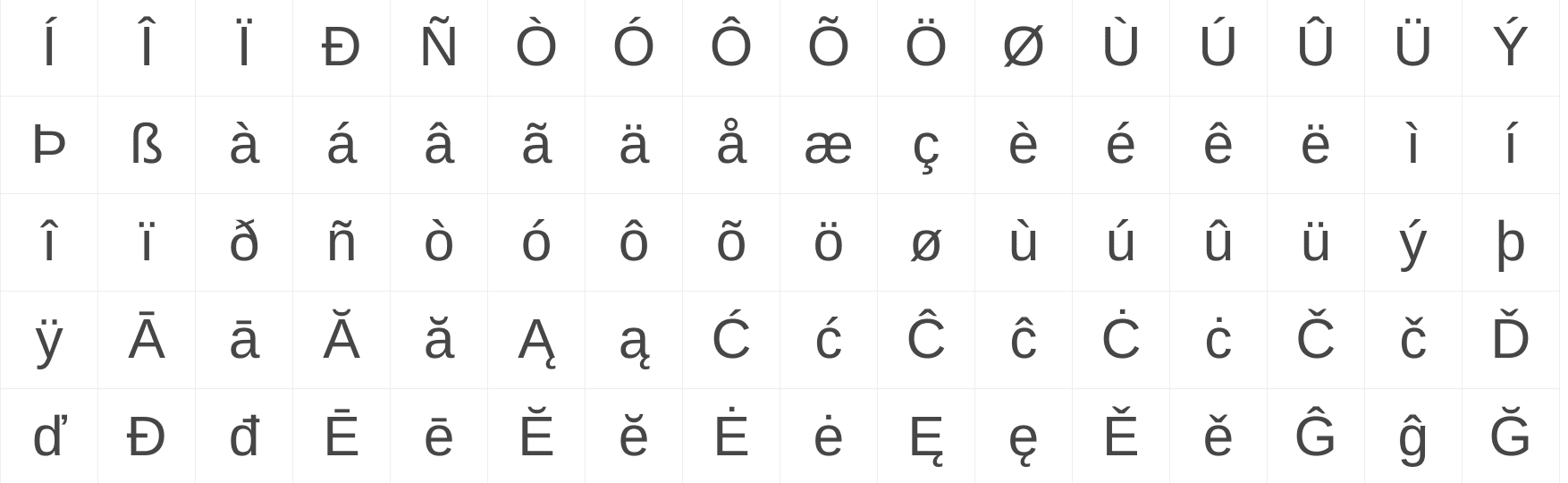
Accent marks on CopyChar
The copying mechanism of the website, CopyChar, is nothing but simplistic as well. You click on the letter you wish to use, and it automatically gets copied to your Chromebook’s clipboard. It’s then quite effortless to paste the copied letter wherever possible.
We now have wrapped up the second method of typing accent marks on a Chromebook. Let us get on with the next one and end the guide subsequently.
- Related read: How to see keyboard shortcuts on Chromebook.
Switch to the US International Keyboard for effortless typing
One final method of typing accent marks on ChromeOS pertains to tweaking the native keyboard settings of your Chromebook. There is a working method that can allow you to switch up your input method from the default one to be able to type accent marks yourself.
What you need to do in this regard is head over to your Chromebook’s “Settings” system app, access your “Keyboard” settings, and change it to “International US Keyboard.” To help you understand what we’re trying to achieve here, the following steps will clear things up for you.
1. The first step is to open the “Settings” app on your Chromebook. Do this by heading to the Chromebook Launcher or looking for it using the “Search” button on the keyboard.

Opening “Settings”
2. Once you have the “Settings” window opened up, focus your attention on the sidebar to the left. That is where you’ll see the “Advanced” button. Click on it to reveal more options, and as soon as you do that, select “Languages and inputs” to get to the next step.
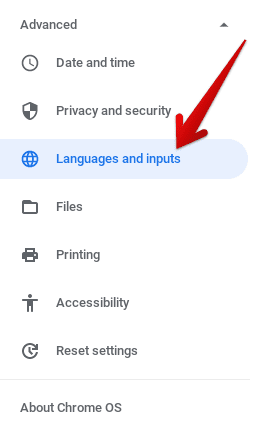
Clicking on “Languages and inputs”
3. Clicking on “Languages and inputs” will lead you to the relevant section within the main “Settings” area. From there, it will be pretty effortless to click on “Inputs and keyboards” and further the process.
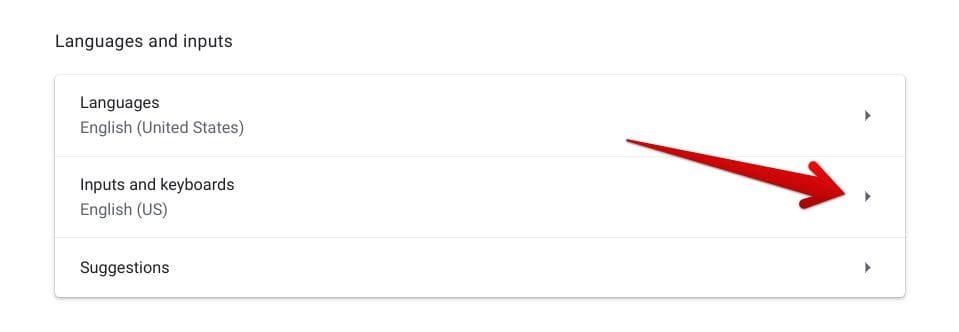
Clicking on “Inputs and keyboards”
4. The next step is utterly simple. You have to click on “Add input methods,” and a small-scale window will appear on the screen, taking you through the application of another keyboard on your Chromebook. Check out the screenshot below for a visual illustration of what will be done.
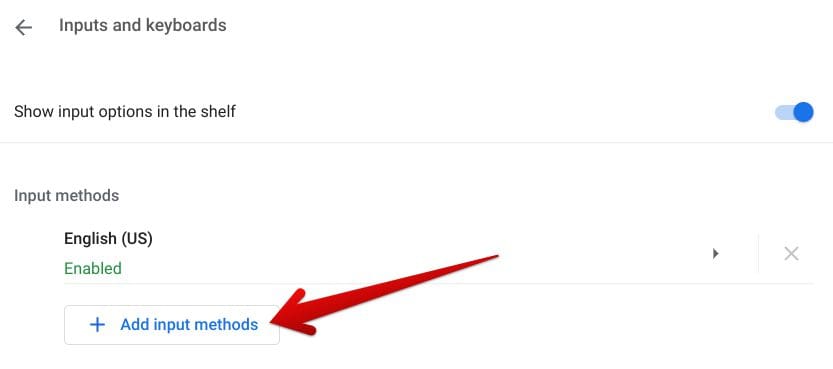
Adding more input methods
5. select the “English (US) with International keyboard” option, and you’ll be done here. Don’t forget to click on “Add” when you’re done here to finalize the process.

Selecting “English (US) with International keyboard”
That’s about it for choosing the “English (US) with International keyboard” input method on your Chromebook. Now, the rest of the process is nothing but undemanding. First, ensure you’ve selected this input method from the “Inputs and keyboards” section in the “Settings” application.
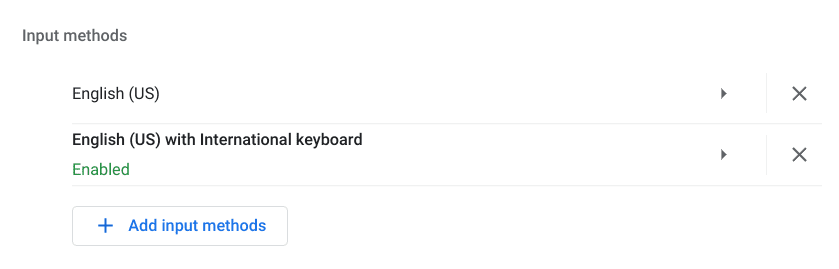
Confirming the selection
Once done, you are now finally ready to start typing accent marks on your own without the help of any third-party source. To get started, use the following stem characters and pair them with the letter that you want to accent:
- ‘ (apostrophe)
- ` (found to the left of the “1” key)
- ^ (circumflex)
- ” (quotation marks)
Press any of the keys above, followed by inputting any of the vowels—a, e, i, o, u—and you’ll painlessly be able to type in accents for these letters. For instance, pressing the apostrophe key on the keyboard in combination with the letter “a” returns us with “á” whereas a mix of quotation marks with the letter “e” gives us “Ë.”
Experiment with different combinations, and let us know how it goes for you. Granted that there are a couple of extra steps associated with this method, at least you don’t have to cling to any third-party source to achieve the matter at hand. Make sure you’ve enabled the “(US) International keyboard” on your Chromebook for the process to work effectively. Otherwise, we cannot guarantee whether you’ll receive positive results.
Conclusion
Suppose you’re looking to add more depth and clarity to your writing, especially when working with different languages. In that case, there’s no better way to achieve the task than implementing accent marks on ChromeOS. This help make the reader clearly understand how you mean your written words to be pronounced and adds some semblance of professionalism to your craft.
In this short guide, we’ve talked about a quick and easy way of typing accent marks on a Chromebook. We’ve penned down not one but three different ways you can go on to accomplish the matter at hand. In our opinion, you can use Microsoft Word and even the internet to grab accented letters on the fly, but if you’re after a more permanent approach, the last option written on the list will keep you sorted.
Please let us know in the comments section below if the guide helped you. As always, Chrome Ready wishes you good luck!
- Recommended from Chrome Ready: How to use Nvidia GeForce on a Chromebook.
