Google Photos is nothing less than a comprehensive storage solution for all sorts of media files. It lets you keep your photos and videos stored over the cloud with immediate access and innovative, collaborative tools. But there can be several different reasons why one may want to delete all files from Google Photos permanently. In the following article, we will take a detailed look at some possible grounds to do so and how you can permanently delete these files with ease.
Why permanently delete Google Photos?
There are a lot of great offerings from Google Photos that encourage you to keep it as a lasting backup for your file. However, the internet is also filled with quite reasonable reasons not to keep using Google Photos regularly. Before we list them, keep in mind that if you enjoy the service and have no complaints, there is absolutely no reason to abolish it straightaway.
With AI photo recognition incorporated, Google Photos gets to scan each photo uploaded to its database. That gives Google unprecedented access to your data which cannot be controlled or limited. Even if you do not tag people, it can still pick up trends and patterns to recognize your friends and family members. It is also trained to determine the actual location of your pictures with the help of public landmarks and other indicators.
If you think it to be a fair and square tradeoff, feel free to keep using Photos just like tons of other regular users. Though, for someone who is somewhat conscious of online privacy, this may push them over the edge to stop using Google Photos entirely. In that case, permanently deleting all images on Google Photos is the most obvious option. There can be other motives for doing the same such as creating a fresh backup or simply clearing out the library for some personal reasons. Learn more about what is Google Photos Archive and how to use it.
Permanently deleting all Google Photos on a PC
There is no Google Photos rendition for your PC. Therefore, when you have to permanently delete files from Google Photos through a desktop, you will have to do so from a web browser. You need to open Google Photos and move all items to the trash. Moving these items to the trash usually keeps them there for 60 days. To delete them permanently, you will have to go to the trash section and remove them from there as well. Once you do so, nothing is bringing back these files ever again.
Step 1: Launch your preferred internet browser and go to “Google Photos.” Log in with your account.
Step 2: On the Google Photos homepage, make sure you are on the “Photos” tab. This tab displays all unarchived photos currently stored on your account.
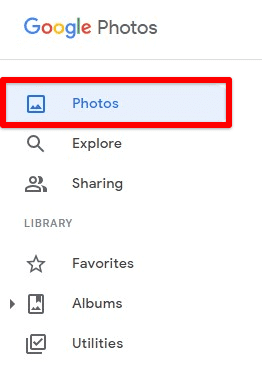
Photos tab
Step 3: Hover your cursor over the first picture in the top left corner. A tick icon will be displayed within the image preview. Click on the tick icon to select that picture. Doing so also puts yon in selection mode.
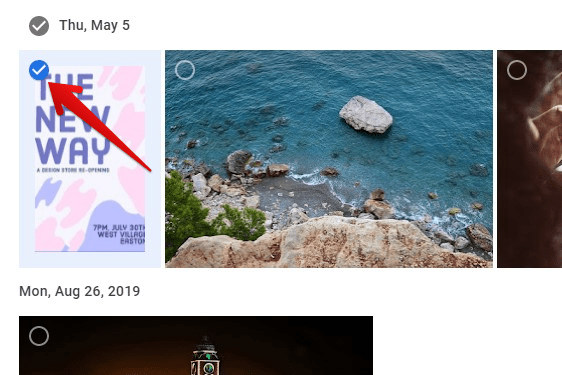
Selecting Google Photos
Step 4: Now, move the cursor to the far right side of your screen. It displays a timeline for all photos. Click at the bottom to span your screen to the first-ever picture.
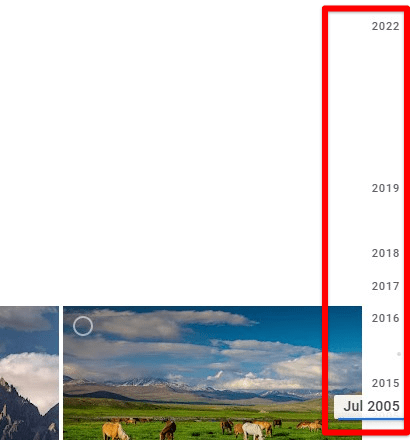
Spanning the Google Photos timeline
Step 5: Hold down the “Shift” key and select the last picture. With the “Shift” key pressed, you will be able to select all photos between these two images. Since you started with the first and last picture, you will now have the entire Google Photos library chosen.
Step 6: Notice the menu options in the top right corner of your screen. Click on the bin icon to delete these photos.
Bin icon
Step 7: A small confirmation window will appear on your screen. Click on the “Move to trash” button to proceed.
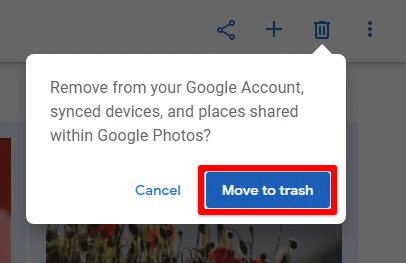
Move to the trash button
With that, you have moved the entire library to trash. All that is left is to delete it permanently.
Step 8: From the menu pane on the left side, click on the “Trash” tab under the “Library” section. It will contain all photos that you just moved to the trash.
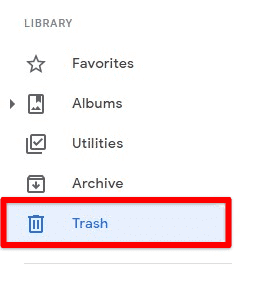
Trash tab under the library section
Step 9: Select all photos again and click on “Delete permanently.”
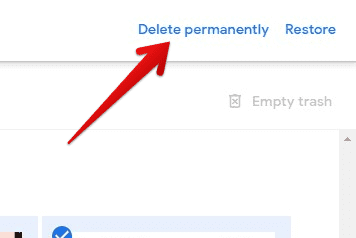
Deleting files permanently
Another option is to “Restore” these files back to your library. It puts them back in the same album or location from where they got removed in the first place.
Permanently deleting all Google Photos on a mobile device
To permanently delete files from Google Photos, you do not necessarily have to be on a desktop. The same can be done with a mobile application as well. Google Photos has exquisitely developed apps on both Android and iOS. On all new Android phones, this app comes pre-installed. All you need is to sign in with your Google account. However, it is not the case with Apple devices. On iOS, you have to download the application beforehand from the Apple App Store.
The method for permanently deleting files is quite similar on Android and iOS. There are no considerable differences in the interface either. In the steps mentioned below, we will assume that you are following on Android.
Step 1: Open the “Google Photos” application on your mobile device. Log in with your account.
Step 2: On the Google Photos homepage, make sure you are on the “Photos” tab. This tab displays all unarchived photos currently stored on your account.
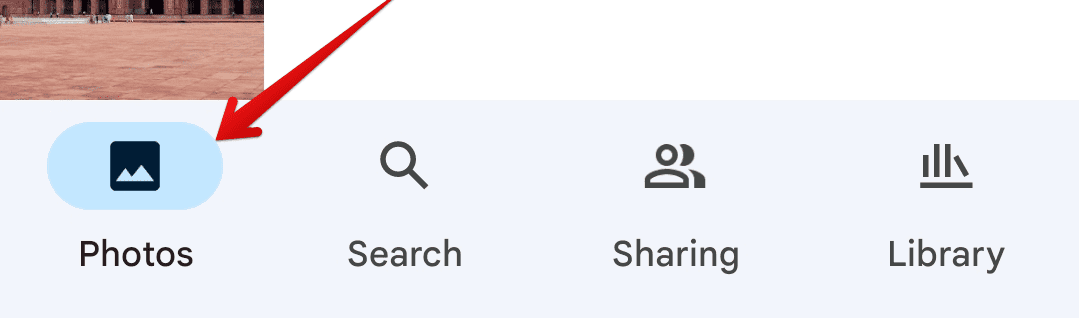
Photos tab in Google Photos
Step 3: Long press the first picture in the top left corner. A blue tick icon will be displayed within the image preview. You will also notice that the selection mode has been activated.
Step 4: Scroll down to the bottom of that page without lifting your finger. An in-display slider will appear on the right side of your screen, which will keep on selecting all images on the go.
Step 5: Spanning pictures without lifting your finger works as a shortcut to select all photos. Since you started with the first and last picture, you will now have the entire Google Photos library chosen.
Step 6: Notice the menu options in the top right corner of your screen. Tap on the bin icon to delete these photos.
Bin icon in Google Photos
Step 7: A small confirmation window will appear on your screen. Tap on “Got it” to proceed.
With that, you have moved the entire library to trash. All that is left is to delete it permanently by accessing the trash folder.
Step 8: Notice four tabs at the bottom of your screen. Go to the “Library” tab.
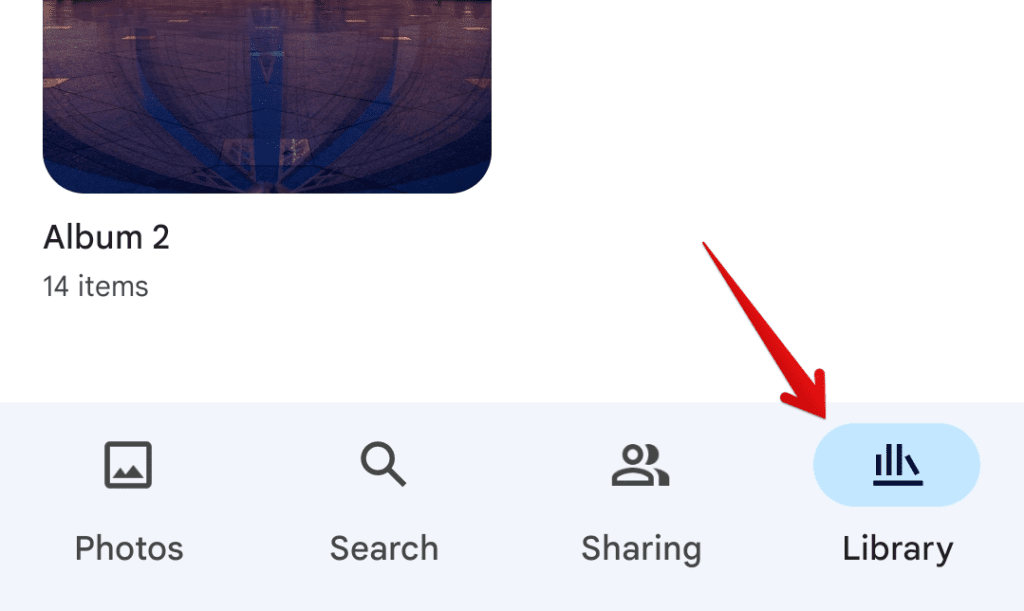
Library tab in Google Photos
Step 9: You will see four new buttons at the top. Tap on “Trash” to open the Google Photos trash bin. It will contain all photos that you just deleted.

Opening trash folder
Step 10: Go to “Select” in the top right corner and tap on “Delete all” to empty the trash.
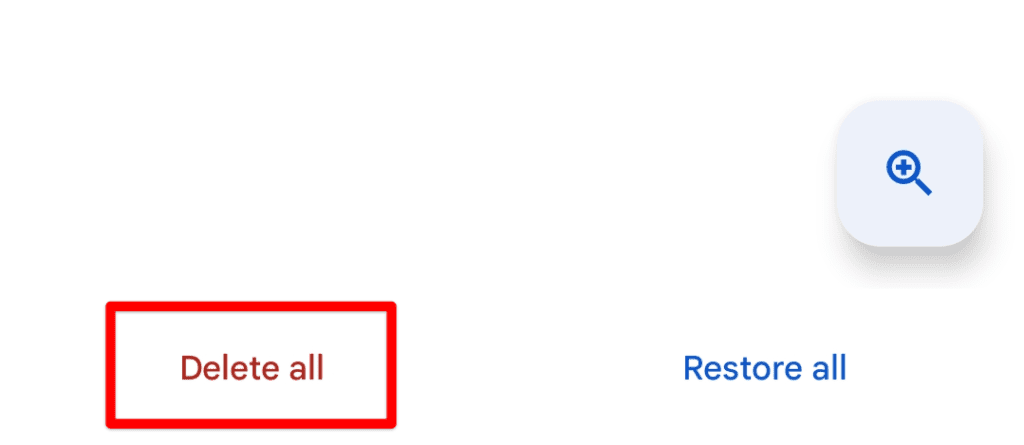
Permanently deleting all files
Another option is to “Restore” these files back to your library. It puts them back in the same album or location from where they got removed in the first place.
Removing Google Photos backup in local storage
For those who genuinely want to delete the images in Google Photos from all renditions permanently, you will have to remove them from your local backup. If you did not know this before, Google Photos supports device and SD card backup. Permanently deleting these pictures will free up space on your phone and get rid of cached files. This option is only available on mobile applications and cannot be executed through a web browser.
Step 1: Open the “Google Photos” application on your mobile device. Log in with your account.
Step 2: On the Google Photos homepage, make sure you are on the “Photos” tab. This tab displays all unarchived photos currently stored on your account.
Step 3: Long press the first picture in the top left corner. A blue tick icon will be displayed within the image preview. You will also notice that the selection mode has been activated.
Step 4: Scroll down to the bottom of that page without lifting your finger. An in-display slider will appear on the right side of your screen, which will select all images on the go.
Step 5: Spanning pictures without lifting your finger works as a shortcut to select all photos. Since you started with the first and last picture, you will now have selected the entire Google Photos library.
Step 6: Notice the menu options in the top right corner of your screen. Tap on the three-dot icon and select “Delete from the device.”
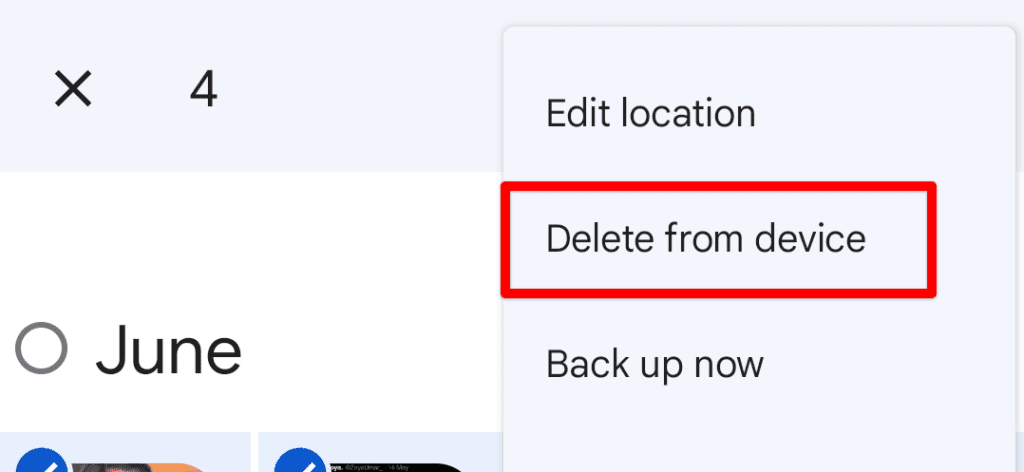
Deleting files permanently from the device
If you plan to permanently delete photos from both Google Photos and your device, complete this procedure before moving these items to the trash bin.
Conclusion
Google Photos is a perfect solution for storing media files over the cloud for many worldwide. Along with having several go-to features and tools, there are certain caveats. Having decided to stop using Google Photos, you would want to delete the entire library permanently. The images on cloud storage can be deleted from both web and mobile versions. The pictures imported through your mobile gallery will be removed from the device beforehand. Would you like to explore more options within Photos? Learn how to set up and use shared libraries.

1 comment
There’s also an extension called “Delete All Google Photos” that will automate the deleting process for you: https://chromewebstore.google.com/detail/delete-all-google-photos/bebhhjmapjadpdkkhbkpnpbjhkhndofl