Google Photos has become one of the most widely used platforms for storing and sharing media files such as photos or videos. It is hosted entirely over the cloud, making it even more remarkable to use regularly. If you have got most of your images and videos stored in Google Photos, you may want to frequently and quickly download them to any device. After all, that is the entire point of keeping these files on cloud storage.
In the following article, we will discuss how you can download the complete set of these photos and videos at once. Like other procedures, downloading files from Google Photos can take multiple forms. We will be detailing each of these methods to cover all the bases. So without further ado, let us dive straight into it.
Downloading photos and videos from Google Photos
Everyone would like to keep their valuable and dear pictures secured forever. However, most of us do not even try to take up the extra effort of downloading these files to more than one device in case things go wrong. Even though Google Photos is entirely reliable, we cannot anticipate what might happen that cause us to lose our photos. Therefore, it is always recommended that you have a secured offline backup where you can download all photos and videos at once.
Besides, you also need to download these files whenever you have to share them locally through your PC or mobile. Keep in mind that there are many ways to download files from Google Photos. You can download some files individually or copy the entire collection to your local storage. The latter can only be employed if you have Google Drive for desktop installed on your PC. Other methods involve Google Takeout or cloud storage managers such as MultCloud. We will explore each of these methods in great detail in the upcoming sections.
Downloading photos and videos with Google Drive
If you do not want to download these photos and videos yourself, the most suitable and restful method is to use Google Drive for your desktop. With Google Drive’s desktop application, you can sync a folder permanently with Google Photos. Doing so will automatically transfer the photos and videos present on the cloud to that folder. If you do not already have Google Drive for desktop, download it from the official link and install it on your computer. It works equally well on both Windows and macOS.
The desktop app can also sync local folders on your device. It serves as the perfect downloading and uploading tool for images, videos, and all other types of raw file formats supported by Google Photos. As long as the sync process is enabled, it will update the folder, provided that your device is connected to the internet.
Step 1: Launch your preferred internet browser and go to this link. Download Google Drive for desktop. This setup is compatible with all versions of Windows 7 and onwards.
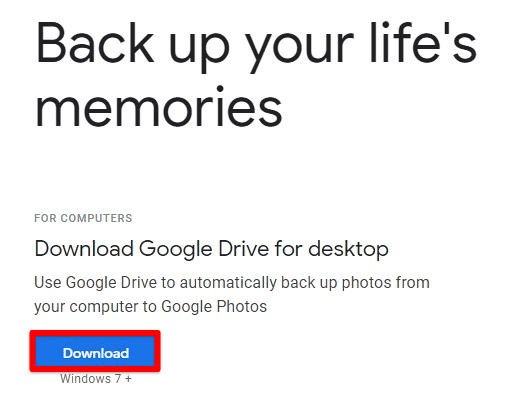
Downloading Google Drive for desktop
Step 2: Run the .exe file as an administrator and allow it to make changes to your device. A Google Drive icon will appear in the Windows taskbar when the installation finishes.
Google Drive icon in Windows taskbar
Step 3: Click on the icon to open a small window next to it. Click on the gear icon in the top right corner and go to “Preferences” from the drop-down menu.
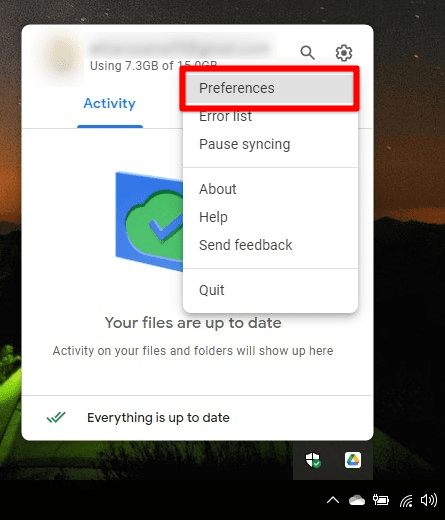
Opening Google Drive preferences
Step 4: Open the “Google Drive Preferences” window. Make sure that you are on the “Google Drive” tab. Select the “Mirror files” option instead of “Stream files.”
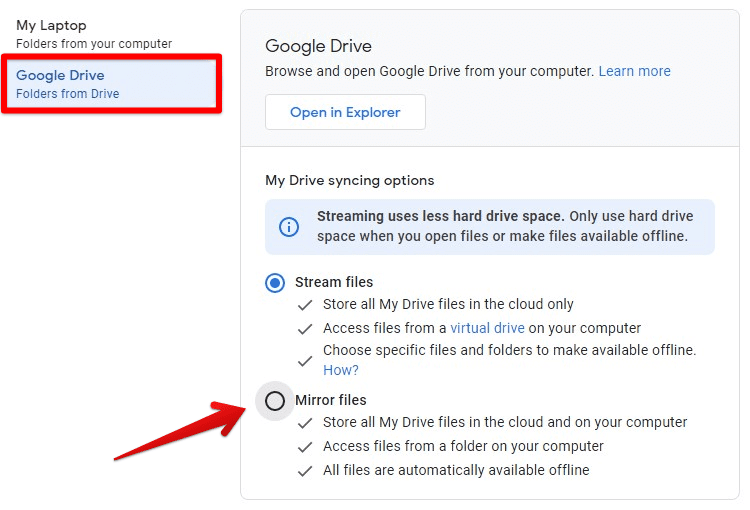
Selecting the mirror files option
Step 5: Change the mirror location to a preferred folder on your hard drive. Click on “Confirm location” to finish the process.

Confirming location for mirrored files
Doing so will store all My Drive files in the cloud and on your computer. You can use it to access files from a folder on your PC without the internet. Moreover, since the cloud storage is shared between Drive and Photos, Google will be able to sort out photos and videos from your files automatically.
Downloading photos and videos with Google Takeout
Another option to download photos and videos from Google Photos uses Google Takeout. The following method is most helpful if you have a range of media file formats stored on Google Photos.JPG, PNG, SVG, etc. In that case, the best option would be to use a service like Google Takeout. It downloads all data stored on your Photos account and compresses it into a single folder. That folder can then be downloaded and stored like a regular zipped file.
When using Google Takeout to download photos and videos, many file formats might change. However, there is nothing to worry about. You can set it up in a way that instructs it to restore these formats when the Takeout folder is decompressed on your PC.
Step 1: Open “Google Takeout” on your internet browser and log in to your account.
Step 2: You will be redirected to a page that lists the entire data set associated with your Google account. Make sure that only Google Photos is checked on this list. You can click on “Deselect all” and mark Google Photos separately.
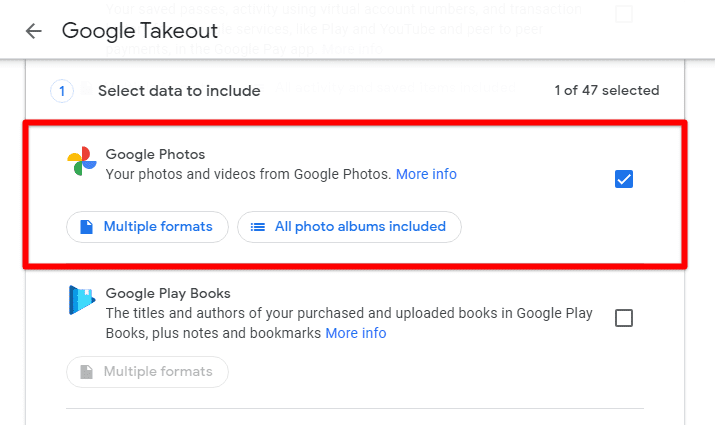
Selecting Google Photos from the list
Step 3: Adjust the format settings by clicking on the “Multiple formats” tab. Also, make sure that all photo albums are included. When everything is set up perfectly, scroll down to the bottom of that page and click on the “Next step” button.
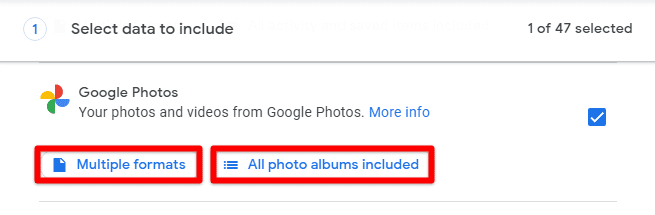
Adjusting format settings
Step 4: It will take you to the second tab that reads, “Choose file type, frequency & destination.” Select “Send download link via email” as the delivery method and set the frequency to “Export once.”
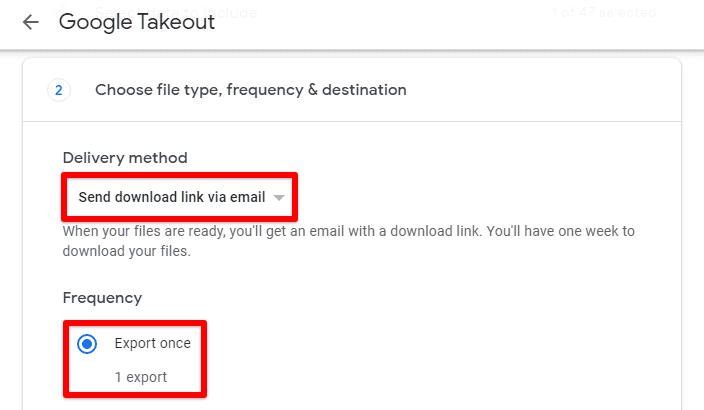
Delivery method and frequency
Step 5: Click on the “Create export” button to start the process. Please note that compressing the entire Google Photos collection in a single file will take some time.
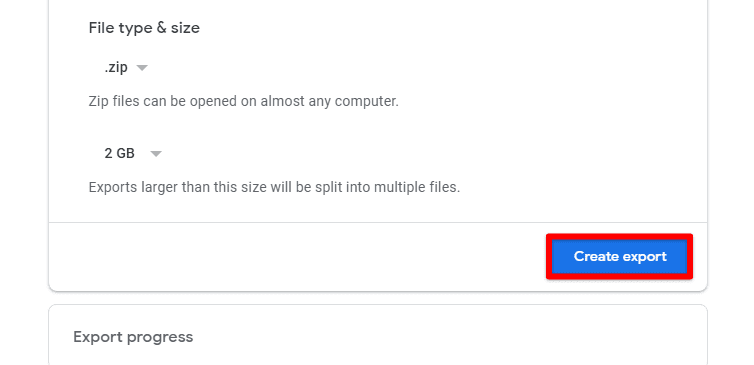
Create export button
When the file has been created, you will see a download button. Click on it to store it on your PC. A link to the same file will also be sent via email. Next, unzip it inside the drive menu after storing the file in a secured location on your PC. That will decompress all photos and display them in the current directory.
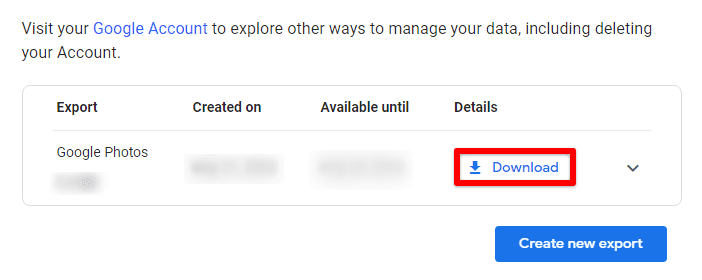
Downloading Google Photos takeout file
Downloading photos and videos with MultCloud
A third-party application can also be sued to download files from Google Photos at once. One of the most reliable and secure platforms for doing so is MultCloud. It lets you integrate multiple cloud storage accounts under the same service. With these accounts linked, you can transfer files between any two of them. Unlike Google Drive for desktop, MultCloud can be used on your browser. This service has no local storage involved as it can transfer files directly from one cloud to another. You can sign up for free or check out their service with a guest account.
Once you have linked the two accounts, you do not have to manually transfer new photos and videos. MultCloud can be automated to a degree where transfer patterns are stored and activated whenever a new media file is uploaded to Google Photos. It keeps both Google Drive for desktop and Google Photos perfectly synced. We will assume that you have already set up the mirror files option in Google Drive for desktop for the following method.
Step 1: Go to this link and click “Sign Up for Free.” On the sign-up page, fill in the details for your account.

Signing up for MultCloud
Note: You need to have a valid email address for creating an account on MultCloud. It may also be signed in with Facebook or Google. Besides, you can also check out their service as a guest without linking any account.
Step 2: After you sign in, go to the “Add Cloud” tab located in the left pane. Here, you will see a list of cloud storage services.
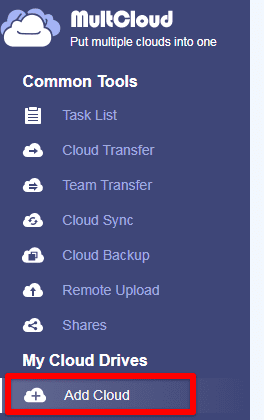
Add cloud tab
Step 3: Add your “Google Drive” and “Google Photos” accounts.
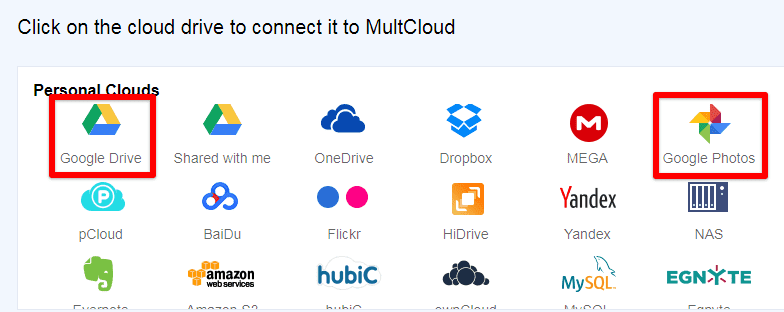
Adding Google Drive and Google Photos
Step 4: Once both accounts have been added successfully, click on the “Cloud Transfer” tab under “Common Tools.”
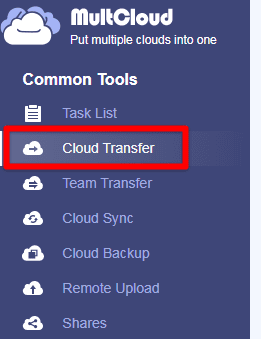
Cloud transfer under common tools
Step 5: MultCloud will now ask you to select a source and destination. Select “Google Photos” as the source and “Google Drive” as the destination. Next, click on the “Transfer Now” button in the bottom right corner.

Transferring from Google Photos to Google Drive
Once the transfer is complete, all the photos that are now imported to Drive will be downloaded to your PC through Google Drive for desktop. Since the transfer will take place entirely over the internet, the time it takes to complete may vary. Rather than just transferring the files right then, you may want to schedule it after working hours.
Moreover, there are tons of optional add-ons available, such as filters for files that are to be transferred. You also choose to delete the photos and videos from Google Photos afterward. If you are downloading files for backup purposes, keep this option unchecked.
Conclusion
Google Photos lets you keep tons of photos and videos quickly accessible to you via its cloud storage. Though, one may want to download this collection for other purposes. In that case, you need some program that can save a lot of time and effort by downloading all photos and videos at once. The three most common services for this are Google Drive for desktop, Google Takeout, and MultCloud. Make sure to go through each method listed above and select the one which suits you the best. Are you keen on saving these life memories with yourself? Learn how to create and order a Google Photos book.
