Google Photos is online cloud storage for pictures and videos. It is an official Google service that integrates perfectly well with the entire Workspace suite. Google Photos serves as redundant storage for existing files and provides tons of additional features. One of such features is the Google Photos book, which gives you the option to bring your memories to life truly.
The following article will tell you how to organize, customize, and order a Photobook from Google Photos. There is just so much to it, and once users get to experience it for the first time, they feel like creating these books one after another. So without further ado, let us dive into what you are looking for.
What is Google Photos? How does it work?
Before you learn all about Photobooks, we have briefly introduced what Google Photos is. If you have been using Google Photos already, feel free to jump onto the next section. Unlike some other Google services, Photos is relatively new. Still, in recent years, it has settled on a pretty outstanding market share for the online storage of media files. As expected, you get to have seamless integration with the Drive, making things easier for the end-user.
Apart from just storing your media files, Google Photos can be used for performing simple edits, basic retouching, making collages, creating albums, and so much more. What’s great is that Google Photos comes with free unlimited storage. However, there is a catch. Any files that exceed the maximum size limit are automatically downscaled. There is an option in the Photos settings to keep the original resolution, but you lose the free unlimited storage. In that case, you get 15 GBs for free, while the additional cloud memory comes at $2 / month for 100 GBs.
More than enough, you need to know about the pricing and storage. Now, let us talk about some characteristic features. Google Photos has a built-in AI assistant that can help you sort photos, create albums, and search for particular images. It also can identify individuals, groups of people, objects, and locations within your photos. Moreover, the collaborative tools and sharing options are limitless as well. This makes Google Photos an incredible platform to store, view, manage and share your photos and videos. Read our tutorial on how to move pictures and videos from Google Drive to Google Photos.
Everything you need to know about Photo Books
Simply put, a photo book is a regular-looking book comprising your favorite and precious photos and memories. You might be wondering what it means to create a photo book on Google Photos. Google has built its print shop for Photos, which takes your custom orders and prints them out.
All you need to do is assemble your own Photo Book, customize it however you want, order it, and then wait for the shipment. The entire process is far easier and more intuitive than it may sound at the moment. Also, the quality of the books you receive is rather exceptional. To put a cherry on top of everything, creating a Photobook with Google Photos is not that expensive either. You can have one for yourself or order it as a gift for clients, business partners, friends, and colleagues.
Creating a Google Photos book on desktop
In the first method, we will explain creating a Google Photos Book on the desktop through your preferred web browser. You need to be signed in with your Google account and ensure that the device has an active internet connection. Moreover, please note that you will have to mark at least 20 photos for the book. You cannot order one if enough photos have not been selected.
Step 1: Launch your preferred internet browser and go to “Google Photos.” Log in with your account.
Step 2: On the “Google Photos” homepage, notice the menu pane on the left. Click on the “Photobooks” tab to open it.
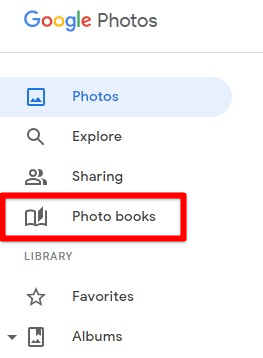
Photo books tab
Step 3: It will take you to the “Photobooks” page. Click on the “Make a photo book” button in the top right corner.
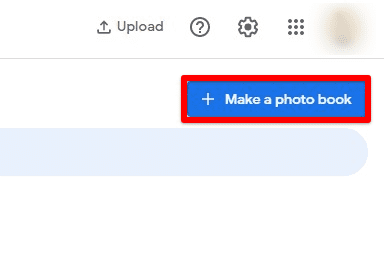
Make a photo book button
Step 4: You will now be directed to select photos you want to be included in the book.
Note: If you select more than 140 photos, some of your photos will be collaged into one page. This is done to ensure that the books do not become increasingly chunky.
Step 5: Once you have selected all photos, click on “Done” in the top right corner.
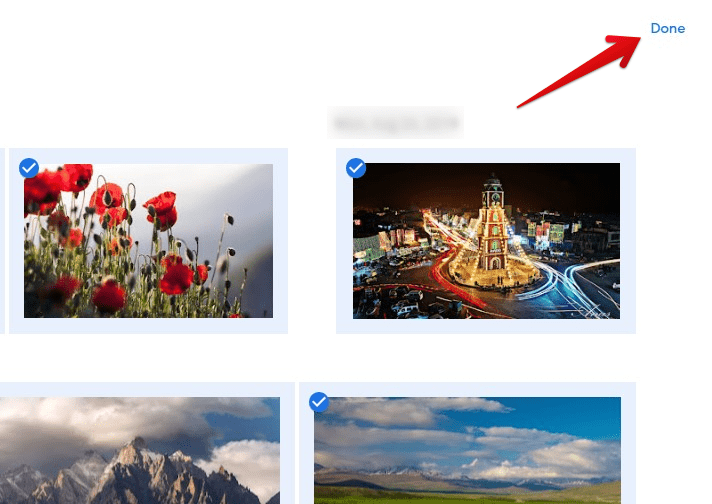
Selecting photos for the photo book
Step 6: Now, you can edit the entries and arrange them exactly how you want.

Editing book layout
Step 7: When everything looks OK, click on “Next.” It will take you to the “Order & Shipping” page. You can fill out the required fields here, just like when purchasing something online.
You can pay for a photo book using Google Pay, credit, or debit card. If anyone does not have a Google Play account, they will have to make one beforehand. Remember that an authorization fee may be added to your statement during checkout. If you cancel the order, the charge will go away in 14 days or less.
Creating a Google Photos book from an album
You might want to create a Google Photos book for a special occasion or a specific person. In those cases, directly exporting a Google Photos album to the Photo books page seems more intuitive.
Step 1: Launch your preferred internet browser and go to “Google Photos.” Log in with your account.
Step 2: On the “Google Photos” homepage, notice the menu pane on the left. Click on the “Albums” tab.
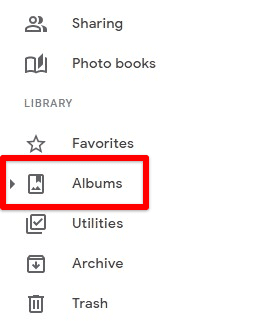
Albums tab
Step 3: On the “Albums” page, you can see all current albums on your drive. Click on the respective album to open it.
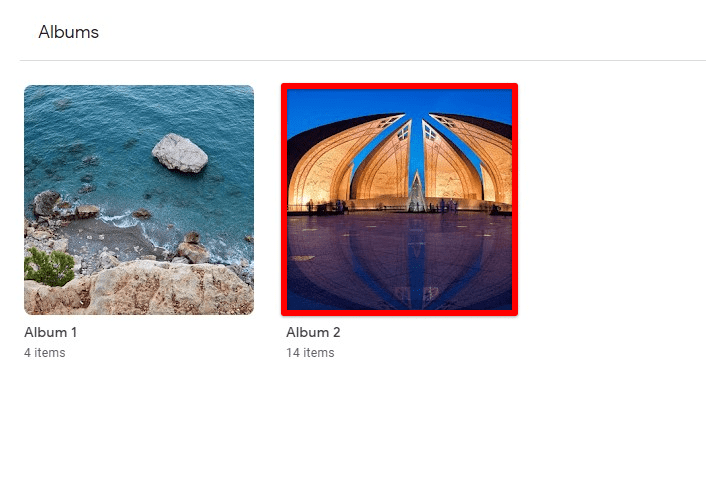
Opening an album
Step 4: Click on the “Order photos” icon in the top right corner. Select “Photo book” from the drop-down menu.
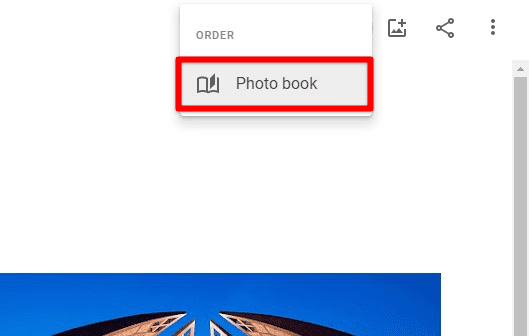
Exporting an album to the Photo book
Doing so will automatically set all photos inside that album into the photobook format. If more than 140 photos are inside that album, some will be collaged into one page.
Step 5: Now, you can edit the entries and arrange them exactly how you want.
Step 6: When everything looks OK, click on “Next.” It will take you to the “Order & Shipping” page. You can fill out the required fields here, just like when purchasing something online.
Google wants you to have only high-resolution images in photo books. If a specific photo does not meet the resolution requirements, you will see a low-resolution warning in the top left corner. It is still possible to order the print with that photo included, but it may not look the same as on your screen. Here is a detailed article on creating and sharing albums in Google Photos.
Creating a Google Photos book on mobile devices
Creating a Google Photos book on mobile apps is similar to doing the same on a web browser. Both Android and iOS have extensively developed applications that offer everything you get on typical renditions. All Android phones will have the Photos app pre-installed on them. If you own an iOS device, download it first from the Apple App Store.
Step 1: Launch the “Google Photos” application on your mobile phone. Log in with your account.
Step 2: There are four tabs at the bottom of your screen. Make sure that you are on the “Library” tab.
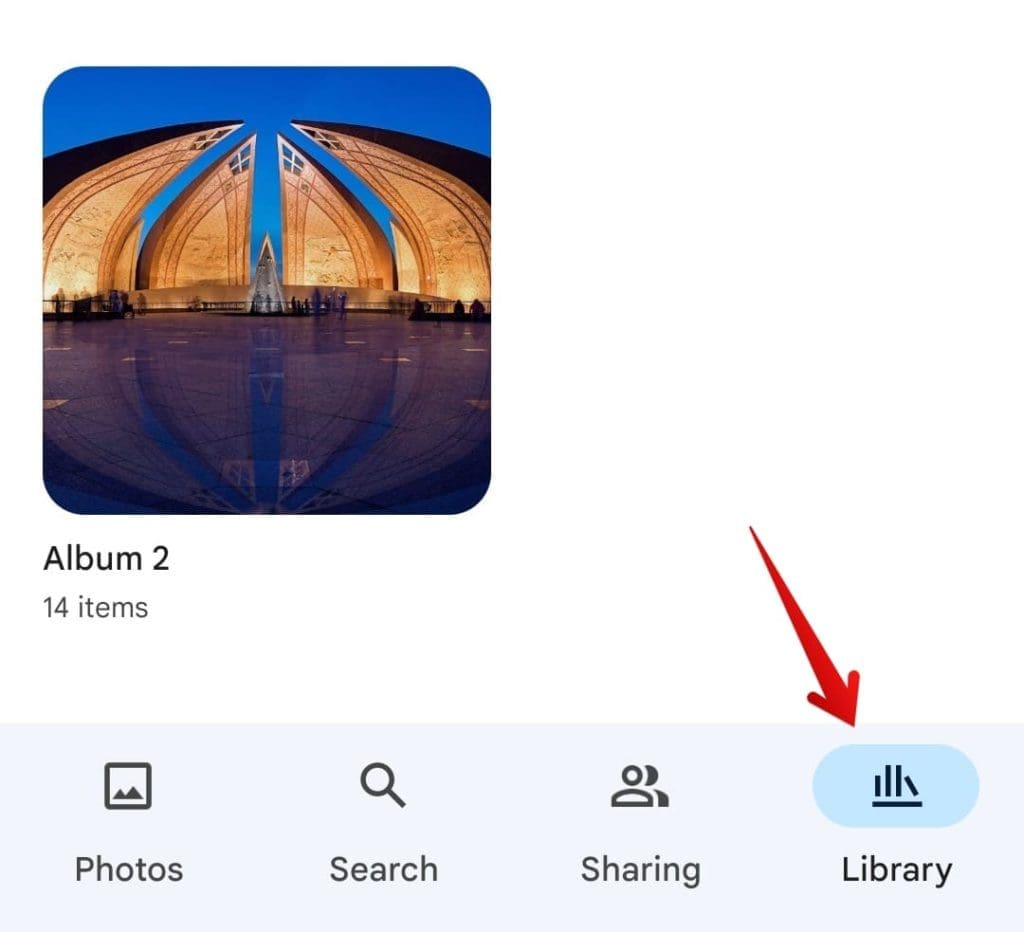
Library tab
Step 3: Find the preview tab for photo books on this page. Tap on it and then select “Make a photo book.”
Step 4: You will now be directed to select photos you want to be included in the book. Once you have chosen all photos, tap on “Next” to proceed.
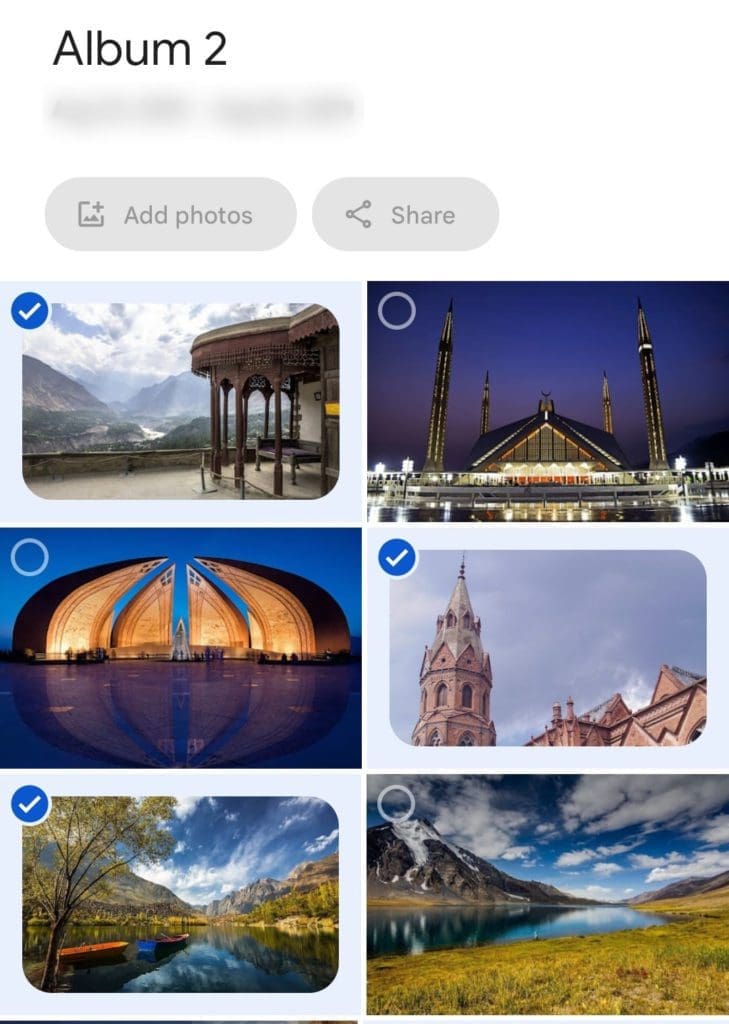
Selecting photos for the book
Note: If you select more than 140 photos, some of your photos will be collaged into one page. This is done to ensure that the books do not become increasingly chunky.
Step 5: Edit each entry and arrange it exactly how you want. When everything looks OK, go ahead and tap on “Finish.” It will take you to the “Order & Shipping” page.
If you leave the photo books page without ordering, the format will be saved in drafts. When a draft remains unedited for 90 days straight, it will be automatically deleted.
Conclusion
Google Photos started as standalone cloud storage for pictures and videos. With continuous improvements to the interface and available features, developers at Google have been able to transform the entire platform. Apart from a range of editing and sharing tools, you also get to order physical photo books, which are delivered to your door within days. These books offer a great way to preserve your rich memories and moments in a hard-copied book for the rest of your life. Looking for an inherent image editor on your device? Learn how to edit photos on Chromebooks.
