Google Workspace is an integrated environment used to deliver high-end services for all sorts of business, office, and work needs. It can handle live video meetings, daily planners, to-do lists, admin controls, organization insights, productivity tools, etc. Apart from this fantastic stuff, you can now even schedule Webex meetings directly for a Workspace account.
In the following article, we will be going over how you can schedule these meetings, manage them as a host, and use them for arranging online events for a large group of people. Before we describe the scheduling methods in detail, it is good for you to know some basics about both Google Workspace and Webex. Therefore, we will be starting with some general introductions and then moving on to the actual step-by-step processes.
What is Google Workspace?
Google Workspace is an amalgamation of all Google services and productivity tools we have been using for some years. It has packaged all of them into a single bundle, an all-in-one solution for most users worldwide. It contains Gmail, Google Drive, Office, Google Calendar, Google Meet, etc. In a surprisingly smaller period, Google Workspace has grown to become the best option for communication and collaboration within a professional setting.
Workspace is widely accredited for creating new and inventive experiences for all Google users. It cannot be just described as a mere integration of existing services. Multiple releases on each platform mentioned above make them more fun and valuable to use regularly. Such features include linked previews, smart chips, automatic document creation, and picture-in-picture support.
What makes all of this accessible is that there are no additional hardware requirements for the Workspace account. You can transition into it without even realizing it. As long as you have the updated version of Google Chrome, nothing stops you from stepping into a world full of accommodating tools and programs. Google Workspace is also known for seamless unification with Google Drive for desktop, Android apps, iOS apps, and other third-party add-ons in your browser. It even has its marketplace with a vast collection of verified plug-ins and extensions.
What is Webex? How does it work?
Now that you have read about Google Workspace, our next step would be to tell you all about Webex. It is a video conferencing tool that can work perfectly for teams of all sizes. Because of the recent pandemic, our work routines have entirely transformed over the last three years. Currently, more people than ever are working and studying from home. If you are someone who has been taking remote classes and joining online meetings, the chances are that you already know about Webex.
Developed by Cisco, Webex is a comprehensive platform used for audio calls, video calls, conferences, meetings, etc. Having everything enabled on a single interface, you can employ Webex to give a noticeable boost to your work efficiency and overall productivity. The services we just listed are executed over the cloud and do not require you to install any additional software packages. It has been reported that more than 90 percent of the Fortune 500 companies have been using Webex over the recent years. That alone speaks much for the value and utility of this program.
With a simple-to-use interface, improved bandwidth usage, and universal accessibility, Webex is here to stay for a long time. From this point onwards, we will only be discussing one of the products, Webex meetings. You need an active internet connection and a separate phone line for these. Internet protocols are responsible for presenting screens and sharing documents. In contrast, the phone line is for hearing the presenter and other attendees. Other than that, Webex meetings host every feature you would typically find on MS Teams or Zoom calls.
That would be enough as a basic preface for what is coming. We will tell you how to schedule Webex meetings directly for Google Workspace in the upcoming sections.
Installing Cisco Webex from Workspace Marketplace
For Webex meetings, the only accessible programs in Workspace are Gmail and Google Calendar. We have listed the steps for installing the web app and scheduling Webex meetings on both platforms.
Most of the work-related communication you will receive will be on Gmail alone. Therefore, it makes perfect sense to be able to go through your inbox and schedule new meetings if required. To enable Webex on Gmail, you will have to install the separate add-on through Google Workspace Marketplace. As soon as the add-on gets installed, you will have immediate access to all relevant tools and menus.
Step 1: Launch your preferred internet browser and go to “Gmail.” Log in with your account.
Step 2: On the Gmail homepage, notice the add-ons pane on the right side of your screen. It displays all currently installed add-ons. Click on the + icon at the bottom to open Google Workspace Marketplace.

Opening Google Workspace Marketplace
Step 3: A new window will pop up on your screen. Search for “Cisco Webex” and click on its preview to open the product page. Click on the “Install” button in the top right corner.
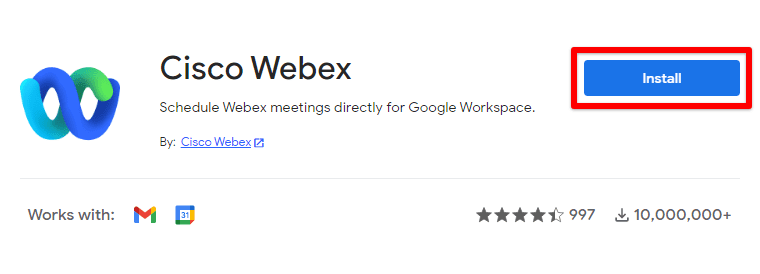
Installing Cisco Webex
Step 4: You will see a prompt for granting individual permissions on your screen. Click on “Continue” to proceed.
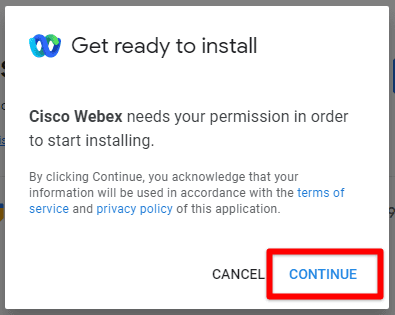
Granting requested permissions
Note: By clicking “Continue,” you acknowledge that your information will be used following the terms of service and privacy policy of Cisco Webex.
Step 5: The “Accounts” window will ask you to choose an account for continuing with the installation. Select your Gmail account from the list below.
The installation will start immediately and may take a few seconds to a minute. Once you see the completion prompt, go back to the Gmail homepage. Make sure that the Webex icon now appears in the add-ons list.
Scheduling Webex meetings in Gmail
After you are done with the installation, you are ready to start scheduling new meetings. Following are the first-time steps for scheduling Webex conferences from your email client.
Step 1: Launch your preferred internet browser and go to “Gmail.” Log in with your account.
Step 2: On the Gmail homepage, notice the add-ons pane on the right side of your screen. Click on the “Cisco Webex” icon.
Cisco Webex icon
Step 3: A new window will slide in from the right. Click on the “Get Started” button to proceed.
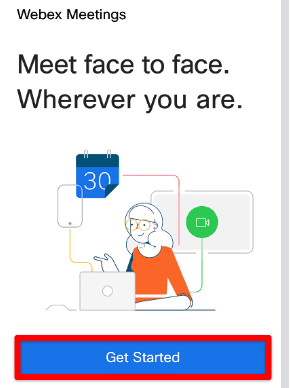
Get Started button
Step 4: You will be asked to enter the site to be used for your account. Enter the site URL and then click on “Next.”
Step 5: Go to your Gmail inbox and select an email. You will see that new options appear in the side menu. Click on “Schedule a meeting.”
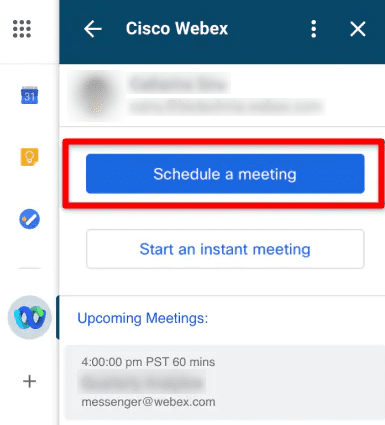
Scheduling a meeting from Gmail
Step 6: Set the topic/title, time zone, date, and exact time for the meeting. After everything has been finalized, go on to invite participants. The person who sent you the email will automatically be invited. Click on “Invite more participants” to add more people.
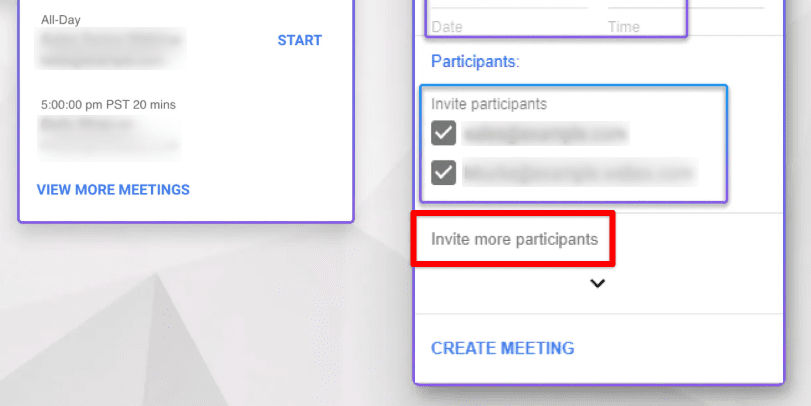
Inviting more participants
Step 7: Click on “Create meeting” at the bottom to complete the process.
If you want to get going at once, click on “Start an instant meeting” instead of “Schedule a meeting” in Step 5. You will not be asked about the time and redirected to the call link.
Scheduling Webex meetings in Google Calendar
The other option for having a Webex meeting scheduled uses the intuitive interface on Google Calendar. Please note that you do not have to install the Webex add-on there. Once you do so from Gmail, it will automatically be added to Google Calendar. Now, let us see how you can use the already installed Webex plug-in for scheduling meetings.
Step 1: Launch your preferred internet browser and go to “Google Calendar.” Log in with your account.
Step 2: From the Google Calendar homepage, click on the “Create” button in the top left corner of your screen. Select “Event” from the drop-down menu.
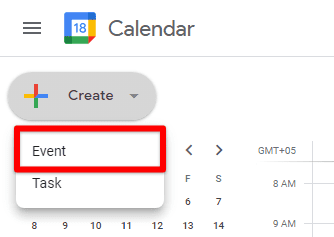
Creating a new event
Note: If you have already marked the Webex site from Gmail, there is no need to repeat the same process on Calendar.
Step 3: You will see the event window pop up on your screen. Go to “Add video conferencing” and then select “Webex meeting” or “Webex Personal Room meeting.”
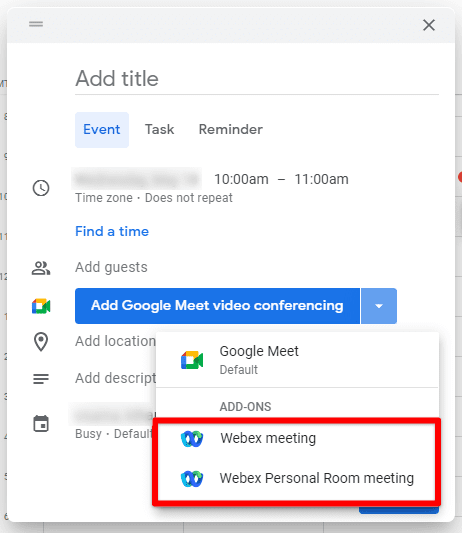
Scheduling a Webex meeting
Step 4: Set the meeting title, date, and time. Go on to add guests and include any description or attachments you may want. All of these options will be at your disposal in the same window.
Step 5: Click on “Save” at the bottom to complete the process.
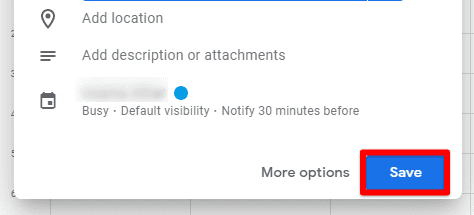
Saving the event
The event will surface on the homepage. Right-click on the blue icon and copy its link. Share this with everyone who could not be invited through the “Add guests” tab.
Conclusion
Google Workspace is a commodious bundle of tools that can optimize your workflow in these modern times. Like many other web applications and third-party extensions, Google has added native support for Webex meetings on Gmail and Google Calendar. You can install the Cisco Webex add-on from the Workspace Marketplace and start to schedule meetings directly from your email inbox or Calendar menu.
