Google Docs is a rich-text editing program just like Microsoft Office. Though, it marks itself as a completely different product with many collaborative and inventive tools under its belt. One of such features is the ability to track changes in Google Docs. It is specifically designed for teams and groups who tend to work on the same documents simultaneously.
The ability to track changes within a Google Docs file is not new either. It was introduced around 2014 and has only gone on to integrate more features since then. Having a complete record of all modifications made in a particular document, users can work on their part without having to finalize the tiniest details. A track of all changes might also be helpful for editors who need to work on the documents prepared by someone else. In the following article, we will look at how you can employ this tracking tool in Google Docs.
What is Google Docs?
Google Docs can be described as an online alternative to MS Word. It contains all features that you would expect in modern text editing software. What’s great about Google Docs is that you can use it from any web browser, operating system, and device. Having such widespread compatibility is only possible for the web-based program. Google Docs is completely free to use and can also be employed for accessing text files while offline.
Many people also use Google Docs for syncing files across multiple devices. It has inherent support for .docx, .odt, .rtf, .pdf, and other common text formats. To create, edit, and share documents through Google Docs, you need to have a Google account and nothing else. Apart from this simple setup, it boasts a unique interface and layout which is rather manageable and direct.
Thanks to Google, all documents processed through Docs can be stored instantly on your Drive. It gives you immediate access to cloud storage that can be used to share these files with everyone else. A distinct characteristic that sets Google Docs apart from all other platforms is real-time collaboration. You and your colleagues or friends can simultaneously work on a particular file, which saves time on reports and other long-form documents. Google Docs had to maintain a reference page for all current users with high-end collaborative features. This is where the modification log comes in, which tracks changes within a specific file. Want to explore some customization features on the platform? Please read our detailed guide on how to customize tables in Google Docs.
How does Google Docs maintain a log of all changes?
When you share your Google Docs file with other users and grant them the required permissions, they get complete access to editing that document. It is surprisingly helpful to get an accurate record of all changes and edits ever made in such a scenario. Before we describe how it works, please note that the term “Track changes” has been borrowed from MS Word. On Google Docs, the tool which corresponds to the same feature we have been talking about is known as “Suggesting.”
Keep in mind that Google Docs does not have “Suggesting” enabled by default. It will only begin to track the changes and edits after you have changed the active mode on your document. A typical Google Docs file can be opened up in three different ways. These include “Editing,” “Suggesting,” and “Viewing.” There are no permissions for any changes in the “Viewing” mode, and the user can only read or view the document in question. When a user is in “Editing” mode, all changes are directly applied to the file and are continually saved for the time to come. However, in “Suggesting” mode, these changes are mere suggestions and only used after the original author or document owner accepts them.
When you are sharing a Google Docs file with someone else, the program lets you set the access permissions for the recipient. At that stage, you need to assign editors and then change the active mode to “Suggesting.” Your account can track any changes made to the file. After you give credence to a particular suggestion, it will be marked as a regular edit. Markdown in Google Docs lets you edit the text in more direct ways. Follow this link to learn all about it.
Sharing Google Docs with other editors
Before telling you all about enabling and managing “Suggesting” mode, you should know how to share your Google Docs files with other editors. After all, you will have to share your documents with other people to have a suitable and appropriate use case for tracking changes. There is no point in reviewing these suggestions if you are the only one having access to that file or document.
Step 1: Launch your preferred internet browser and go to Google Docs. Log in with your account.
Step 2: On the Google Docs homepage, find the file you want to share with other editors. If you want to create a new file, click on “Blank” from the “Start a new document” section.
Step 3: When the document opens up, you will notice a blue “Share” button in the top right corner of your screen. Click on it to access relevant settings.
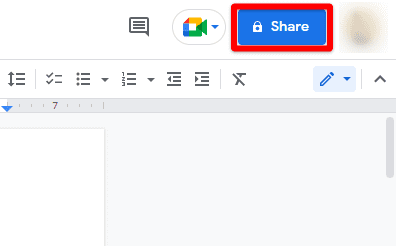
Share button in Google Docs
Step 4: That file will be “Restricted” to your account by default. Click on “Change to anyone with the link.” After that, click on the down arrow icon on the right side and select “Editor” from the drop-down menu.
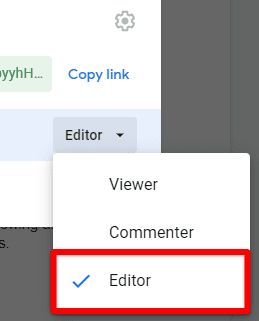
Assigning the role of editor
Step 5: Click on the “Copy Link” button to move it to your clipboard. Please share it with the editors for that document.
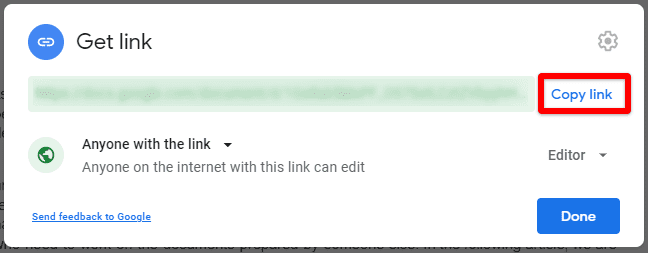
Copying the link to document
Note: Please note that anyone on the internet with that link will be able to perform editing with this method. If you want to share more specifically, you can add people or groups to a formatted list.
Changing the document mode to “Suggesting”
Once a recipient clicks on that link, they will be redirected to the document on Google Docs. The mode which remains active for their specific session can be changed from your side. If it is set to “Suggesting,” any changes made by the recently assigned editors will include suggestions or comments. Let us see how you can enable and manage this mode from your account.
Step 1: Launch your preferred internet browser and go to Google Docs. Log in with your account.
Step 2: On the Google Docs homepage, find and open the file you just shared in the previous section.
Step 3: When the document opens up, notice a small edit icon in the top right corner of your page. Click on it to open the drop-down menu.
Edit icon in Google Docs
Step 4: From here, you can change the current mode for Google Docs. Click on “Suggesting” to turn all future edits into suggestions and comments.
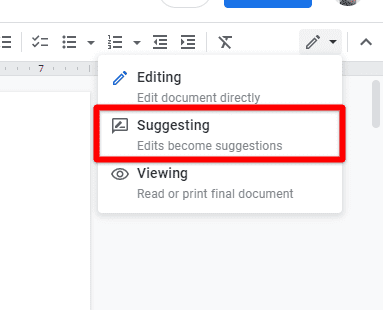
Selecting suggesting mode
Now the mode has been changed. Wait for other editors to complete their work. To accept or reject their suggestions, open the same file one more time. You will see new tabs all along with the page. These tabs contain possible edits in different parts of that file.
Step 5: Go to a specific suggestion. Click on the tick or cross mark to accept or reject that comment. Repeat this process for all suggestions to track every change made so far.
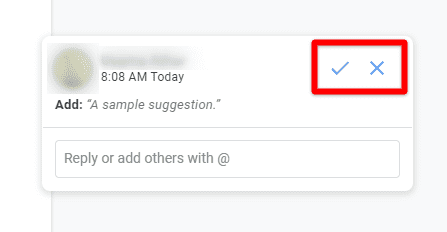
Accepting or rejecting a suggestion
Note: It is also possible that multiple users have made suggestions to the same part of your document. In that case, resolve the conflict manually by approving one suggestion and canceling the second one.
Tracking changes in Google Docs via version history
When we talk about tracking changes in Google Docs, another method may prove helpful. Whenever you create or open a file with Docs, it maintains an extensive log of all of its versions. These versions are logged at nonuniform intervals and may contain 50 edits. You can also save a current version and name it to keep things organized. This method provides a more intuitive process of tracking changes over a long period.
Step 1: Launch your preferred internet browser and go to Google Docs. Log in with your account.
Step 2: On the Google Docs homepage, find and open the file you want to track with version history.
Step 3: When the document opens up, click on the “File” tab from the Google Docs toolbar. Go to “Version history” from the drop-down menu and select “See version history” from the side window.
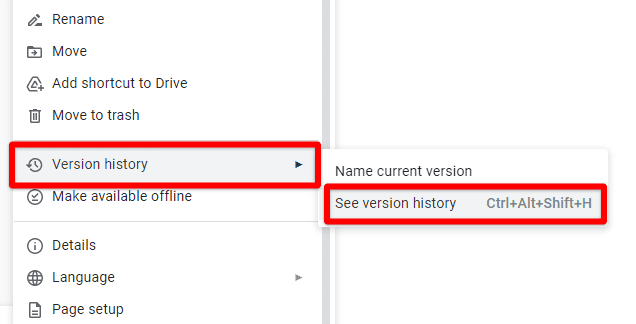
Opening version history
Step 4: That will take you to the “Version History” page. Here, you can open any previously saved versions of that document. These versions can be renamed, modified, edited, and copied just like regular files in Google Docs.
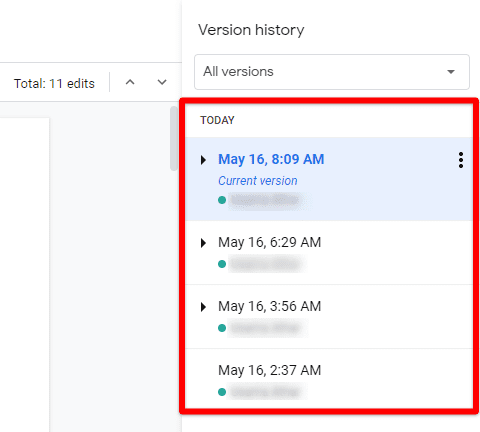
Version history log
Conclusion
Google Docs is a widely used text editor with several practical and handy features. Since many individuals use Docs in a collaborative setting, Google has added essential support for tracking changes and modifications. That lets you go through previous versions of each document. You can do so either with the “Suggesting” mode on the Docs homepage or the “Version history” in file settings. Are you someone who has to work with multiple languages at times? Learn how to translate a document in Google Docs.
