QR codes stand for Quick Response codes. Over the last few years, they have significantly increased in usability worldwide. They are now employed for business payments, verifications on online platforms, and moving data across synced devices. With this wide range of useful applications, QR codes are here to stay. Though have you ever imagined how these QR codes are generated?
In the following article, we will take you through the entire process of making a QR code in Google Sheets. All you need is some level of command over Google Sheets formulas and cell management. That lets you create a QR code from any URL whatsoever. Want to know what else is possible on this platform? Read on how to use conditional formatting in Google Sheets.
What is a QR code? How does it work?
A QR code is a tool for redirecting you to specific content or web pages with the help of your device’s camera. As soon as you scan the code, it processes the image and takes you to the embedded link. These codes have completely digitalized our world and have transformed how we handle day-to-day things. QR codes can be integrated into more places than you might think. They are found everywhere, from restaurant menus to employee uniforms. Moreover, during the recent pandemic, the use of QR codes increased manifolds because of their efficacy in social distancing practices.
There are two common types of QR codes in use these days. A static QR code contains information that cannot be modified over time. Even if you scan the same code a decade later, it will still link to the same thing. They are utilized for storing Wi-Fi passwords, access codes, and identification numbers. Anything that does not need to be updated frequently works perfectly fine on these codes.
On the other hand, a dynamic QR code allows you to alter the contents as many times as you want. That becomes possible because the information is not present in the code itself. It just has a URL that links to the relevant page. As long as you change the contents of that link, you can essentially alter what that code is used for.
QR codes in Google Sheets
Most of the QR codes you see around you are from big enterprises and companies that use them to streamline the customer experience. However, the great thing about these codes is that they can be scaled up or down. That has enabled everyone worldwide to create, use, and integrate these codes independently. Big businesses that need to do this more often have specialized programs for making such codes. But what about a regular user who may want to create these for some basic stuff. This is where Google Sheets comes into play. You can use the inherent Excel formulas to make new QR codes with personalized URLs.
If you already know your way around Google Sheets, we recommend that you generate the codes yourself. Nevertheless, if you do not feel comfortable doing so or do not have much time either, the second option involves using auto generators. Google Sheets documents allow you to paste the URL and copy the corresponding QR code. Those who are interested in implementing the formulas themselves must go on to read the following sections in this article. We have detailed everything you may need while producing QR codes in Google Sheets.
Making QR code with the image function
There are two different ways to create a QR code on Google Sheets. One has to do with the image function, while the other uses the Google Sheets add-ons. We will explain both of these methods to pick the one that works for you.
Remember that using the image function will undoubtedly give you more options and control over the final code. That will not be the case with the add-on. The image function is a highly resourced element that can take up a lot of arguments at once. These arguments can be used to format the QR code in different ways.
Step 1: Launch your preferred internet browser and go to “Google Sheets.” Log in with your account.
Step 2: Open the spreadsheet in which you want to create the QR code.
Step 3: Click on the cell where the QR code is to be inserted.
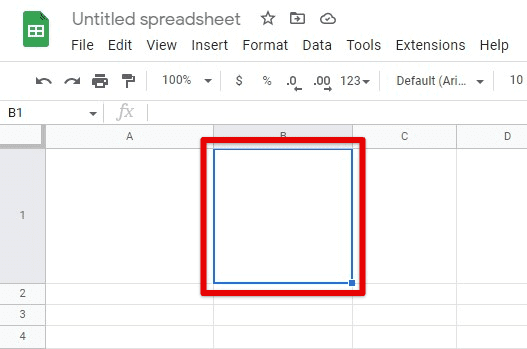
Selecting a cell for QR code
Step 4: Copy “=image(“https://chart.googleapis.com/chart?chs=500×500&cht=qr&chl=”&ENCODEURL(A1))” and paste it into the formula bar at the top.
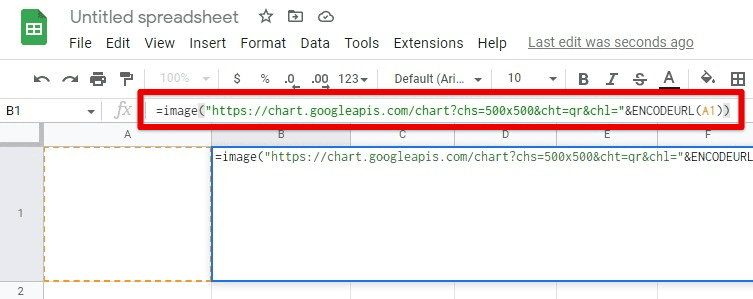
Implementing image function
This function might seem overwhelming at first. Let us break it down into individual components.
- “https://chart.googleapis.com/chart?” is a site link containing the QR code generation algorithm.
- “chs=500×500” defines the QR code dimensions. We have specified it to be 500 by 500 pixels.
- “cht=qr” sets the chart type to QR.
- “&ENCODEURL(A1)” specifies the data to be encoded. Here, we have set it to cell A1. You can choose any other cell as well.
Step 5: Click on cell A1 and paste anything you want to embed. This can either be a site link or simple text. Once you type something in cell A1, the QR code will be updated instantly.
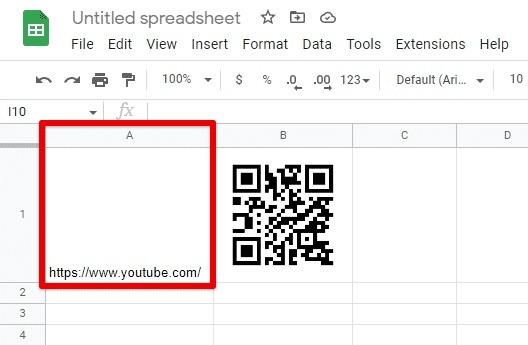
Embedding a link in QR code
Optional arguments include setting the encoding protocol and error correction level. To keep things simple, we are sticking to the very basic implementation. You can now scan the generated QR code from your mobile phone’s camera. It will let you verify that the code is working as intended.
Making QR code with Google Sheets add-on
Another option for creating QR codes in Google Sheets is through add-ons. When you log in to any of the Google web services, you see a menu pane on the right side of your screen. It contains the list of all currently installed add-ons. It also has a + icon at the bottom, taking you to the Google Workspace Marketplace. You can browse through a vast library of plug-ins and web applications for each program.
Step 1: Launch your preferred internet browser and go to “Google Sheets.” Log in with your account.
Step 2: Open the spreadsheet in which you want to create the QR code.
Step 3: Notice the pane on the right side of your screen. Click on the + icon at the bottom.
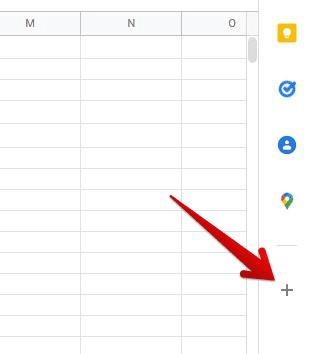
Opening Google Workspace Marketplace
Step 4: The Google Workspace Marketplace window will pop up on your screen. Search for “QR Code Maker” by “Free Useful Apps” and install it.
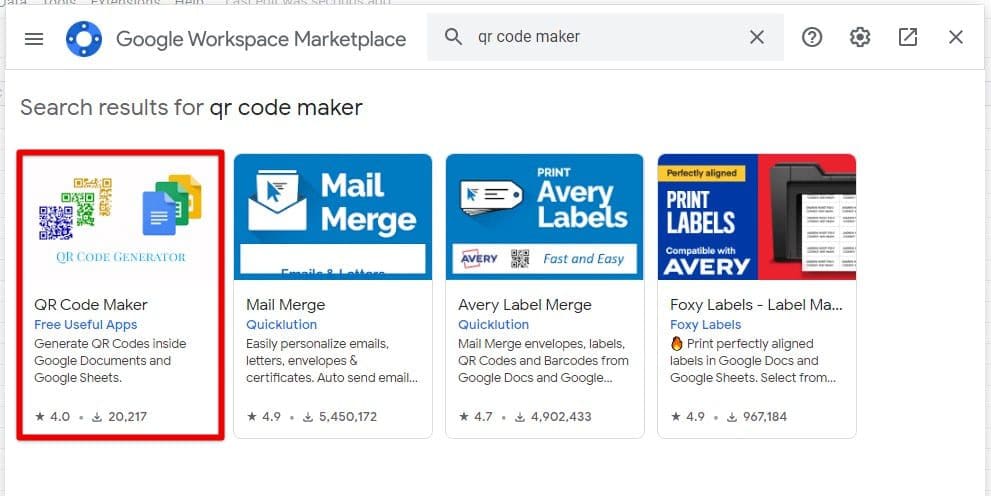
Installing QR Code Maker
Step 5: Close the Google Workspace Marketplace window once the installation completes. Click on the “Extensions” tab from the toolbar and go to QR Code Maker > Insert QR Code.
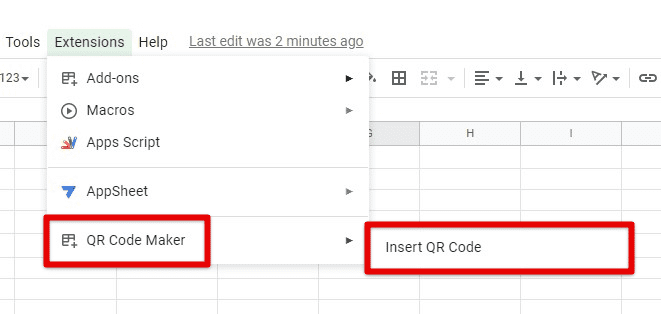
Accessing QR Code Maker
Step 6: The “Apps Script” application will open on the right side of your screen. Paste the text or link you want to embed in the code and click on “Generate.”
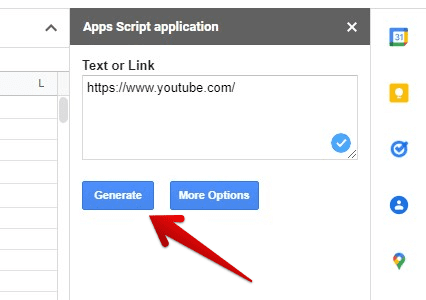
Generating a QR code
Step 7: Click on “Insert” to add the generated QR code. Use your mouse to scale up, scale down, or move the code around the spreadsheet.
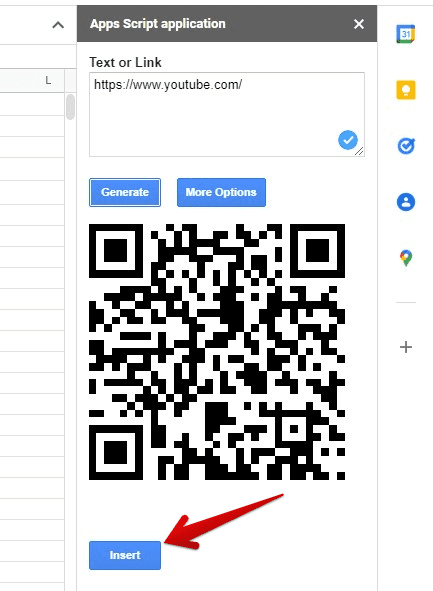
Inserting the QR code
Note: When using a Google Sheets add-on for creating QR codes, you need to assign broad access to this third-party product. Therefore, we would suggest employing the image function instead. Still, if you are not accustomed to using such functions in Google Sheets, it is alright to use the add-on.
Making QR codes in Google Sheets on mobile
Google Sheets also has mobile applications on both Android and iOS. These apps provide all sorts of functionality offered by Google Sheets for the web. In the following method, we will use the same image function we employed in the first method.
Step 1: Go to the “Google Sheets” app on your mobile device and log in with your account.
Step 2: Open the spreadsheet in which you want to create the QR code.
Step 3: Tap on the cell where the QR code is to be inserted.
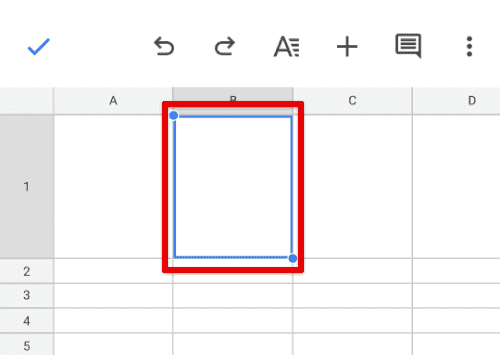
Selecting a cell
Step 4: Copy “=image(“https://chart.googleapis.com/chart?chs=500×500&cht=qr&chl=”&ENCODEURL(A1))” and paste it into the formula bar at the bottom.

Implementing the image function in the formula bar
Step 5: Tap on cell A1 and paste anything you want to embed. This can either be a site link or simple text. Once you type something in cell A1, the QR code will be updated instantly.
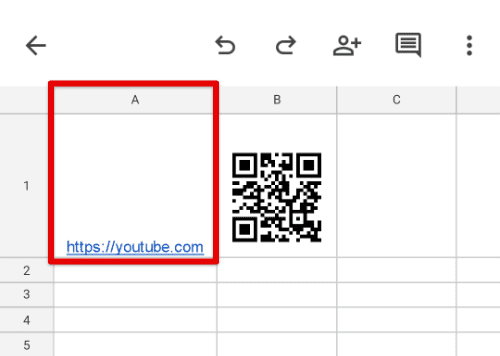
Embedding the link
More often than not, QR codes are scanned with mobile phones. Therefore, if you create the code for yourself, we recommend doing so from the desktop. You can then use the phone’s camera to scan the code afterward. Yet, if you plan to forward the QR code or print it on some physical object, using the Google Sheets app makes perfect sense. Besides, it is always great to have the same interface capabilities on mobile when you are on the go.
Conclusion
Google Sheets is a widely used web-based platform for saving, formatting, and organizing tabular data. Apart from its inherent features, you can use the Google Sheets formulas for completing several handy tasks. One of such functionalities involves making QR codes. The image function is used for this purpose. A different approach would be to utilize extensively developed Google Sheets add-ons. You can also use both of these methods on mobile applications as well. Want to make the most out of Google Sheets capabilities? Learn how to create dropdown lists in Google Sheets.
