According to the official web feed from the Google Workspace team, there have been some updates on how Meet and Calendar integrate. These are two of the most commonly used Google services, especially in official and formal scenarios. You could set up Google Meet breakout rooms from the Google Calendar interface. That allowed you to adjust the time, date, and role settings in advance.
What changed now is that Google has rolled out two new features. One of them has to do with the host controls. In each Google Meet session, the host enjoys more control over how the entire meeting is carried out. Now, Google Calendar will let the host enable or disable the safety features and other essential settings. Other than that, they may appoint co-hosts with varying levels of access. In the following article, we will look at how you can do all of this from within Google Calendar. Here is a list of the top 15 Google Meet extensions for Chromebook.
How does Google Meet work?
Its name shows that Google Meet is a web-based video and audio conferencing tool. Since it was launched, Meet has been in direct competition with Zoom and Skype and has been giving them a tough time. One could argue that it surpasses them in several different aspects. What’s great is that everyone can use it for free in personal and official settings. If you have never used Google Meet before, it is pretty simple and beginner-friendly.
To start a new meeting, you have to go to Google Meet, log in with your account, and click on “New meeting.” Everyone can then join your call by either clicking on the meeting link or typing in the unique code for that session. You do not have to install even the tiniest software for Google Meet to work just remarkably. You are good to go as long as you use any modern internet browser. Google Meet includes direct messaging, group chats, threaded conversations, screen sharing, live captioning, meeting recordings, and in-domain live streaming. New to hosting Google Meet sessions? Read our article on how to record a Google Meet meeting.
What is Google Calendar? How to use it?
Google Calendar is a completely free-to-use calendar that can work synchronously with your devices. It helps you keep an accurate track of all current and upcoming activities. You can use it to schedule events, arrange meetings and share tasks with others. Google Calendar might even be described as a personal scheduler that takes care of every occurrence in your timeline. Calendar has been praised as reasonably simple while still offering many pro features that let you manage everything more effectively.
Besides, just like all other Google platforms, you do not have to create any additional accounts. You have to click on a specific day to add a new event. There are options for setting a particular period on that day, adding details through an external link, or sharing the event with someone else. Another highly recommended tool for professionals is the capacity to add multiple calendars. All of them can be managed from a single interface while keeping each completely separate from the others. We will discuss the Meet features on Google Calendar in upcoming sections of this article.
Creating a new meeting with Google Calendar
Before we see how you can set host controls and assign co-hosts, let us know how to create a new meeting with Google Calendar. The following method is similar for all Calendar renditions across web, desktop, and mobile. For the sake of this tutorial, we are going to assume that you are using it on Google Chrome.
Keep in mind that there are multiple ways to schedule new Google Meet sessions. We will only be going through the most reasonable, orderly, and easily accessible method. Feel free to follow the same steps on other approaches as well.
Step 1: Open your preferred internet browser and go to “Google Meet.” Make sure that you are logged in with your account.
Step 2: You will see two elements on the left of the homepage. Click on the blue “New meeting” button.
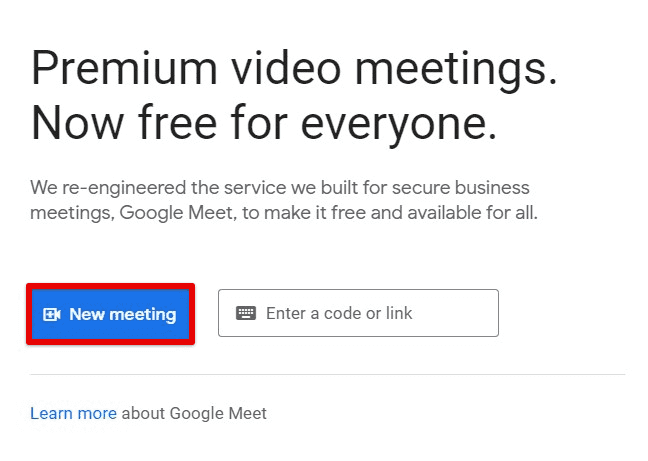
New meeting button
Step 3: That opens up a drop-down menu. Select “Schedule in Google Calendar.”
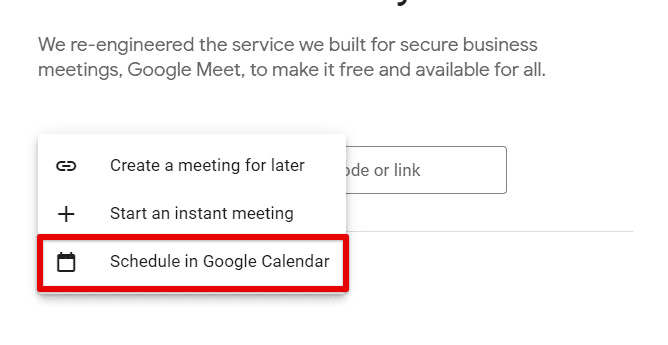
Scheduling in Google Calendar
The other option would be to open Google Calendar separately directly. However, the steps mentioned above seem more intuitive.
Step 4: You will be redirected to Google Calendar with the opened set-up page. Select the time and date for your meeting from the top. Ensure that all details such as location, notification time, and visibility have been adjusted.

Setting up meeting details
Step 5: Go to the “Add guests” tab on the right. You can now include your Google Contacts as meeting participants or guests.
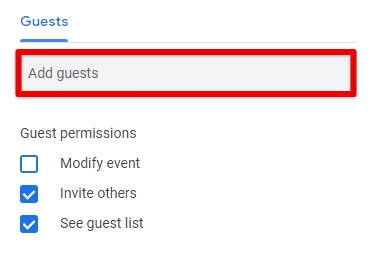
Adding guests
Step 6: Click on the “Save” button to proceed. Doing so will mark the meeting in your calendar and notify everyone you invite.
Setting up host controls before the meeting
Now that you have created a new meeting, the next step is to set up host controls. These options have been included in pre-meeting controls because of a reason. Most of the sessions you attend or organize on Google Meet do not seem professional or seamless if you need to make changes on the go. Such instances will waste precious meeting minutes and cause inconvenience for the participants. Therefore, it is advised to set up these host controls well ahead of the scheduled time.
Step 1: Open your preferred internet browser and go to “Google Calendar.” Make sure that you are logged in with your account.
Step 2: Go to the timeline where you scheduled the meeting. You will see the event icon on your calendar. Click on it.
Step 3: That opens up a pop-up window right next to it. Click on the “Edit” icon in the top right corner.
Edit event icon
Step 4: On the event page, click on the gear icon to open video call options.
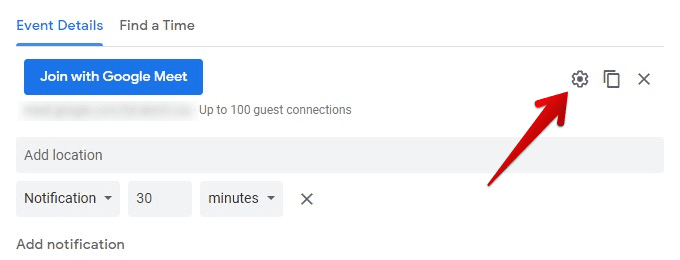
Opening video call options
Step 5: Make sure you are on the “Host controls” tab. Here, you can toggle three switches for host management. If you do not want anyone other than the hosts to present or chat, disable both options under the “Let everyone” section.

Setting up host controls
Step 6: Click on the “Save” button in the bottom right corner to proceed.
Google Meet and Google Calendar also allow you to change the owner of that meeting. That can be done from the “More actions” tab. Changing the owner to someone else will only send a hosting request to the invitee. The actual transfer will only occur if the recipient has accepted that invitation. This option is handy for people who are setting up meetings for their supervisor or manager.
Assigning co-hosts in advance
The regular Google Meet account lets you create sessions that can accommodate up to 100 participants. Managing a meeting of such magnitude is not that easy. It becomes tough if everyone needs to be handled individually as well. For those situations, Google Meet has extended the support for assigning co-hosts that now lets you create these roles before the meeting starts. That also gives ample time for the other people to arrange for session resources on their end.
Step 1: Open your preferred internet browser and go to “Google Calendar.” Make sure that you are logged in with your account.
Step 2: Go to the timeline where you scheduled the meeting. You will see the event icon on your calendar. Click on it.
Step 3: That opens up a pop-up window right next to it. Click on the “Edit” icon in the top right corner.
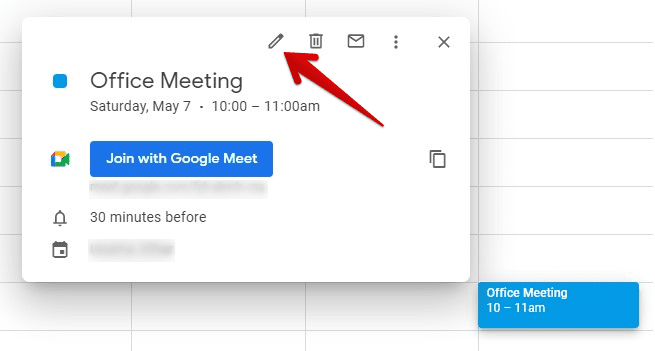
Go to edit the event
Step 4: On the event page, click on the gear icon to open video call options.
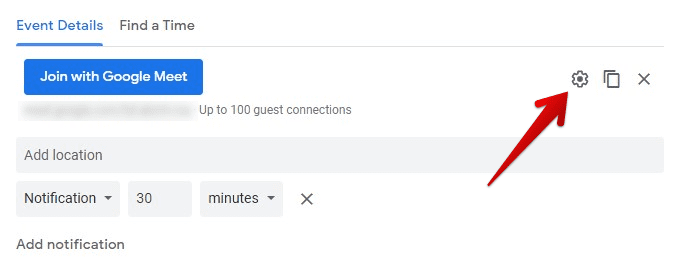
Video call options
Step 5: Make sure you are on the “Co-hosts” tab. Click on the “Add co-host” tab and select everyone you want.
Note: Co-hosts can mute others present on their screen, record the call, admit visitors, and assign other co-hosts. Also, they are not automatically added as event guests.
Step 6: Click on the “Save” button in the bottom right corner to proceed.
Make sure to add the intended co-host as an event guest first. Without that, you will not be able to see their name tag on the co-hosts tab in video call options.
Conclusion
Google Meet is a video conferencing platform used for conducting all sorts of live meetings and group calls. Meet has released two new features on its Google Calendar plug-in in a recent update. One is to set up host controls, while the other enables the host to assign multiple co-hosts. Both were already present on Google Meet but could not be accessed before the meeting started. With these options in advance, you can now focus on more important stuff once the live session. Google Meet now lets you join calls from Google Docs, Sheets, and Slides. Click on this link to read all about it.
