Google Lens is a photographic search engine that can integrate with the real world around you. It is one of the most advanced, unique, and interactive platforms ever developed by Google. If you want to see tons of different applications of Artificial Intelligence combined into a single product, you need not look any further. Google Lens can identify text, recognize objects, do real-time translations, and more.
Recently, Google rolled out a new update to Lens on the desktop, integrating the OCR text tool. We will learn more about what this tool is in the following section. In simple words, it is a feature that enables your device or camera to identify and recognize text. In the following article, we will look at how you can use the newly launched OCR text tool on Google Lens on the desktop. Want to use Google’s official web services on your device? Here is how to install and use Google Photos on Chromebook.
What is Google Lens?
Google Lens started as an add-on for image search on the most widely used search engine globally. Over the years, developers kept on incorporating new and optimized features. Now, Google Lens has been transformed into a standalone platform that offers many valuable services. Two of the most highly appreciated tools on Google Lens are object and text recognition. How often have you observed a thing and then wanted to look it up immediately over the internet? You can instantly scan any object, animate or inanimate. Google then shows you relevant information, similar products, and everything else you may want to know.
On the other hand, text recognition has a range of use cases. It is most useful for people traveling to another country. With Google Lens, you can translate any text form into your native language. It can be used on documents, billboards, shopping tags, and road signs. The Google Lens app on your mobile can save contact information through business cards or mark an event in your Calendar from an advertisement. Last year, Google went on to exclusively cover the desktop market. Now, you can use Lens on both mobile and PC.
Everything you need to know about OCR
OCR stands for Optical Character Recognition. You might have noticed this term when converting a PDF document into Word or another rich text format. This technology recognizes text from images and then converts it into an editable format. Any platform with OCR can convert digital photos into computer-readable code. The processing this tool has to perform on visual data is on another level itself.
You will often see OCR implemented on systems with a balanced combination of hardware and software. Google Lens is just a perfect example of such a system. You use it to scan text in the physical world, transforming it into a digital form for you. OCR can be augmented with AI to understand the text better than other programs for advanced methods. Typical applications include indexing printed documents, automating data entry, archiving information, and synchronous translation. It saves a lot of time and effort that would otherwise go into tedious work.
How to use Google Lens’ OCR text tool for text conversion?
Please note that OCR has been a part of the Google Lens mobile app for a long time. What happened recently is that it has been extended for use on desktops. Also, there have been some changes made to the interface. Now, you can open any picture in Chrome with Lens on a side panel. That lets you keep track of the main window at the same time.
Users who do not yet see the Google Lens option on Chrome should read the last section of this article. There, we have detailed the procedure for enabling Google Lens on Chrome with the help of experimental flags. Let us see how you can use the OCR text tool on Google Lens for text conversion.
Step 1: Open Google Chrome on your computer and go to the image you want to proceed with.
Note: The following method works similarly for all sorts of images displayed through your internet browser.
Step 2: Right-click on the image. Click on “Open image in new tab” from the drop-down menu. Doing so will display that picture in its highest resolution.
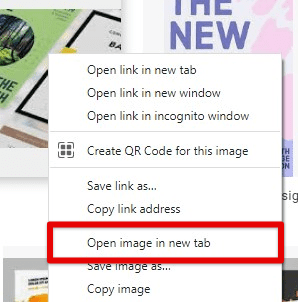
Opening image in new tab
Step 3: Right-click on the image once again. Click on “Search image with Google Lens” from the drop-down menu. That opens the Google Lens panel on the right side of your screen.
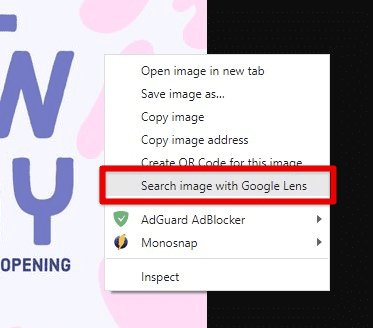
Searching image with Google Lens
Step 4: You will notice the image preview with three different buttons below it. Click on “Text.” Google Lens will then implement the OCR algorithm and recognize every chunk of text in that image.
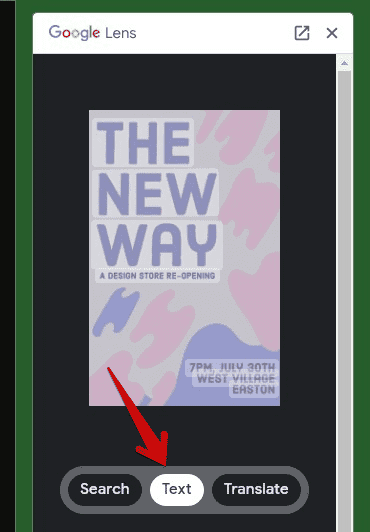
Google Lens text option
Step 5: Click on the “Select all text” button at the bottom.
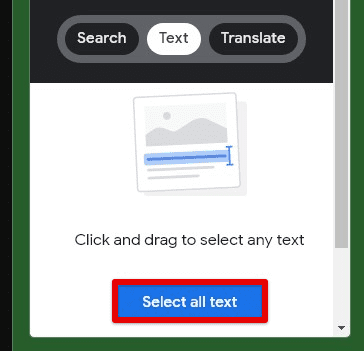
Select all text button
Step 6: Click on “Copy text.” That moves all text to your clipboard. Other options include listening to it or performing a Google search. As you scroll down the panel, you will see relevant search results.
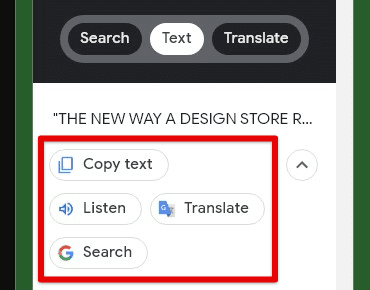
Available text options
If you do not want to copy all text, there is another way to make selections. Take your cursor to the image preview and click on any word or sentence you want to copy. All options above work with these individual blocks as well. Are you looking forward to trying out new features? See how to install and use Picsart on Google Drive.
How to use the OCR text tool for translation?
Another great use of the OCR text tool is in live translation. You can use it to translate from or to any supported languages on Google. Following are the steps for performing synchronous translation through Google Lens’ OCR text tool.
Step 1: Open Google Chrome on your computer and go to the image you want to proceed with.
Note: The following method works similarly for all sorts of images displayed through your internet browser.
Step 2: Right-click on the image. Click on “Open image in new tab” from the drop-down menu. Doing so will display that picture in its highest resolution.
Step 3: Right-click on the image once again. Click on “Search image with Google Lens” from the drop-down menu. That opens the Google Lens panel on the right side of your screen.
Step 4: You will notice the image preview with three different buttons below it. Click on “Translate.” Select the language to be translated from the top.
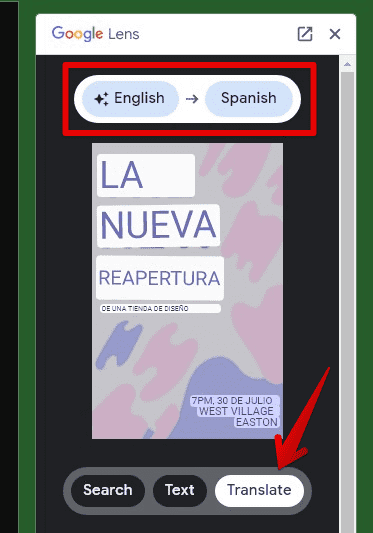
Google Lens translate option
Note: Google will automatically detect the language present inside the image. If there are multiple languages in that picture, you may have to select each one of them manually.
Step 5: As soon as a language is selected, the text will be processed for translation. You can then copy the translated text, listen to it, or open it in Google Translate.
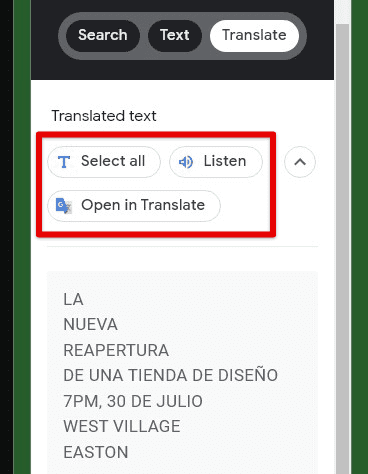
Available translate options
The image preview will also change its view and display the converted text instead. It helps in marking correspondence between the original text and its translation.
How to force enable Google Lens on desktop?
If you have disabled Google Chrome updates, then you will not be able to see the new Google Lens feature in your browser. In that case, there is only one way to enable it on Google Chrome, and that is through Chrome experimental flags. Using these flags for enabling Google Lens is not as complicated as it sounds. They are simply some experimental settings that have not yet been rolled out into the main versions of Google Chrome. The Chromium project develops these settings.
You can use these flags, but they are not present in regular browser settings. Some flags developed by the project mentioned above enable the side panel for Google Lens. The flag we will use enables Lens image and region search to learn about the visual content you see on Chrome.
Step 1: Open “Google Chrome” on your computer and enter “chrome://flags” in the address bar. That will take you to the “Experiments” page.
Note: All Chrome flags are just experimental features. Therefore, you are requested only to tweak things if certainly required.
Step 2: On the “Experiments” page, search for “Lens.” Check the button in front of the “Enable Lens features in Chrome” flag. You will notice that it is currently set to “Default.”
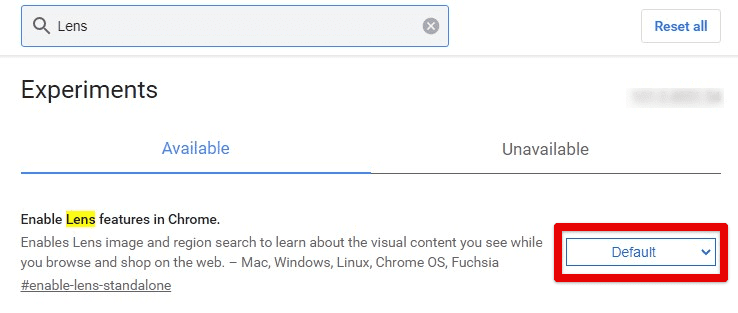
Enable Lens features in Chrome flag
Step 3: Click on it and select “Enabled with Side Panel” from the drop-down menu.
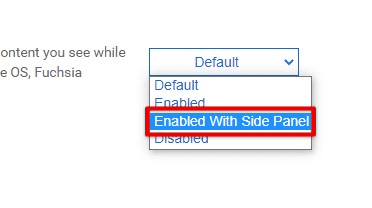
Selecting enabled with side panel option
Step 4: As soon as you modify any default setting, a “Relaunch” button appears in the bottom right corner of your screen. The settings will only take effect once you have restarted the browser. Click on the “Relaunch” button to do so.
When the browser starts again, go through the methods listed in the previous sections of this article.
Conclusion
Google Lens is an innovative tool for recognizing objects, classifying images, performing live translations, and converting text in images into an editable format. Knowing how to use the OCR text tool on Google Lens on the desktop can be helpful in several different use cases. It is employed in both translation and text conversion. If you do not see the option of opening images with Google Lens, enabling it through Chrome flags is the most suitable course of action. Read the article to learn everything about creating and sharing albums in Google Photos.
