The whole idea behind a cloud-based drive is that you can take away the burden of local storage from your devices. The data you put on Google Drive may have to be downloaded quite frequently. Therefore, one should know how to effectively transfer individual files and entire folders from your online drive to local storage. Downloading stuff from Google Drive is an easy task. Google has delivered functionalities that enable you to download a relatively significant number of files in a rather short period.
Downloading files and folders from Google Drive
The methods are pretty similar on all renditions, including web, Android, iOS, and desktop. In the following article, we will take a thorough look at how to download files and folders from Google Drive.
Downloading files and folders from Google Drive on desktop
If you have limited space available on your desktop, you may want to store many files over the cloud. Since your personal and official data may take up more space than you think, keeping it on Google Drive is undoubtedly a great option. Even though you can open most file formats natively on Google Drive, you may still need to download them for different reasons. Google supports a seamless downloading process for any file uploaded through the desktop. Moreover, its online tools can also preview these files before downloading them to your computer.
From Google Drive for web
Using Google Drive for the web is the most common method for downloading uploaded files, including photos, videos, word documents, etc. You need to right-click on the file icon and click “Download.” It will start the process immediately. Moreover, the following method allows you to download the files to whichever location you want. That is not possible if you are using Google Drive’s desktop application.
Step 1: Open “Google Drive” on your internet browser and log in to your account.
Step 2: Go to that particular folder or location where you want to download the file. Find the file you want to download and right-click on it.
Step 3: That opens up a drop-down menu. Click on “Download.” Google Drive will then scan that file for viruses. If no harmful viruses are found, you will be asked to select a location for the download. Click on “Save” to proceed.
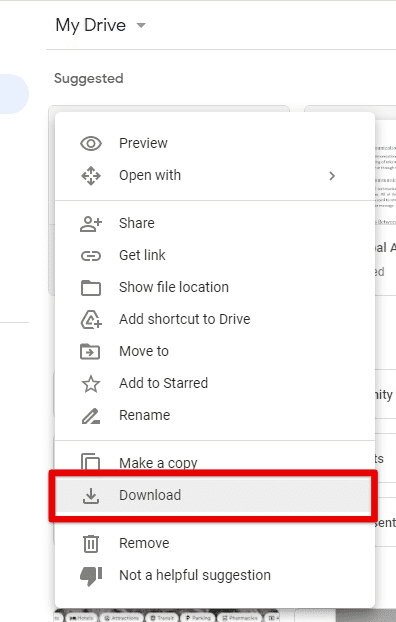
Downloading files from Google Drive for web
Step 4: The download will start at once. You can check the progress from the banner at the bottom or Google Chrome’s Downloads page.
The steps for downloading a folder are precisely similar. Please note that Google Drive will automatically zip all files or subfolders within it when you do so. That folder is automatically downloaded as a single zip file that can be extracted afterward.
From Google Drive for desktop
There is another way of downloading files and folders from Google Drive to your computer. You can make use of Google Drive’s desktop app for this. There is no need to open the web browser or log in to your Google Drive account in the following method. However, there is one drawback. The desktop application can only download files from one of the predefined locations inside Google Drive. Still, that location can easily be changed, or the file, before being downloaded, can be transferred to wherever you want.
Step 1: If you do not already have the desktop application, download it from Google’s official link and install it on your computer.
Step 2: Find the Google Drive icon from the taskbar. Click on it to open the drive window.
Google Drive icon
Step 3: Click on the gear icon in the window’s top right corner. Go to “Preferences” from the drop-down menu.
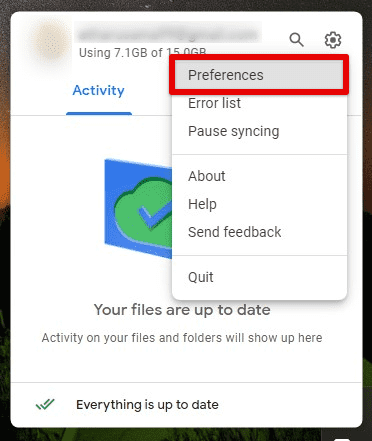
Opening Google Drive preferences
Step 4: The “Google Drive Preferences” window will pop up on your screen. Make sure that you are on the “Google Drive” tab. Select the button right next to the “Mirror files” option.
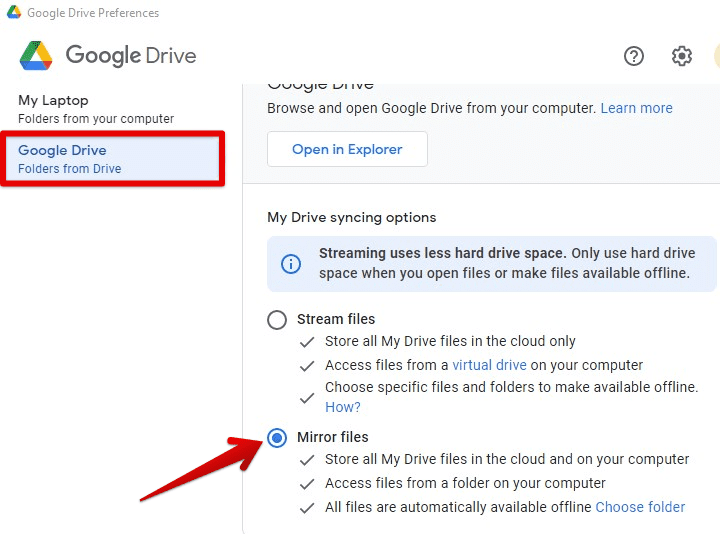
Mirroring files from Google Drive
Step 5: It will ask you to confirm the folder location. By default, it is set to “C:\Users\Admin\My Drive.” Click on “Confirm location” to proceed.
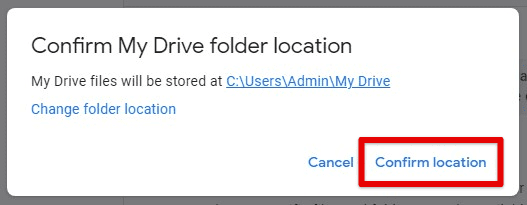
Confirming location
Note: You do not have to configure the folder every time. Once it has been listed, it acts as a local shortcut.
With that done, any file or folder on Google Drive will be instantly mirrored to your computer. That makes all of your files available offline. Read the article in the link to learn more about using Google Drive offline.
Note: This method allows you to download multiple files and folders simultaneously. Besides, you can also create new folders inside the main directory.
Troubleshooting downloading issues on desktop
Sometimes you may not be able to download the file or folder you want. There can be several potential causes behind this. Firstly, make sure that the file you are trying to download is not corrupted with viruses. If that is the case, Google Drive may block it from further downloads. It is also possible that the virus tampers with the regular Google Drive functionality.
Often, you receive files that are shared by some other account. In that case, those files can only be downloaded if the owner has enabled the options for printing, downloading, or copying. Another underlying problem might be the obstruction of third-party cookies. Google Drive uses these cookies to communicate with secure download servers. Blocking them will prevent you from downloading files from Google Drive. To resolve that, you need to add Google Drive to the list of sites that can always use cookies. We recommend turning off all extensions and web plug-ins for users who are still facing issues.
Downloading files and folders from Google Drive on mobile devices
Downloading files and folders from Google Drive to mobile devices is just as simple as on the desktop. The two most common mobile operating systems are Android and iOS. They have a well-developed Google Drive application that lets you download any file directly from the program’s interface. Downloading a file or folder is quite similar; however, there might be some minimal differences if you need to browse for a specific location within your phone.
On Android devices
Android is owned and maintained by Google. Therefore, there are no surprises to see perfectly integrated drive downloads in most Android galleries and documents. Moreover, the Google Drive app also comes pre-installed on all Android phones. To download a file, you have to open the app and click on the three-dot icon right next to the respective preview.
Step 1: Open the “Google Drive” application on your phone and log in to your account.
Step 2: Ensure that the “Files” tab is currently opened. Scroll down to find the file or folder you want to download.
Step 3: Tap on the three-dot icon right next to it.
Three-dot icon
Step 4: A menu will slide up from the bottom of your screen. Tap on “Download.”

Downloading the file to the mobile
Note: Unlike what you saw on Google Drive for the web, the “Download” option on Android can only select one file at a time. Moreover, you cannot download entire folders on mobile either.
Step 5: You will now notice that the downloading notification appears at the top. It also displays the progress and the total size of that file or folder. After the file has been downloaded, tap on “Locate file.” It will redirect you to the “Downloads” folder, recently saved.
On iOS devices
On iOS devices, all files are located either in the default Photos application or the Files app. Any new files you download from Google Drive will automatically be stored in one or both locations. Please note that iOS devices do not come with Google Drive pre-installed. You will have to download it first from the App Store.
Step 1: Go to Apple App Store and download the “Google Drive” application.
Step 2: After downloading and installing Google Drive, open it and log in to your account.
Step 3: Head over to the “Files” section. Here, you can see the entire list of files and folders currently present on Google Drive. Tap on the three-dot icon next to the file you want to download.
Options icon
Step 4: A menu will slide up from the bottom of your screen. Tap on “Open in.” You will now be presented with all apps which can handle that file format. Selecting one will download the file and open it in that program.
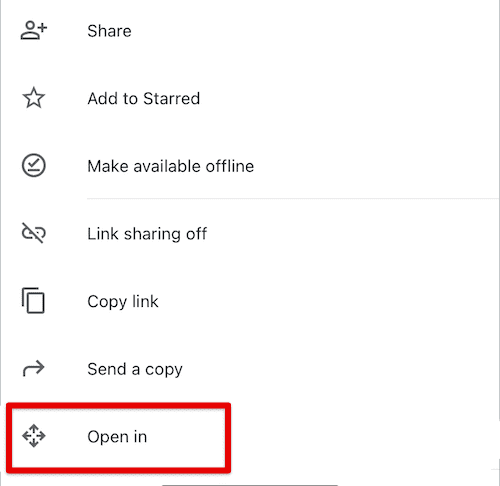
Open in tab
Conclusion
Downloading files and folders from Google Drive is as simple and easy as uploading them in the first place. The way this platform manages downloads and uploads has made it possible for the users to regularly employ it as a bridge for transferring data across multiple devices. Are you thinking about moving data from Google Drive to some other cloud-based storage? Here is a complete guide on how to do just that.
