Chromebooks might run a straightforward operating system, but they can still get pretty stylish when you put some effort into them. Apart from the visibly apparent grandeur of devices like the Samsung Galaxy Chromebook, there’s a wide variety of ways you can utilize to make Chrome OS—the main software that Chromebooks employ—visually astounding.
This article will cover all the different methods, techniques, and settings that will allow you to get this done. Therefore, keep reading and learn how to give Chrome OS a new look using these tweaks.
- More From Chrome Ready: How to enable the Recycle Bin in Chrome OS.
Best ways to reinvigorate the Chrome OS interface
The following is a curated list of the best ways in the business that will help you achieve a brand-new look for your Chrome OS software. Be sure to follow the listed guidelines for the best results. We’ll start with simple tweaks and continue our way down to the more complex ones. Let’s begin.
Change your wallpaper
One of the first things you should tend to for giving your Chromebook new looks pertains to changing the wallpaper. Bid farewell to the age-old image that comprises your Chrome OS desktop and slap on something different for a change.
Luckily, Chromebooks do it very well in providing users with a wide array of in-built wallpapers to choose from, thereby making it outright effortless for one to apply a new wallpaper.
Double-click anywhere on the Chrome OS desktop and select the “Set wallpaper” button. It’s as easy as that to get to the wallpaper picker window of your Chromebook.
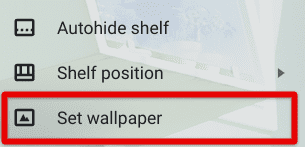
Clicking on “Set wallpaper”
Now that you’re here feel free to discover what can make your Chromebook glow like never before. There’s an exhaustive assortment of wallpapers to sift through, so take your time in each category, such as the Element, Cityscapes, Landscapes, Heritage, Togetherness, and Collage, until you find the perfect wallpaper for your desktop.
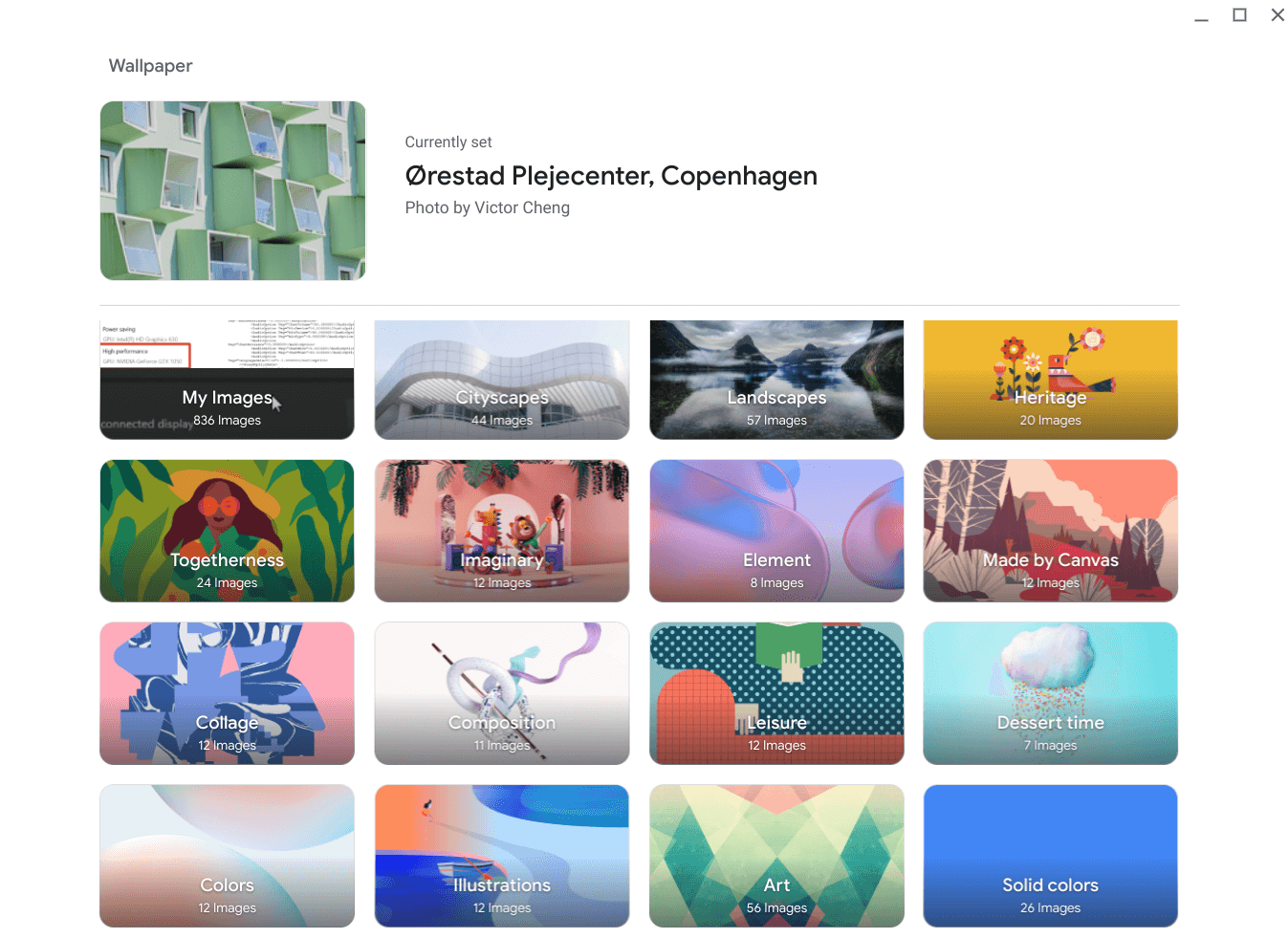
Chrome OS wallpaper picker menu
We’re sure you’ll come across something workable in due time. However, if the preset of different wallpapers does not interest you, there’s always the possibility of downloading a free wallpaper from the internet and using it for the Chrome OS desktop. For this purpose, we’ll have to refer you to the top 10 wallpaper packs for Chromebook.
Please look at our selected picks, and you surely won’t be disappointed. Lastly, if you struggle with changing your device’s wallpaper, check out how to change the wallpaper on a Chromebook.
Set a new color, background, and theme for the Chrome browser
One of the most critical applications you’ll probably spend the most time with on your Chromebook is the Google Chrome browser. This hefty internet browser needs no introduction, constituting an exceedingly substantial part of the Chrome OS interface. If you want to switch up the operating system’s style as a whole, you will need to personalize the Chrome browser for the best results.
The best part is that it’s pretty effortless to customize Google Chrome when you’re on your Chromebook. Open a new tab on the internet surfer and click on the “Customize this page” page in the bottom-right corner. Check out the following screenshot for an illustrative example of how to do this.
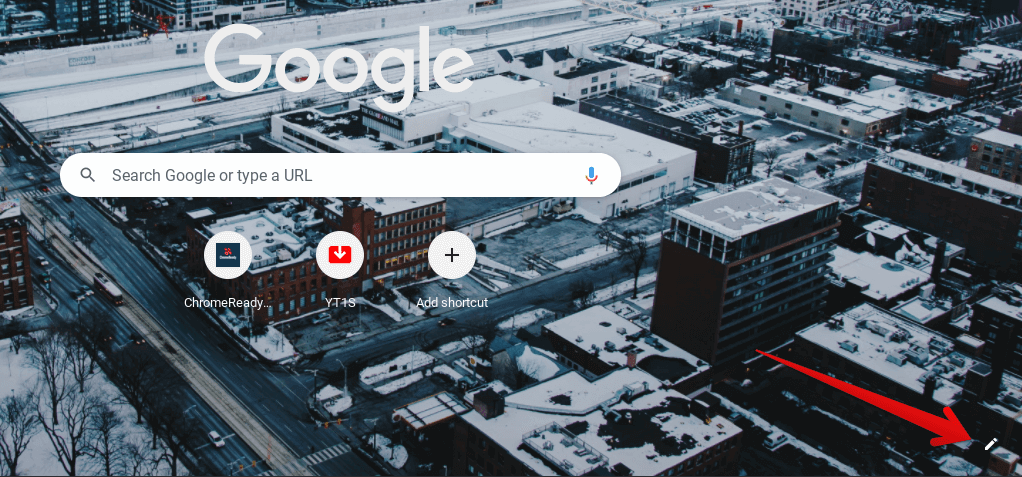
Customizing the Google Chrome browser
Once done, a small-scale window will appear on the screen, allowing you to personalize the home page and the overall theme of Google Chrome. It’s better to consider the background first before getting into the “Color and theme” section. Choose from the multiple pre-installed options available and set a fitting background for the browser to continue. You can also upload your image and use it as a backdrop for Google Chrome.
As soon as you’re finished, click on the “Color and theme” section in the sidebar to the left to get to the next step.
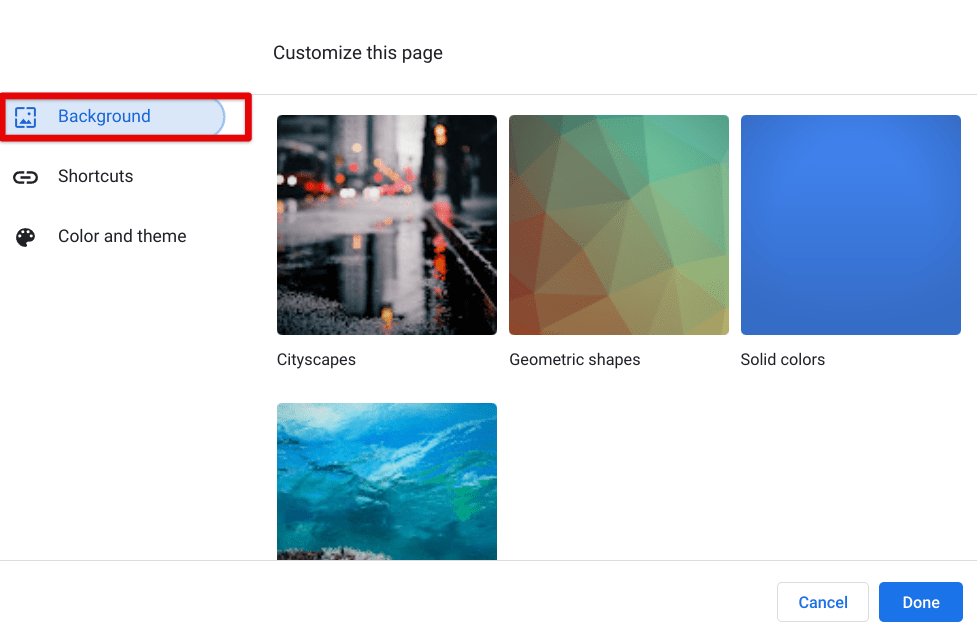
Setting a background for the Chrome browser
After clicking on the “Color and theme” area, feel free to choose from the several colors available and embellish Google Chrome-like never before. Try making your background and theme similar in color for the best results. Or, if you want, you can strike a terrific contrast of colors and make Chrome don a sensational outlook. Click on “Done” to finalize the process when you’re finished.
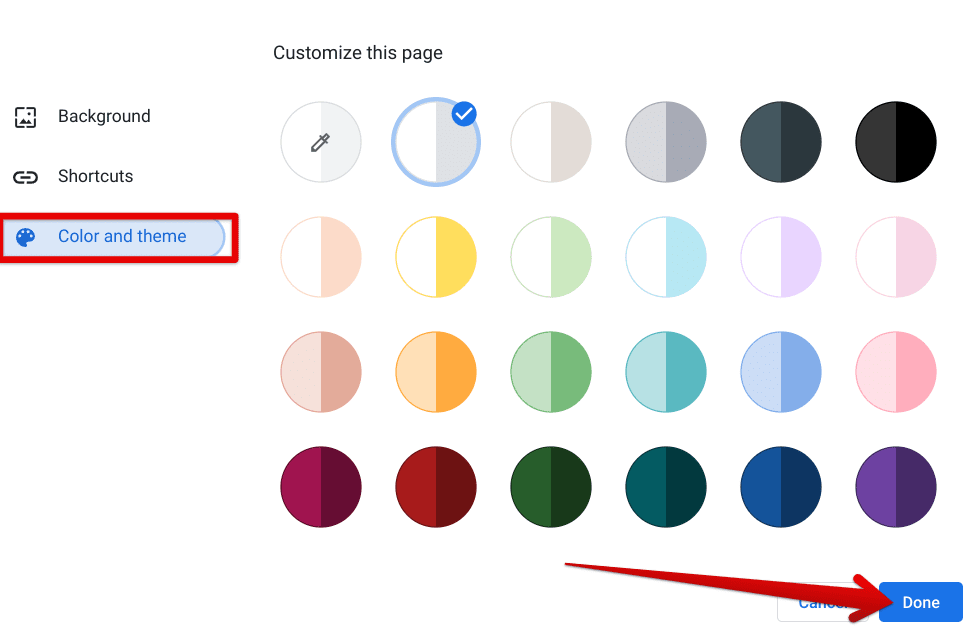
Changing the color and theme of the Google Chrome browser
That’s about it for this method of giving Chrome OS a new look. However, we’re far from done yet. Keep on reading to try more ways of personalizing this sleek operating system.
Enable Calendar View for Chrome OS
To make the most out of your Chromebook, it’s worth turning to some experimental features that otherwise work smoothly on the operating system. One of these is called Calendar View, serving the purpose of making a date appear on the status bar of the Chrome OS interface. This makes it possible to get more out of your system and have a handy feature nearby.
Follow the steps given ahead to enable the Calendar View functionality and change the way your status bar appears on Chrome OS.
1. The first step is to open the Google Chrome browser and type the following into the address bar. Once done, press the “Enter” key, and you’ll be taken straight to the Chrome flag in question.
chrome://flags#calendar-view
2. When you see the Calendar View experimental feature on the screen, click on the toggle beside it and select “Enabled.” That should take you to the next step.
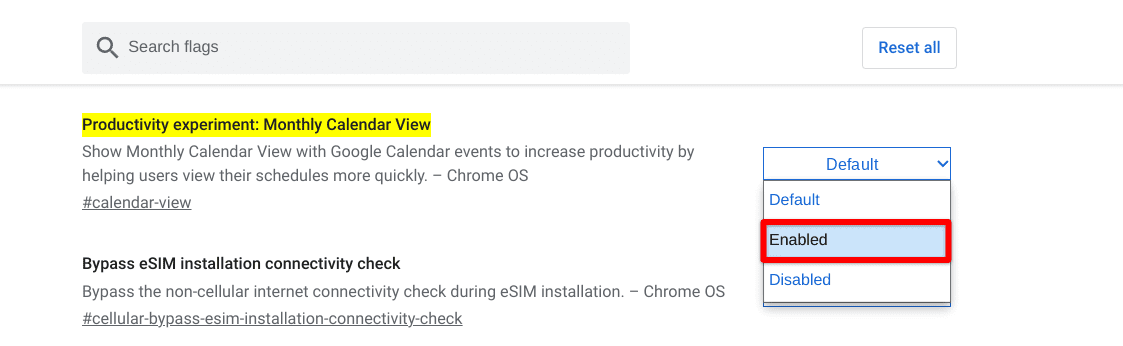
Enabling the Monthly Calendar View in Chrome OS
3. The next step is to give your Chromebook a reboot, which should kick things in motion. You’ll be able to restart the device from the prompt that appears at the bottom of the screen when you click on “Enabled.”

Restarting the device
As soon as your Chromebook boots back on, look at your Chromebook’s status bar to discover the Calendar View feature in action.
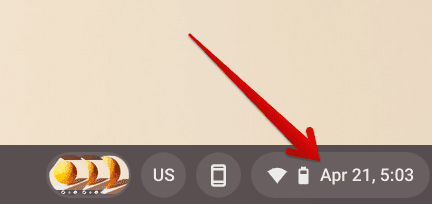
Calendar View in action
Great job! You’ve made the Chrome OS status bar a tad more professional than it was. Let’s get on with the following method of changing our device’s style, possibly the most influential one on the list.
Get the new Launcher
One of the best ways of revitalizing your age-old Chrome OS interface is by getting a brand-new Launcher introduced to users in the wake of Chrome 100. Little do the majority of Chromebook users know that there’s a different kind of Launcher available in Chrome flags that can be enabled for an added experience. The novel functionality enhances the user experience and makes this dedication section more intuitive and friendly to approach.
To get the new Launcher on your Chromebook, you have to tend to the Chrome flags tab of Google Chrome, as mentioned earlier. The following steps are going to show you how to do just that.
1. The first step is to open the Google Chrome browser and type the following into the address bar. Once done, press the “Enter” key, and you’ll be taken straight to the Chrome flag in question.
2. Right after that, click on the toggle beside the entry of the Productivity Launcher flag and click on “Enabled.”
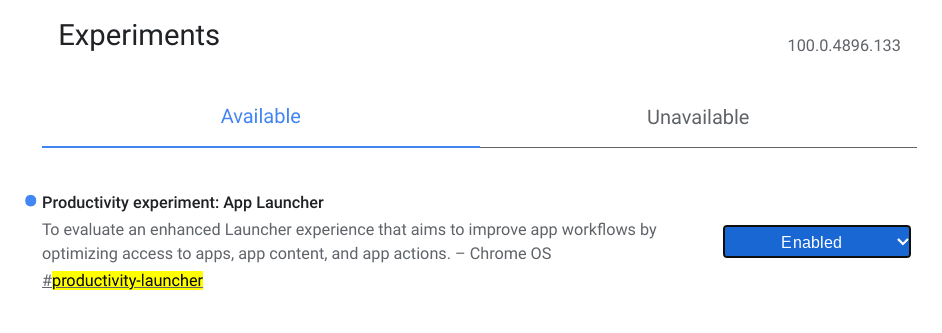
Enabling the Productivity Launcher feature
3. In the final step, all you have to do is perform a reboot of your Chromebook to apply the newly made change, and you’ll be all set. Use the subsequent prompt at the bottom of the screen for quick and easy results.

Restarting the device
That’s about it! After restarting your device, click on the “Launcher” button to fire up the all-new Chrome OS Productivity Launcher. Look how it pops up from the left side of the screen and boasts an entirely different user interface. You’ve given your Chromebook a stylish look after enabling this functionality.
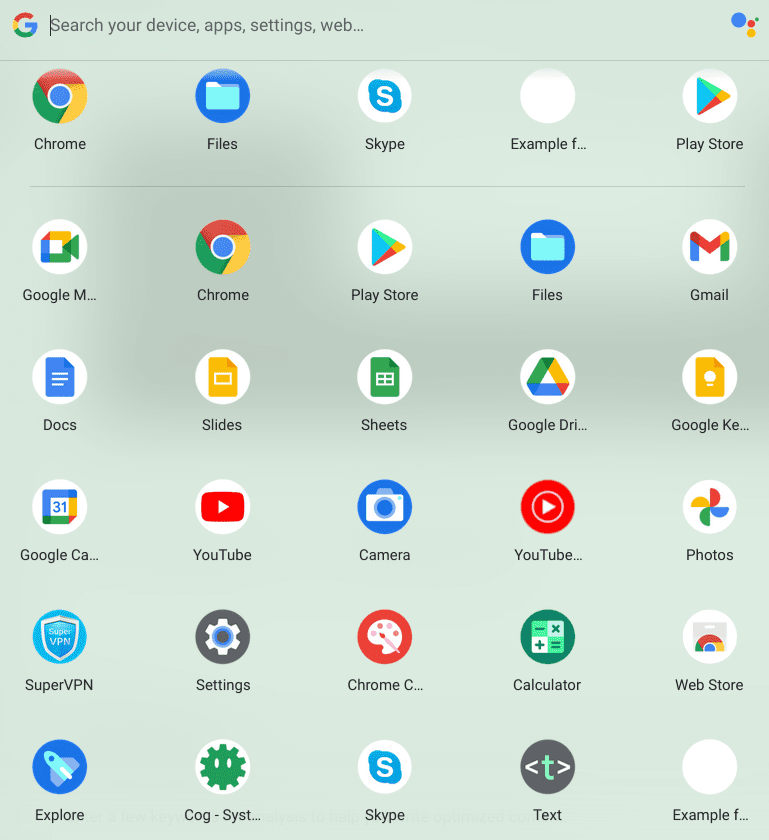
Chrome OS Productivity Launcher
Toggle on the Overview Button
The Chrome OS status bar can be upgraded to host a dedicated “Overview” button. This will allow you to quickly retract your opened windows and get a quick rundown of everything running on your Chromebook.
We stumbled upon this convenient feature a while back, and it’s only logical to include the added functionality in this guide. You will need to follow the steps below to turn on the “Overview” button on your side of things and visually enhance Chrome OS.
1. Get started by opening the Google Chrome browser on your end and typing the following into the address bar. Press the “Enter” key to get transported straight to the Chrome flag in question when you’re done.
chrome://flags#ash-overview-button
2. As soon as you arrive at the “Overview” button Chrome flag, click on the toggle beside it and select “Enable” out of the subsequently appearing options. Check out the following screenshot for a visual explanation of this step.
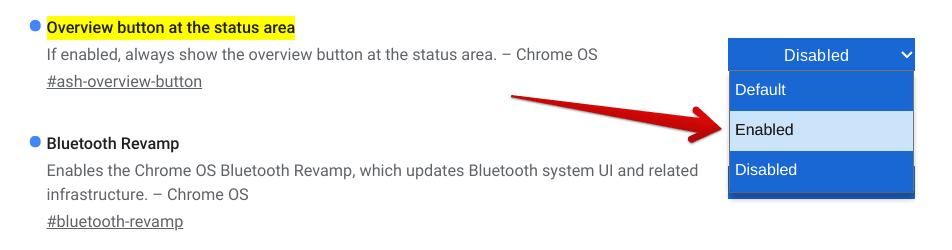
Enabling the “Overview” button for the status bar
3. Time to restart your Chromebook again. A restart is always imminent whenever you change Chrome flags to apply them to the device. Use the prompt at the bottom of the page to finalize the process.

Restarting Device
When the device turns back on, you’ll observe an extra button in the Chrome OS status area. If you click on it, you’ll prompt the interface to “Overview” mode. It’s as painless and effective as that.
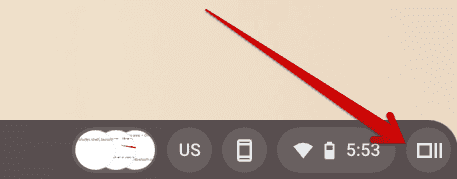
The “Overview” button alongside the Chrome OS status bar
Change the location of the Chrome OS status bar
There’s another unique and painless way of changing how Chrome OS looks on your device. Do you notice the Chromebook shelf at the bottom of the screen? You can switch up the position of your Chrome OS shelf simply by double-clicking anywhere on the desktop and hovering over the “Shelf position” button. That will allow you to specify its position easily. choose between “Left” and “Right” to finalize the process.
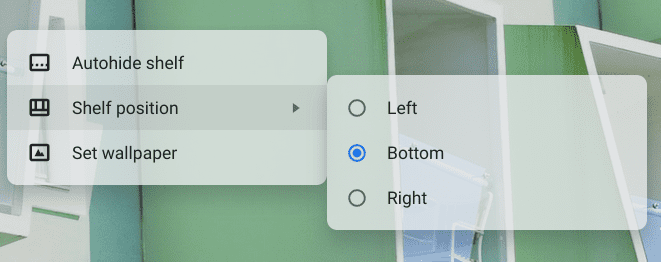
Changing the shelf position
We have to say that this is a unique way of using your Chromebook and far from how people navigate around the Chrome OS interface. Do give this a shot and see if switching up the location of the Chrome OS status bar is something that interests you. With that being said, let us now go over the final trick that you can use to give your operating system a new look.
Turn on the Dark/light mode of the system UI feature
If you’re looking to make your Chromebook’s status bar more intuitive in terms of the looks and thereby give off a much more radiant vibe, there is yet another Chrome OS experimental flag that can help you get going the right way.
Again, you’ll have to follow the steps listed below to slap this feature onto the Chrome OS status bar. When you’re done enabling this forthcoming Chrome flag, you’ll undoubtedly love the outcome, primarily when it provides a new look for your operating system.
1. The first step is to use the following in the Chrome browser’s address bar. Doing so should take you straight to the experimental flag that we have to toggle on.
chrome://flags#dark-light-mode
2. Once done, click on the button beside the Chrome flag and choose “Enabled.” That should turn the feature on for you, but not before completing the following step.
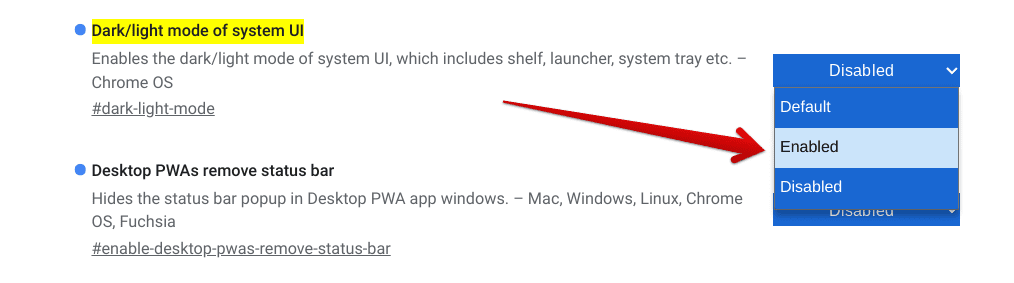
Enabling the system UI dark and light mode theme
3. In the final step, all you have to do is perform a reboot of your Chromebook to apply the newly made change, and you’ll be all set. Use the subsequent prompt at the bottom of the screen for quick and easy results.

Restarting the device
That’s about it for tweaking the theme of the status bar and making the operating system more intuitive than ever! After enabling this Chrome flag, the Chrome OS Status Tray will adjust to the overall theme of the operating system whenever a change is made.
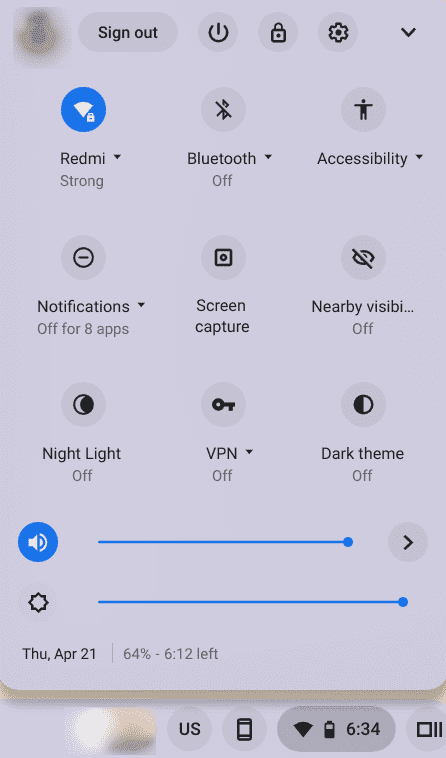
All-new Chromebook status bar
Conclusion
Chromebooks may use a simple operating system that knows how to get the job done, but things do not have to stay overly simple. There’s a wide variety of ways you can approach to give Chrome OS a brand-new look, something that others have never seen before.
This article has covered all the best methods that can be painlessly employed to change your operating system’s overall style and vigor. We’re sure that you’ll truly admire some of the tips we have outlined above, so do let us know your favorite ones down in the comments section.
- Recommended from Chrome Ready: How to enable the Recycle Bin in Chrome OS.
