Many users do not know this, but Google Docs lets you translate pages and documents into more languages than you possibly need. Are you working on an official document for foreign release? Looking to expand your online business with multilingual support? Want to translate a product manual that is not in your native language? Google Docs can now help you in all of such situations. All you need is to know how to use it to translate a document at once.
Without a specialized tool at your disposal, translating something can be pretty troubling. Besides, most services need you to type in several sentences or particular sections on the go. Those tools do not work as effectively as you would expect for translating an entire document. In the following article, we will see how to use the built-in Google Docs translator to convert any article, document, or word file within moments. You will also find some third-party Google Docs plug-ins to improve the already existing translation features.
Translation in Google Docs
Unlike other text editing platforms, Google Docs inherently supports instant translation. Any document opened on it can be converted from or to one of the included languages. It not only works on words and sentences, but entire documents have given it a new meaning. As long as a particular file is opened in Docs, users can directly translate it into whichever language they want.
There is one catch, though. Google has put a size limit for any document translated through Docs. As mentioned on Google’s FAQs page, you can only translate files up to 1 MB in size. Any documents exceeding the limit will have to be compressed or clipped beforehand. Furthermore, keep in mind that once you convert a specific document into some other language, you are not guaranteed to enjoy all text editing features, essential input methods, a wide range of fonts, and spellchecking services.
Translating a document in Google Docs
Before translating a document in Google Docs, please note that the built-in translator generates a new copy of each file. This version is saved in the same place on cloud storage where the original file was located.
Do not ignore that a computer overlooks the translation algorithm being implemented. Since several contextual and circumstantial meanings are exclusive to some languages, you cannot expect the translation to be entirely perfect. Still, it can complete most of the work for you.
Step 1: Open “Google Docs” on your internet browser and load the document to be translated.
Step 2: Go to Google Docs toolbar at the top. Click on the “Tools” tab. Select “Translate document” from the drop-down menu.
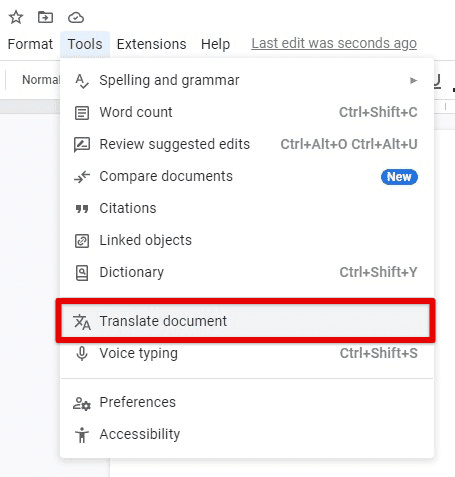
Translate document tab
Step 3: A small window will pop up on your screen. Click on the tab below the “New document title.” Type in the name you want for the translated file.
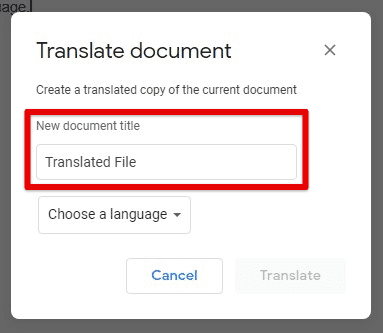
Naming the translated document
Step 4: After that, click on the “Choose a language” tab below it. That will open up a list of all available languages. Scroll down to find the language you want and click on it.
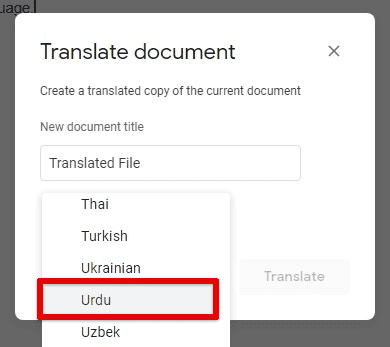
Selecting a language
Step 5: Click on the blue “Translate” button in the bottom right corner of that window. Google Docs will generate the translated document and open it up in a new tab on your browser.
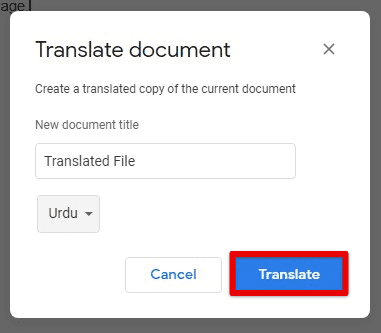
Translate button
Note: After translating a document in Google Docs, you cannot go and edit it straight away. The input method for the software is still set to default. Read the following section to learn more about changing the default input language in Google Docs.
Changing the default input language
Once you have translated a document in Google Docs, you may want to edit it afterward. In that case, you need to change the default input language on Google Docs. For doing so, file settings will have to be modified. Though, it only works seamlessly with Latin languages. If you translated the document to a non-Latin language, access the “Input tools menu” for typing their special letters, characters, and symbols.
Step 1: Open “Google Docs” on your internet browser and load the translated version of your document.
Step 2: Go to Google Docs toolbar at the top. Click on the “File” tab and then on “Language” from the drop-down menu.
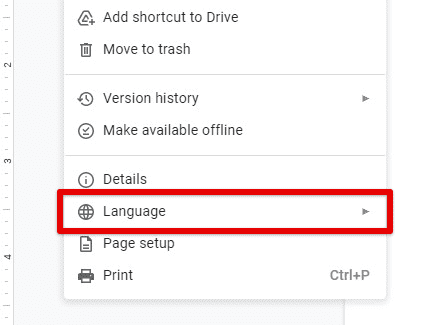
Language tab
It will open the languages window right next to it. That window contains all languages that can be set as default input in Google Docs. The entries you see may vary depending upon your device’s input methods.
Step 3: Scroll down and click on the language you want. Doing so will enable it for the current document.
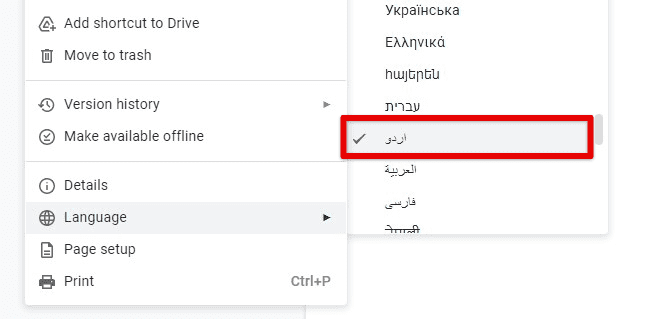
Selecting the input language
If you cannot find specific characters or letters on your keyboard, there are two more input modes you can use. As soon as you change the default input language on Google Docs, a small icon appears on the rightmost side of the Google Docs toolbar. Click on the down arrow next to it. That opens up a drop-down menu.
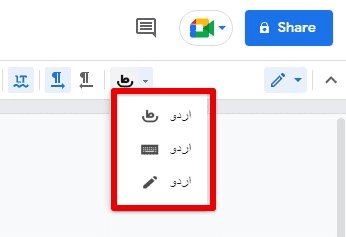
Input tools menu
Here, you can select a virtual keyboard or a drawing pad. The virtual keyboard is automatically configured to the existing file language.
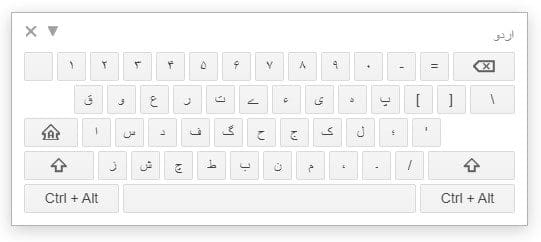
Virtual keyboard
However, if you are still not seeing what you were looking for, select the drawing pad. That opens up a small window where you can draw any character or word from that language. The learning algorithm detects what you have drawn and displays some suggestions at the bottom. Click on any one of these boxes to enter that word in your document.
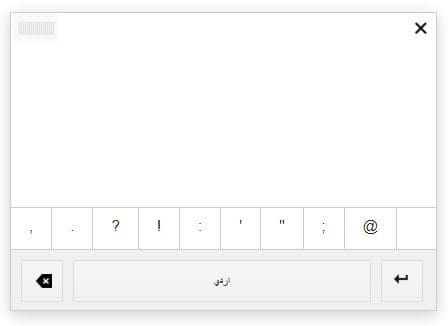
Drawing pad
Google Docs add-ons for document translation
If you think the built-in translation tool is too basic and you need something more advanced, there are some Google Docs add-ons just for that. They provide additional features that perfectly align with all other Google Docs functionalities.
The two most commonly used and widely appreciated add-ons for translation are Docs Paragraph Translate by Apps Vietutd and Translate All by Joey Bronner. Both are entirely free to use and can be installed within moments from the Google Workspace Marketplace. Nevertheless, we would only recommend getting one of these when facing some issues with the built-in translator.
What’s excellent about Translate All is that it is not only developed to work with Google Docs. Thanks to Google’s innovative environment for integrating plug-ins, it can be used on Google Slides and Google Sheets. Following are the steps for installing any of the two add-ons above in Google Docs.
Step 1: Open “Google Docs” on your internet browser and load the document to be translated.
Step 2: Go to Google Docs toolbar at the top. Click on the “Extensions” tab and then “Add-ons.” Click on “Get add-ons” from the side window.
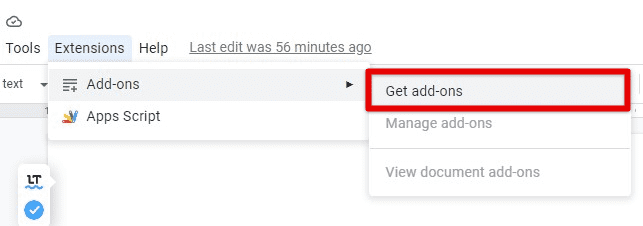
Getting add-ons
Step 3: You will now be redirected to the Google Workspace Marketplace in a pop-up window. Search for the keyword “Translate.”
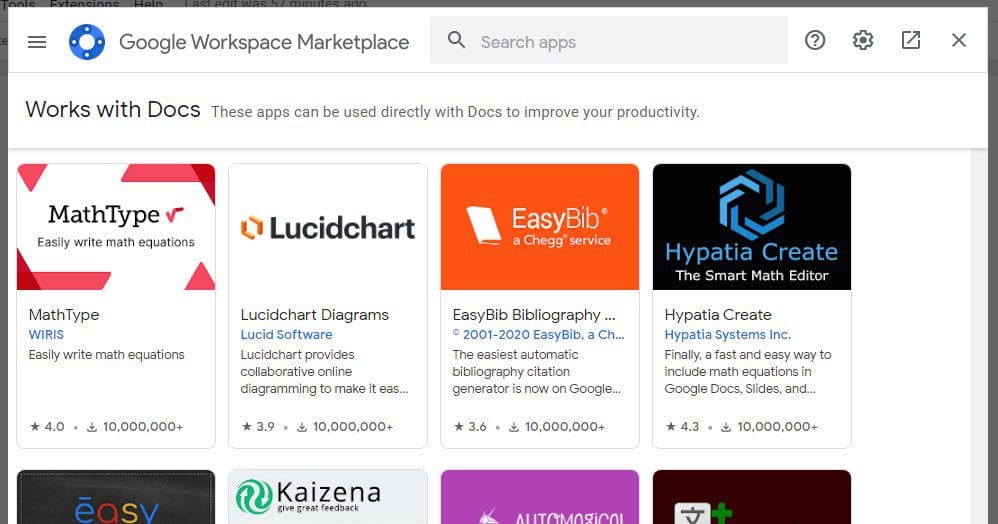
Google Workspace Marketplace
Step 4: The search results will include add-ons for translation services. Click on the preview of your preferred item. It will take you to the product page.
Step 5: Click on the blue “Install” button in the top right corner to proceed.
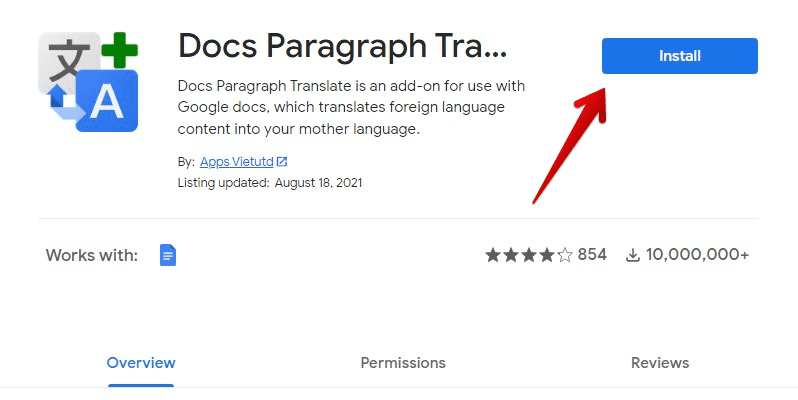
Installing a Google Docs add-on
After an item has been installed, you can enable it from the “Extensions” tab. Most Google Docs add-ons are displayed in a side panel on the right. However, that may vary with its configuration and interface.
Translating Google Docs with Google Translate
Lastly, let us look at how you can translate a document in Google Docs with Google Translate. The following method is suggested to be employed only when you have the local copy of that document saved on your device. Instead of uploading it to Google Docs for translation purposes alone, a better choice would be to use Google Translate instead.
Step 1: Open “Google Docs” on your internet browser and load the document to be translated.
Step 2: Go to Google Docs toolbar at the top. Click on the “File” tab and then on “Download” from the drop-down menu.

Download tab
Step 3: It will open the format window right next to it. This window contains all file formats supported for that document. Click on “Microsoft Word (.docx)” and save the document to your desktop.
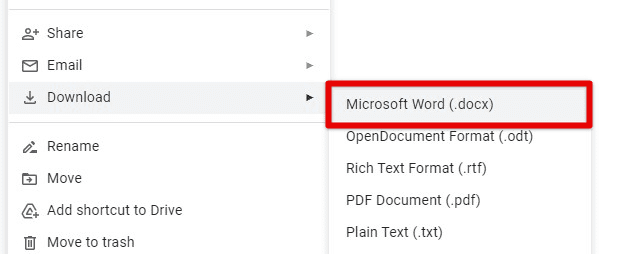
Downloading as Microsoft Word
Step 4: Open “Google Translate” on your internet browser and click on the “Documents” button in the top left corner.

Google Translate documents
Step 5: Click on “Browse your computer” and upload the file you just downloaded. Select the language from the top and click on “Translate” to proceed.
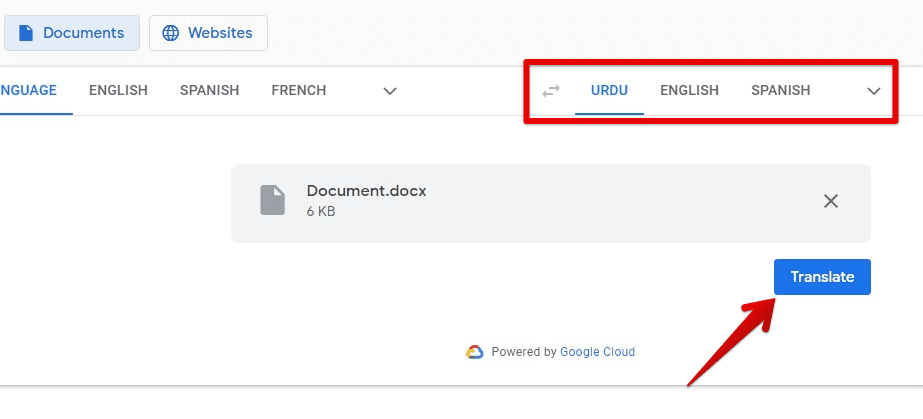
Translating the document
Like the method we described in the first section, Google Translate also creates a separate copy that can be downloaded in any of the preferred formats.
Conclusion
You may frequently need to translate something to or from your native language working on the internet. Thanks to Google Docs, you can now convert entire documents from one language to another using a built-in feature. Apart from that, some third-party development add-ons are also solely built for providing translation services in Google Docs. Knowing how to use them allows you to work with unfamiliar languages competently.
