If you did not know before, Google Play lets you sign up for new applications and media with your family members. It enables a shared account that everyone in the house can enjoy. The Google Play Family Library currently supports up to five individuals that can simultaneously share Google Play content. A key benefit is that all five of these shared logins can use the same credit card and payment methods.
Sharing applications, games, music, TV shows, movies, and eBooks has never been more convenient. You need to have an existing Gmail account and sign up for the family library separately. That immediately gives access to every shared feature. Please note that the Google Play Family Library is unavailable to users with Google Business accounts.
Though, the library is not only limited to family members. You can potentially use it among any five friends or colleagues. It lets the entire group of friends catch up with the same movies, shows, and games. In the following article, we will take a detailed look at how to sign up and use the Google Play Family Library.
Signing up for Google Play Family Library
The Google Play Family Library is not available to each Google Play user by default. After setting up the main account, you will have to sign up for it to get complete access. The process from start to end might take around 5 minutes, but it is pretty straightforward. Just keep in mind that you can only use a Gmail account that has not been linked to any other Family Library at that moment.
Step 1: Open the “Google Play Store” application on your mobile device and log in to your account.
Step 2: Tap on your profile picture in the top right corner of your screen. It will open a new window with different Play Store options. Go to “Settings.”
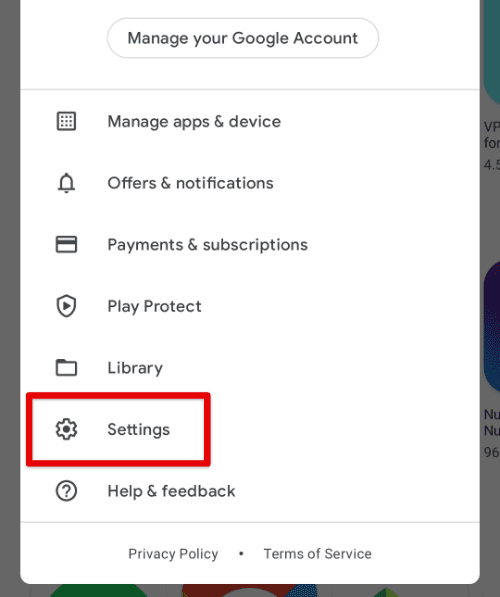
Google Play Store settings
Step 3: There are five tabs on the “Settings” page. Tap on the down arrow right next to the “Family” tab.
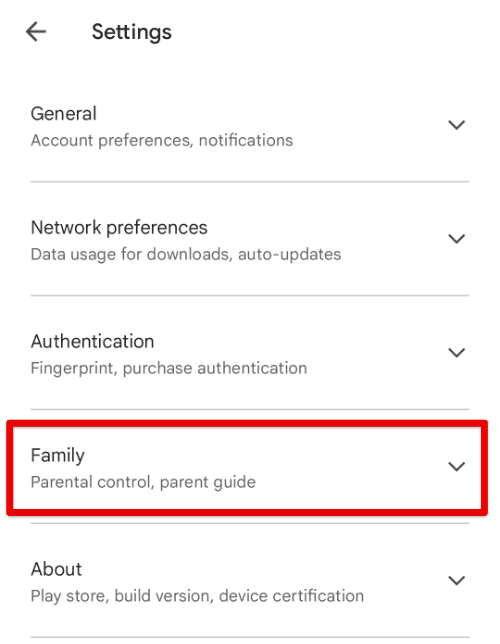
Family tab
Step 4: Tap on “Sign up for Family Library” from the drop-down menu. It will redirect you to the sign-up page.
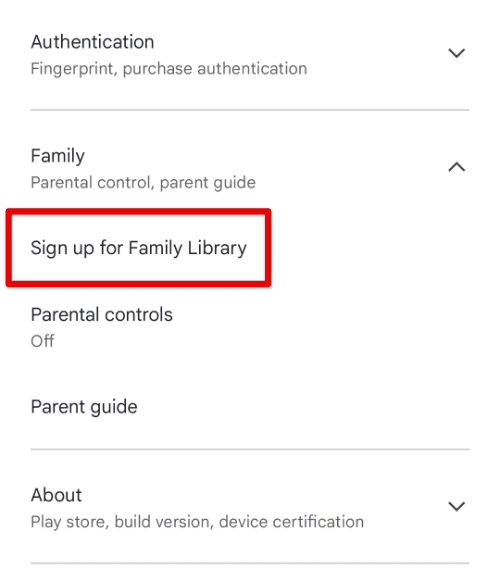
Sign up for Family Library
Step 5: Tap on the “Sign Up” button at the bottom to proceed.
Note: The Google Play account you opened in step 1 will be marked as the “Family manager.” You can also reassign the role of family manager afterward too.
Google Play Store will then ask you to select a credit card as the family payment method. That method is used for making shared purchases on all Google Play services. Whenever a family member buys anything from the store, the family manager will receive a confirmation email. You can even configure it as a permission tool for purchases by members below the age of 18.
After setting up the payment method, Google Play Store will provide you with the choice to import previously purchased items to the Family Library. However, the only applications eligible to be imported this way are those that display a home icon on their page. Here is a list of the top 20 Google Play Store apps for Chromebook.
Accessing content from Google Play Family Library
Once the Google Play Family Library has been signed up, the next step is to know how to access content through it. The applications and media in this library are available to be used independently by each member. Therefore, you can start using the apps on it without waiting for others to accept the invitation.
Step 1: Open the “Google Play Store” application on your mobile device and log in to your account.
Step 2: Tap on your profile picture in the top right corner of your screen. It will open a new window with different Play Store options. For example, go to “Library.”
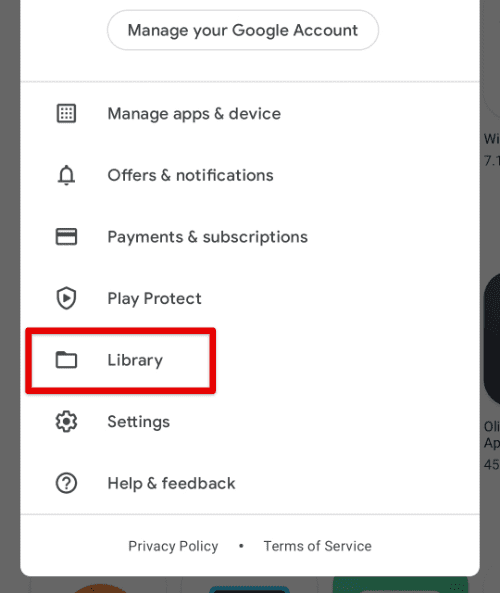
Library tab
Step 3: On the “Library” page, you will notice the new “Family library” tab. It is added to this page as soon as you complete the sign-up process. Tap on it to open the Google Play Family Library.

Family library tab
If you added any applications while signing up, they would be displayed on this page. Otherwise, you can go to each application and add them. The Family Library settings also have an option to add items automatically whenever they are purchased. It saves a lot of time and effort on the family manager’s end as they do not have to include each item manually.
Accepting a Google Play Family Library invitation
Let us say that you are not in the role of a family manager and have been invited by someone else to join a particular library. In that case, you need to know how to properly accept the invitation and then set up your account as a regular member of that group. If you have been invited to a Google Play Family Library, you will receive the invitation in an email.
Step 1: Open the “Gmail” application on your phone and log in to your account. Go to the email invitation and tap on “Accept invitation.”
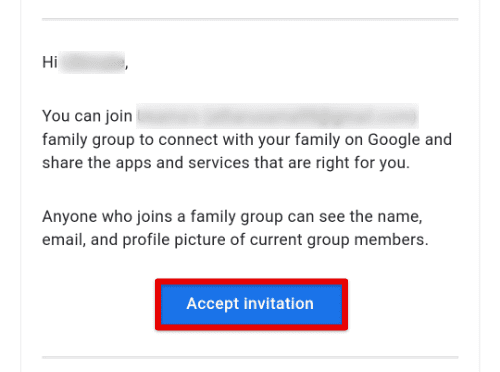
Accepting invitation
Step 2: It will take you to Google Chrome. The page displayed on your screen will read, “Family manager invited you to join his/her family on Google.” Tap on the “Get Started” button at the bottom.
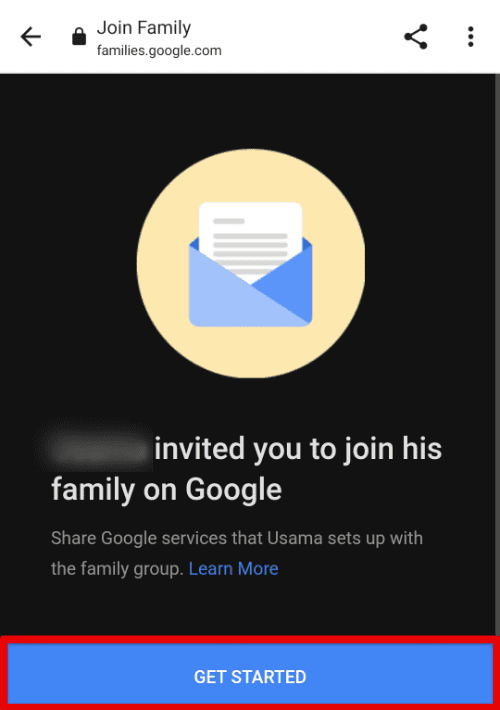
Get started button
Step 3: Type in the Google username and password to proceed. Google Play Store will ask you to confirm the account one more time. Tap on the “Use account” button.
Step 4: You will then be shown a list of family services in Google Play. Just tap on “Join family” to complete the process.
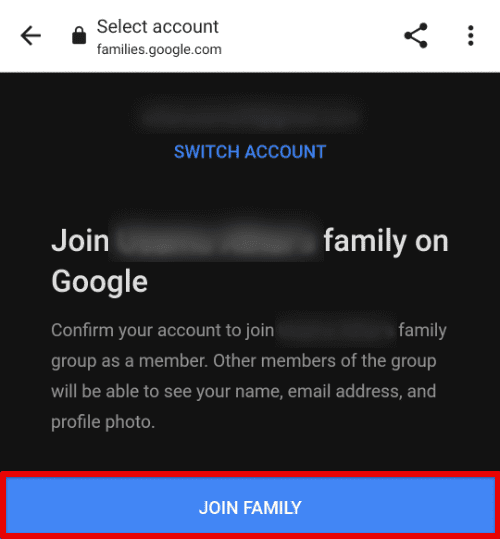
Join family button
For all new members invited to a Family Library, Google will offer to add their already purchased apps and media content. Select “Add all eligible purchases now” to get them.
Inviting members to your family group through Google
The next step is to learn how to invite new members to a Google Play Family Library. There are two main ways to send invites. One is through Google, while the other uses the Play Store mobile application.
Before you go on to add more members, do consider some predefined rules. First, you can only add people who reside in the same country as yourself. Secondly, every member added to a Google Play Family Library needs to be 13 years old. Moreover, no more than five members can be invited to share one Family Library. If a family or a group of friends is larger than that, they will have to split up into two such libraries.
Follow the steps mentioned below to invite members to your family group through Google.
Step 1: Open your internet browser and go to this link. It will take you straight to the Members page on Google.
Step 2: Click on the + icon next to the family manager’s profile picture.
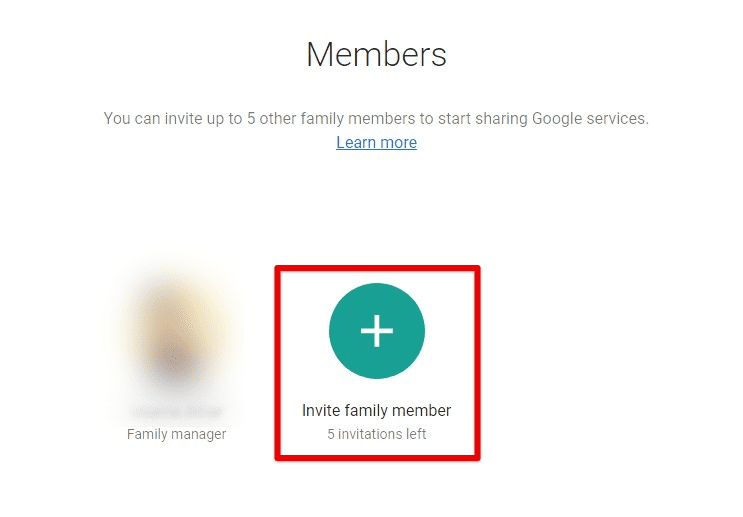
Members page on Google
Step 3: You will be redirected to a page with an input bar. Type down the email addresses of the individuals you want to invite. Click on the “Send” button in the bottom right corner.
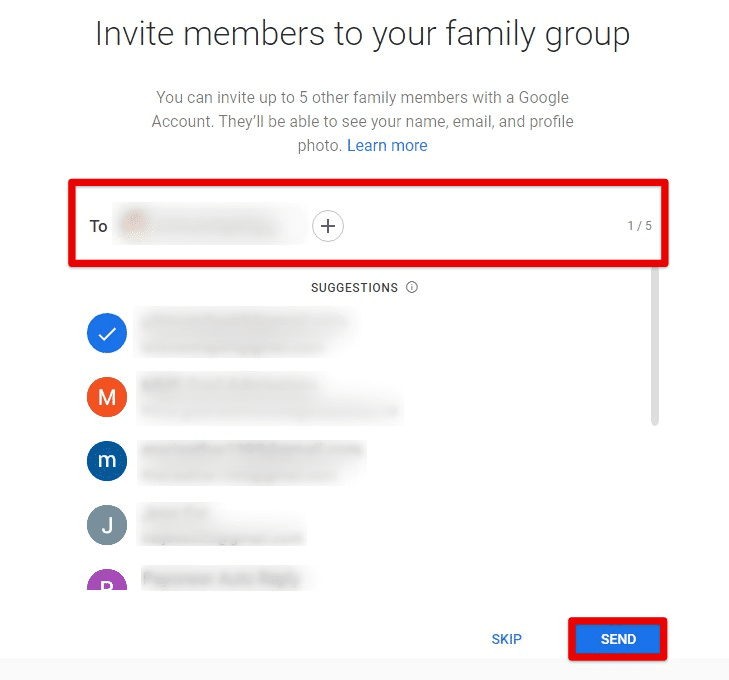
Inviting members to the family group
Step 4: A window will pop up asking you to provide the security code from the default payment method. It is purely for verification purposes and does not cost anything at all.
This is all you need to know for the process of sending an invitation through Google. You will get an email as soon as the member accepts the invitation.
Note: If there is no response from the other end, each invitation will automatically expire after exactly 14 days. The procedure above will have to be repeated to invite the same person again.
Inviting members to your family group through the Play Store
The process for inviting members through the Play Store is for when you need to invite them through SMS. Rather than sending an email, it delivers the invitation link through a regular text message on the phone. Follow the steps mentioned below to invite members to your family group through Play Store.
Step 1: Open the “Google Play Store” application on your mobile device and log in to your account.
Step 2: Tap on your profile picture in the top right corner of your screen. It will open a new window with different Play Store options. Go to “Settings.”
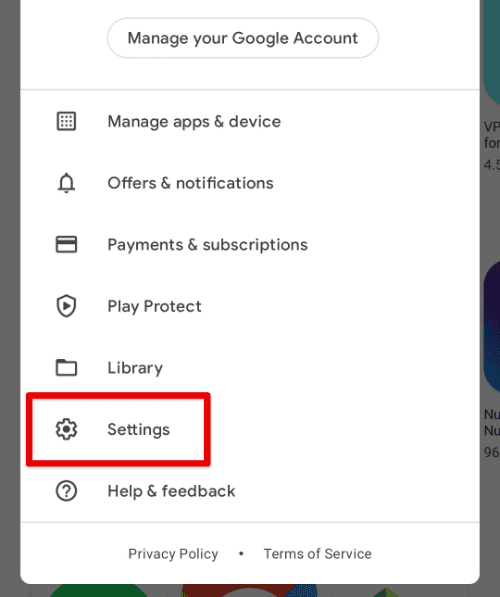
Play Store settings
Step 3: There are five tabs on the “Settings” page. Tap on the down arrow right next to the “Family” tab.
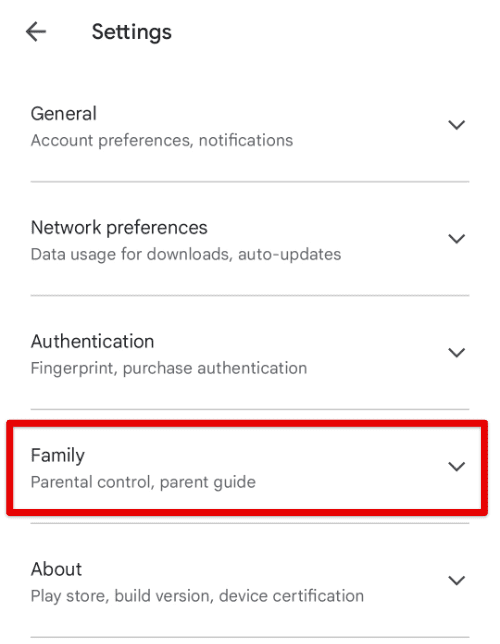
Family settings
Step 4: Tap on “Manage family members” from the drop-down menu.
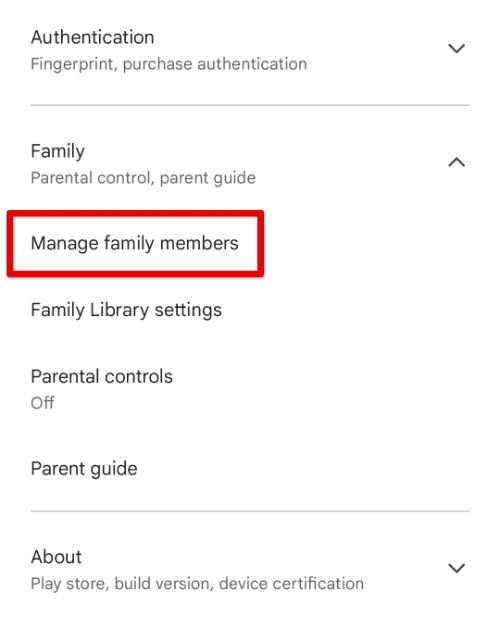
Manage family members
Step 5: Tap on the + icon next to “Invite family members.” It will take you to a page with an input bar.
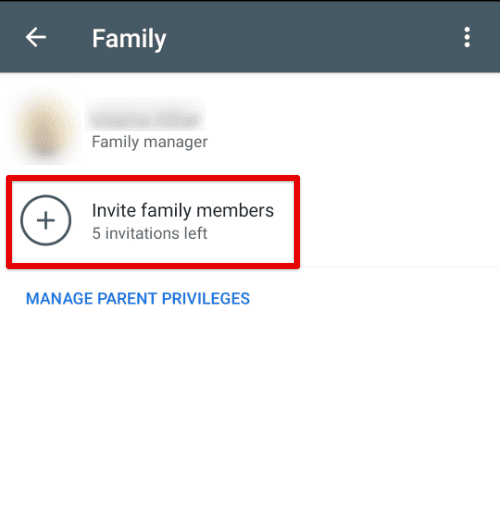
Inviting family members
Step 6: Write down the phone number of the person you want to invite and then select “Send.”
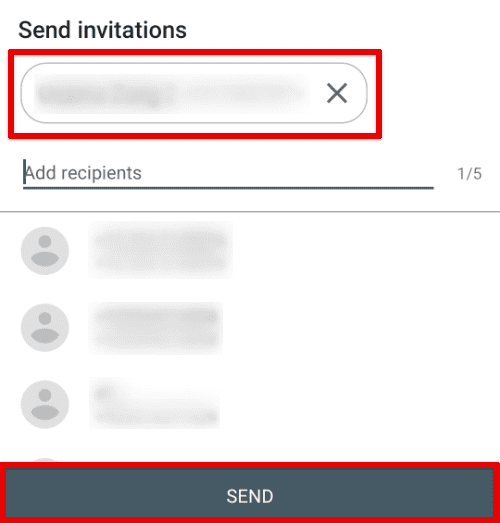
Sending SMS invitation
Unlike the previous method, sending invites through SMS will also apply to standard charges. This method is only recommended when you do not have the invitee’s email address.
Conclusion
Google enables you to share the content you have bought through the Play Store with other family members. You need to set up a family library that can be shared with up to five members. These members are also permitted to use a single payment method and do not have to follow other procedural requirements on the Play Store individually. Learn how to fix issues with the Google Play Store on Chromebook.
