Have you ever wondered how websites and online platforms keep you signed in for extended periods? Or how do they retain crucial information that allows for a better user experience? All of that becomes possible only because of cookies. They enable different entities over the internet to remember your personal preferences and some site-specific information. They save a lot of time and allow the website itself to maintain smooth functionality in the long run.
Cookies have been in the game since the very start. Even the most basic internet browsers integrate them to keep day-to-day operations alive. Even though they are somewhat essential to keep up the usability of most sites, they can still be manually enabled or disabled. These settings are usually accessible from within general browser menus.
Most web browsers, including Google Chrome, allow some cookies while blocking others by default. Nevertheless, sometimes an external application or extension might tinker with those settings to disable them entirely. You would want to know how to enable all cookies again in those cases. In the following article, we will look at what cookies are, how they essentially work, and how they can be enabled on Google Chrome.
What are cookies?
Cookies can be thought of as an integral component of the modern internet. They allow developers worldwide to provide you with personalized and optimized content that would not have been possible without them. Although, just like with targeted ads, any online content tailored for you will have to rely on some form of personal data. This has made cookies a privacy concern, obliging all sites to ask for users’ permission before they are enabled.
With HTTP cookies, you can expect online services to remember your login credentials, shopping cart contents, browsing records, etc. Without all of that information, service providers cannot offer the same level of quality and convenience. It is recommended to enable cookies on only reliable and trustworthy platforms.
Fortunately, most of the cookies you come across surfing regular sites are safe and do not pose any imminent threat. Still, there are some which can track your browser activity without consent. These are what we call harmful cookies. To sum it up, internet cookies are a great tool, allowing for improved and enhanced customer service. But one cannot always guarantee that they will be used for legitimate purposes. Learn how to clear cache and cookies in Google Chrome from this article.
Cookies in Google Chrome
Now that you have understood what cookies are, let us see their role in Google Chrome specifically. Every time you visit a new website through Chrome, that site sends a small chunk of text to your browser. That text typically contains information regarding that site visit. Google Chrome then uses this data to improve loading times in subsequent visits.
Apart from that, Google Chrome uses cookies to remember the preferred language settings. Chrome is a widely used browser with inherent support for many global languages. When you visit a site, Google Chrome needs to ensure that it is displayed in one desired language. Additionally, cookies in Google Chrome are employed to roll out relevant ads and count page visits. Here are 5 things you should know about Google Chrome incognito mode.
Google servers store cookies in Chrome. Therefore, you get to have direct access and clear them out. There is also a choice to accept certain types of cookies only. All of that is available in “Google Personalization Settings” under “Privacy Tools.” Google Chrome users are even allowed to develop customized behaviors or list down the sites that can or cannot use cookies. The toggle switches for clearing cookies or sending the “Do Not Track” requests provide more control than mainstream web browsers.
How to enable cookies on Google Chrome
Enabling cookies on Google Chrome is not that difficult. It will take you down a few tiers into the “Privacy and security” tab. After you change the cookie preferences or any other site data settings, relaunch Google Chrome for immediate results.
On desktop
Since Google Chrome is predominantly used on desktops, let us first see how to enable cookies. The following steps are exactly similar for all devices and operating systems, including Windows, Mac, Linux, and Chromebooks.
Step 1: Open “Google Chrome” on your device. Click on the three-dot icon in the top right corner. Go to “Settings” from the drop-down menu.
Step 2: On the “Settings” page, you will see a pane of options on the left. Click on the “Privacy and security” tab.
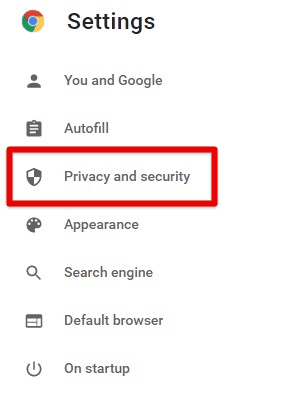
Privacy and security tab
Step 3: Find ” Cookies and other site data ” under the “Privacy and security” section of that page. Find “Cookies and other site data.” Click on it.
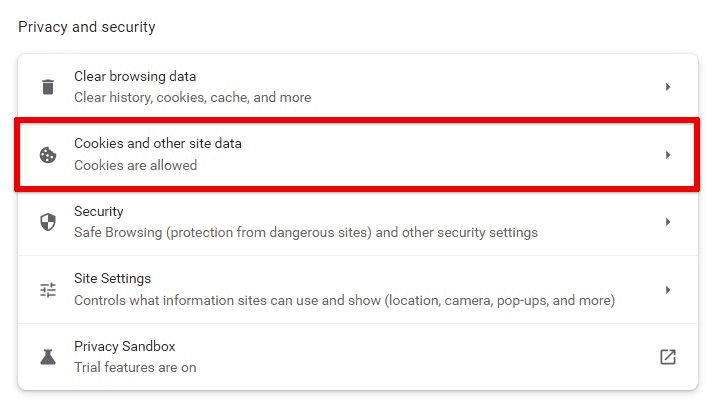
Cookies and other site data
Step 4: Go to “General settings.” It contains four different options for enabling or blocking cookies in Google Chrome. Select “Allow all cookies.”
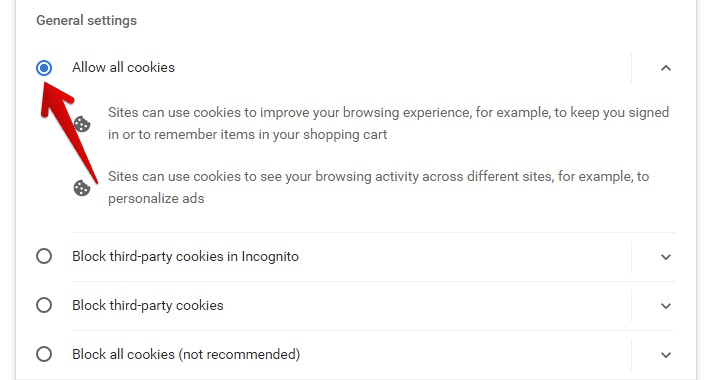
Allowing all cookies
Step 5: Relaunch the browser for instant effect.
Every site can now use cookies to improve your browsing experience. Moreover, they will also be able to see your browsing activity and display personalized ads on your screen.
On Android
Enabling cookies in Google Chrome on Android is just as effortless. The same method works for all Android manufacturers. You update the Google Chrome app to its latest rendition from Play Store before modifying the cookie settings. Doing so will ensure that you align with the process and experience precisely what is detailed in the following steps.
Step 1: Open “Google Play Store” and confirm that the Google Chrome app is up-to-date.
Step 2: Open the “Google Chrome” application on your phone. Tap on the three-dot icon in the top right corner. Go to “Settings.”
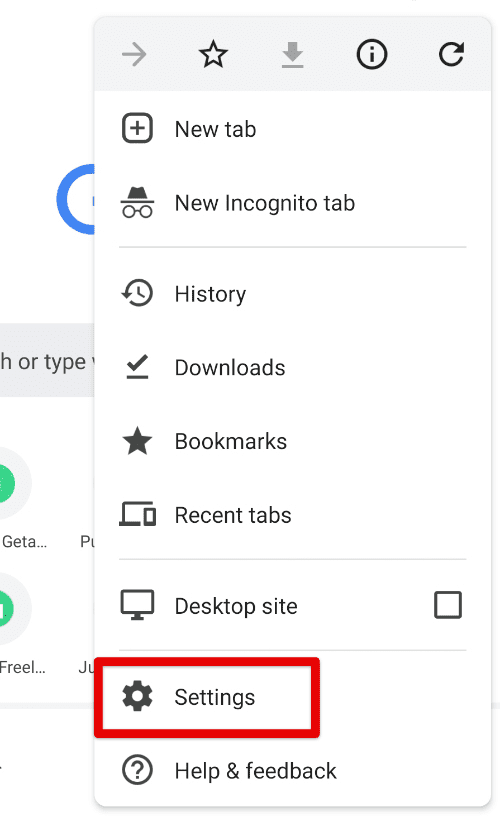
Google Chrome settings
Step 3: On the “Settings” page, scroll down to find the “Advanced” section. Tap on the “Site Settings” tab.
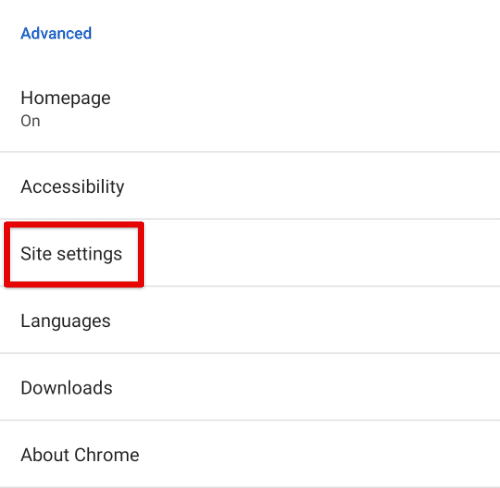
Site settings
Step 4: Tap on the “Cookies” tab to open relevant settings.

Cookies tab
Step 5: You will be redirected to a new page that lists four different preferences. Select “Allow cookies.”
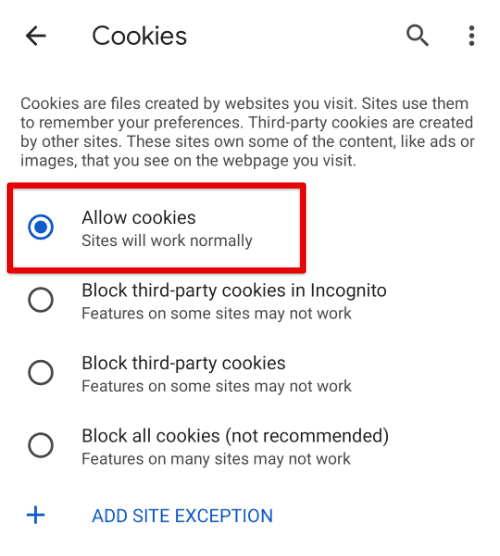
Allow all cookies
Irrespective of the option you select on this page, there is a button for adding site exceptions at the bottom. It allows you to manually add in a URL that will be allowed to overwrite general settings. Adding new entries into the exception list is only recommended when a particular website loses functionality because of enabling or disabling cookies in Google Chrome—facing issues with a specific site? Please read our guide on how to block a website on Chrome.
On iOS
Unlike on desktop and Android, cookies are always enabled on Google Chrome’s iOS application. There are no manual settings that allow you to turn them on or off at will. The only option you get is to choose whether cross-website tracking is enabled or not.
When that is turned off, some third-party cookies might not be able to store as much information as they usually do. Therefore, keep the cross-website tracking enabled to ensure that all cookies on your iOS device are working perfectly. Here is how to do that.
Step 1: Go to the “Settings” application on your iOS device.
Step 2: Scroll down to find the installed apps on that device. Click on “Chrome.”
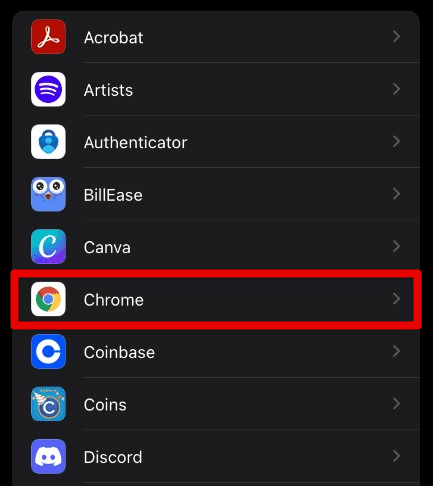
Finding Chrome in apps
Step 3: On the “Settings” page for Google Chrome, you will see a toggle switch next to “Allow cross-website tracking.” Make sure that it is enabled.
Enabling cross-website tracking
Customized behaviors for cookies on Google Chrome
Other than simply enabling or blocking cookies on Google Chrome, you can set customized behaviors for different sites and URLs. These allow for an adaptive strategy for handling cookies on your internet browser. Moreover, on the cookies and site data page, you find an option that offers automatic clearance of all cookies stored in a single Google Chrome session.
There is also a “Do Not Track” request option. It sends a formatted block request to any site saving your information when enabled. Please note that this feature only provides the site in question with a choice to act upon. Any effect depends on whether that website responds to that request or not.
On the same page, three separate lists are entirely amendable. Once you add any specific site address to one of these lists, Google Chrome will start dealing with that site according to the respective titles. These include sites that always use cookies, sites that always clear cookies after one session, and sites that can never use cookies. This also consists of any third-party cookies that might have been installed on those platforms.
Conclusion
Internet cookies have made our browsing faster, more convenient, and accessible. They enable sites to provide a remarkable user experience for each one of us. Yes, there are some privacy concerns regarding cookies, but permitting those that do not pose any severe threats is not that troubling. Knowing how to enable or disable cookies in Google Chrome makes you proficient in modifying these settings whenever you want. It provides expanded control and authority over what these cookies can be used for.
