A theme is a visual pattern that determines how a graphic interface looks and feels. It can be used in almost any computer program with many graphical elements, such as an internet browser, a software package, or an operating system. Since the first graphic interface, themes have been an element of digital computing. As a result, they serve the purpose of a pre-packaged graphical and functionality package. Google Chrome backgrounds and themes are often composed of forms and colors for the control components, windows, tabs, and homepages.
Google Chrome’s default theme is quite typical and nondescriptive. The only thing we usually see changing on the Google Chrome homepage is the doodle. That too happens relatively infrequently on worldwide holidays and special occasions. Apart from that, absolutely no element showcases something different and visually beautiful.
Making the most out of Google Themes allows your unique individuality to come through. It lets you add varied colors and characters to the Chrome homepage, with a new backdrop, customized search bar, and modified bookmarks tab to freshen up everything on your screen quickly. Moreover, with a massive library already present over the internet, there has got to be a Google Chrome theme that you would personally like.
Google Chrome, a resourceful internet browser
The most widely used web browser, Google Chrome, is noted for its speed and exquisite connection points. Google has also similarly developed and maintained Chrome Web Store, an all-in-one resource for Chrome extensions, themes, and web apps. This makes Google Chrome a platform that is well equipped for modern-day internet usage.
Former internet browsers were made for times that did not allow you to cooperate with a site as effectively as you can today. Nowadays, web pages and themes powerfully adjust given everything you see online. It was not the case even a couple of decades ago. Pages used to be static and exclusively displayed static content. On the other hand, Google Chrome was made to encounter the web as it does today. Learn how to enable dark mode for Google Chrome.
Google Chrome themes and backgrounds
Themes and wallpapers give our devices a distinct personality. If you enjoy games, you might want to have a gaming wallpaper and theme on your computer. If you’re interested in astronomy, you might enjoy covers depicting stunning galaxies and nebulae. Since most users already have Chrome running in the background, changing how the browser window appears takes even less effort.
Other than just giving Google Chrome a refreshing look, it can make you feel that the browser is working faster than before. Any Chrome extensions you add will likewise work even when the program runs in the background.
Previously, customization was confined to Windows and Mac systems. However, you can now modify internet browsers as well. Not to mention, Google Chrome has several customization possibilities. One of them is the ability to change Google Chrome themes. These packages modify the interface colors and textures. They also change the background whenever a new tab is opened. This article will show you how to change the Google Chrome background and theme in several ways. Here is a list of the 10 best themes for Google Chrome.
Changing a Google Chrome theme from Chrome Web Store
A fresh theme for your browser can help you focus on your job by removing the monotonous white background. Chrome Web Store already has an extensive collection of pre-formatted themes that can be directly installed to change the look of your browser. However, these packaged extensions do not allow you to use custom pictures as a background. We will show you how to do that in a subsequent section.
Changing the Google Chrome theme from Chrome Web Store is not problematic. Open Chrome Web Store on Google Chrome and select “Themes” from the top right corner. It will present you with various popular themes to choose from. To see any preview, click on the thumbnail of a specific theme. It will take you to its respective page. Click on the blue “Add to Chrome” button in the top right corner to install the theme immediately.
Changing the Google Chrome background
Simply changing the Google Chrome background is a straightforward process as well. It only takes a minute to customize your browser’s background image. The following steps are exactly similar for all Windows, Mac, and Linux computers.
Step 1: Open a new tab on “Google Chrome.”
Step 2: Click on the customization icon in the bottom right corner of your screen.
Step 3: A new customization window will pop up. Make sure that you are on the “Background” tab. Then, click on any of the preferred categories.
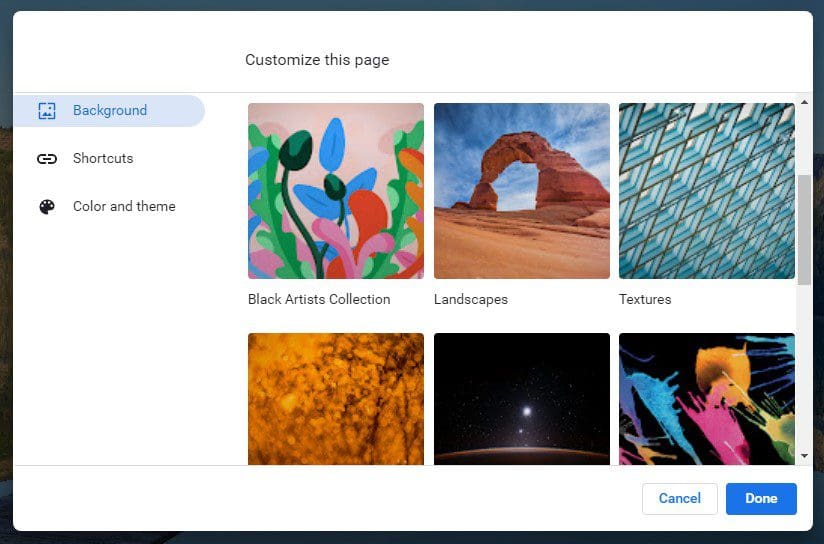
Background categories
Step 4: Chrome will then display all backgrounds available in that category. Select the background you want and click on the “Done” button in the bottom right corner.
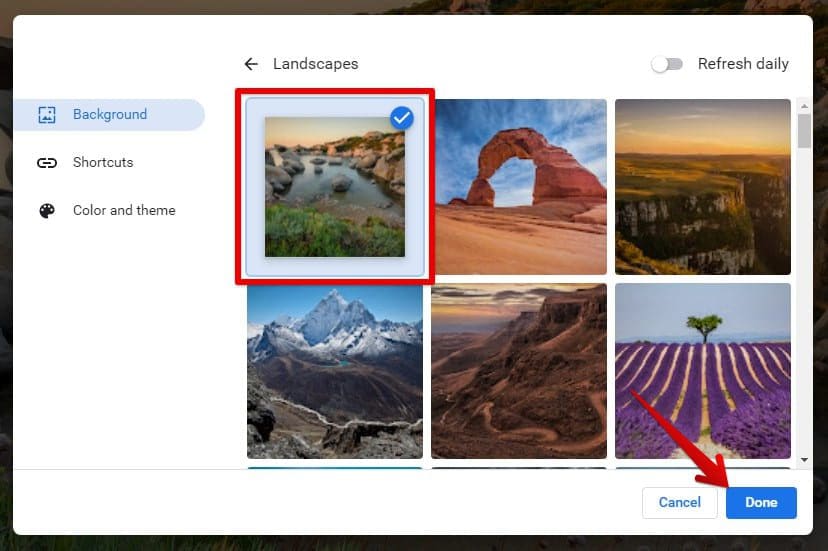
Selecting a background image
That picture will immediately replace the current homepage background. What’s great is that these images can integrate seamlessly with whatever theme you installed previously from the Chrome Web Store.
Changing the color and theme
If you do not want to install third-party themes or create a custom one, go with something already present on the browser. The color and theme section in Google Chrome lets you completely transform the overall look of the browser by just painting over every single thing. It gives a unified look to all Google Chrome elements and presents each new tab in a visually aesthetic manner. Following are the steps to change the background color:
Step 1: Open a new tab on “Google Chrome.”
Step 2: Click on the customization icon in the bottom right corner of your screen.
Step 3: A new customization window will pop up. Make sure that you are on the “Color and theme” tab. Click on any color palette that suits your mood and persona.
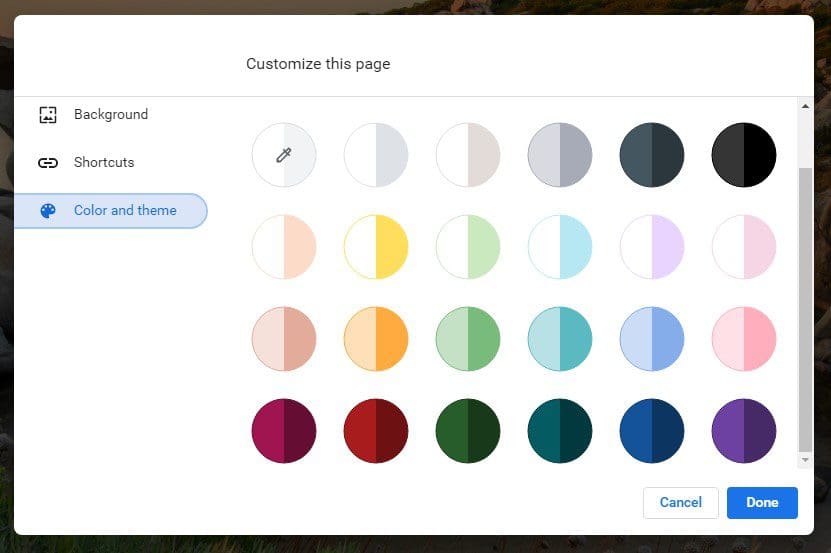
Choosing a color and theme
Step 4: The browser will also show you the preview for each color. Click on the “Done” button in the bottom right corner when you finalize one.
Note: Changing the background color on Google Chrome will automatically overwrite any theme you may have installed previously. After saving the settings, it can only be recovered from the Web Store.
Customizing Google Chrome manually
If you are not satisfied with any pre-formatted themes, you may want to set up something exclusive to your device. Setting a unique backdrop and a custom color will give your browser a new look that is likely not present on any other account.
You can set your browser’s background to an image of a loved one. It might also be your image or a picture you took yourself. A flashy background can be selected that represents a favorite pastime. Adding personal backgrounds to Google Chrome makes it more intimate and tailored to your preferences. For an account that a company mainly uses or an organization, changing the background to the company’s logo will provide a professional impression.
Selecting a custom image
Step 1: Open a new tab on “Google Chrome.”
Step 2: Click on the customization icon in the bottom right corner of your screen.
Step 3: A new customization window will pop up. Make sure that you are on the “Background” tab. Click on “Upload from the device.”
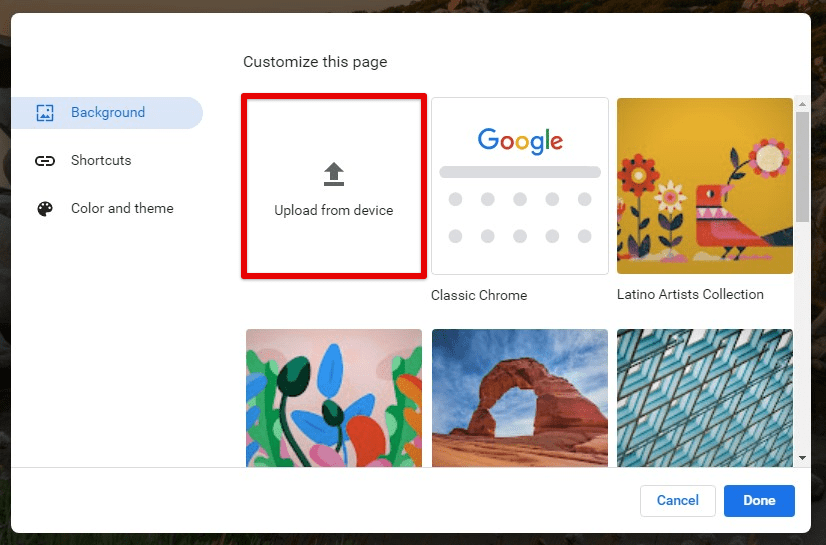
Upload from device
Step 4: Chrome will ask you to choose an image from your device. Select the picture you want and then click on “Open.”
Note: When uploading a custom image, make sure it has been formatted according to the expected resolution. If that is not the case, it will be stretched along with the entire page. Also, the custom image must be at least 120 pixels high and can only be uploaded in JPG and PNG formats.
Selecting a color and theme
Step 1: Open a new tab on “Google Chrome.”
Step 2: Click on the customization icon in the bottom right corner of your screen.
Step 3: A new customization window will pop up. Make sure that you are on the “Color and theme” tab. Click on the first color palette that has a picker icon on it.
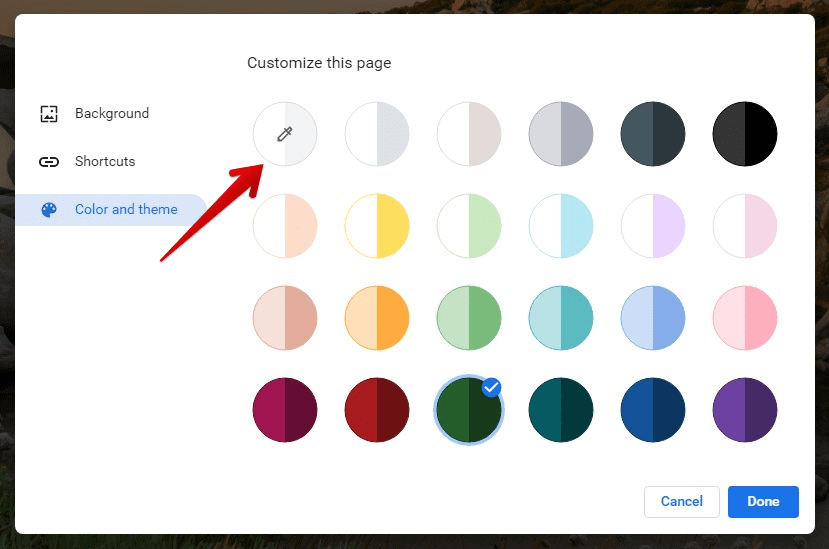
Custom color palette
Step 4: You can enter the RGB value or drag the pointer to whichever combination suits you the best. The browser will also show you the preview all along. When a preferred color is finally engineered, click on the “Done” button in the bottom right corner.
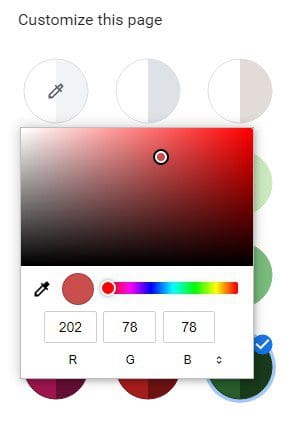
Finalizing customized color and theme
Conclusion
Changing Google Chrome’s background and theme solely modifies the browser’s user interface and does not affect its performance. Nevertheless, providing a refreshing look can have a noticeable impact on how you feel when working on it. A lovely wallpaper and theme would surely improve the workflow for someone who welcomes aesthetics. The Chrome Web Store is full of beautiful themes, and the best part is that they are all completely free. Besides, to take customization to the next level, you can always upload a personal picture with a tailored Chrome theme to go along with it.

1 comment
Nice information man