We spend hours on the internet, writing emails, surfing through social media, reading the news, looking for recipes, and everything else. Your browser’s cache can quickly fill up with your internet browsing history. Chrome caches data on your hard drive, such as photos and web pages, to allow for faster access when you return to the same pages or pages with the same components.
Having this information on a hard drive raises privacy concerns for some people. If you are trying to fix loading or formatting issues in Google Chrome to improve your browsing experience, clearing the cache and cookies is a smart place to start.
Cookies & Cache: What are they?
Cache: The cached online content (or cache) is saved to your computer’s browser-specific storage. Your web browser caches complete or partial copies of recently visited sites. It also keeps track of media (images, audio, and videos) in a file titled “cache” on your computer. Cache files are temporary files used to make web pages load faster. As a result, you will notice that webpages take slightly longer to load after clearing the browser cache.
Cookies: Cookies are tiny files that save information about your websites. While using any internet browser, this information is saved on your computer. Their main objective is to keep track of what you do online. Cookies record things like your most recent website visit or your login details. After deleting your cookies, you will frequently have to log into each website again.
How does browser caching work?
When you first visit a new website, your browser downloads all the data and media from its server. When you return to the same site later, the browser requests the HTML page data from the same web server one more time. All static elements, such as images and JavaScript files, are fetched from the browser’s cache. Because the data transferred from the remote webserver to your browser is substantially smaller the second time, your page loads much faster.
How to clear cache and cookies in Google Chrome?
Google Chrome allows users to clear cookies and cache from the general settings. The steps outlined below will work with all recent versions of the browser.
Step 1: Open “Google Chrome” and go to the top right corner of your screen. Click on the three-dot icon next to the address window.
Step 2: Hover your cursor over “More tools.” Doing so will open a new side menu. Next, click on “Clear browsing data.”
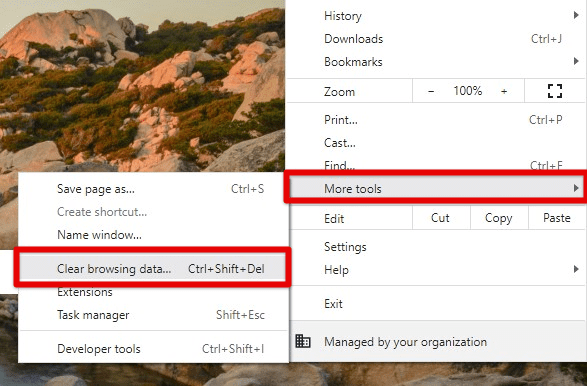
Clear browsing data under more tools
It will open a separate page in a new tab. Here, you will notice several options for clearing data from Google Chrome, including browser history, download history, cookies, and other site data, cached pictures, passwords, and much more.
Step 3: If you want to delete all saved browser data, go to the “Advanced” tab and check the boxes next to each option.
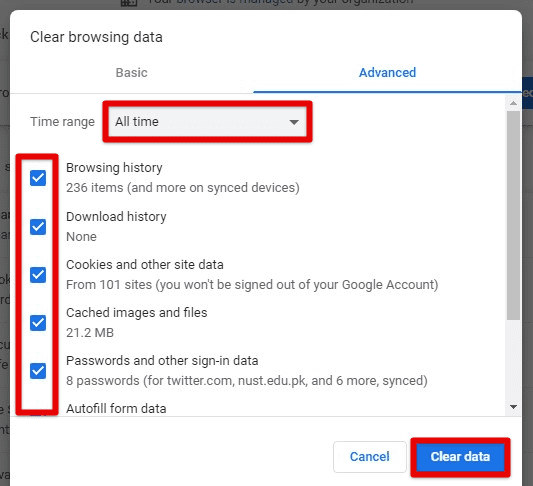
Clearing browsing data from the advanced tab
Step 4: Then, select a suitable time range from the top. If you wish to clear absolutely everything, select “All time.”
Step 5: Once everything is set according to your needs, click on the “Clear data” button in the bottom right corner.
Clearing cache and cookies using a shortcut
As you saw in the previous method, the option to “Clear browsing data” in Google Chrome is readily available from the drop-down settings. However, there is an even faster way to go to the same page. That is achieved using a keyboard shortcut.
On a Windows PC, the shortcut is Ctrl + Shift + Delete. On a Mac, it is Shift + Command + Delete. Whenever you press the respective combination of keys simultaneously, Google Chrome will immediately take you to the “Clear browsing data” page. You do not necessarily have to use these shortcuts from a new tab. They work perfectly well from anywhere within Chrome.
Clearing cache and cookies manually
If you want to go with a more hands-on approach, clearing the browser cache and website cookies can be done manually.
Step 1: Open “Google Chrome” and go to the top right corner of your screen. Click on the three-dot icon next to the address window. Go to “Settings” from the drop-down menu.
Step 2: On the “Settings” page, you will notice a menu pane on the left. Click on the “Privacy and security.”

Privacy and security tab
Step 3: Go to “Clear browsing data” under the “Privacy and security” section. It will pop up a new window on your screen.
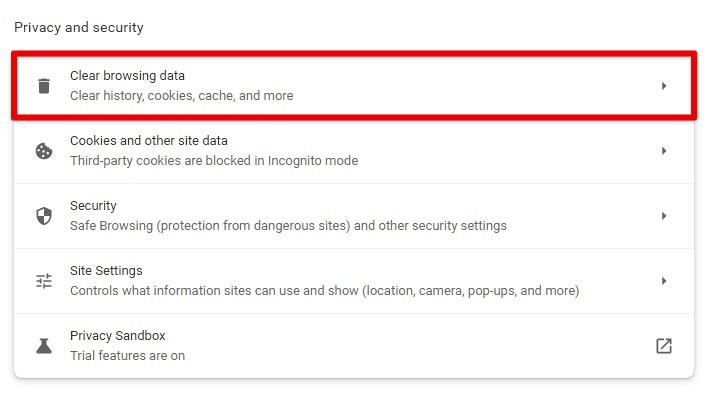
Clear browsing data tab
Step 4: The browsing data settings are split into basic and advanced options. Make sure that you are on the appropriate tab.
Step 5: You can then choose the time range for the last hour, last day, last week, or last month. Select “All time” if you wish to erase the entire cache and cookies data.
Step 6: Check the boxes in front of the data types you want to remove. Click on the “Clear data” button in the bottom right corner.
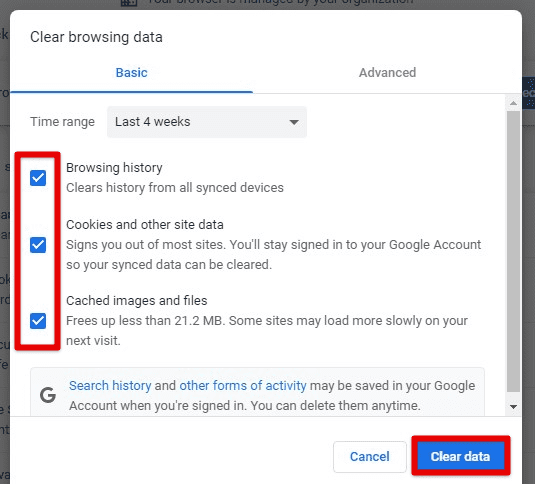
Clearing cache and cookies manually
Clearing Google Chrome cache and cookies on iPhone or iPad
Step 1: Open the “Google Chrome” application on your iPhone or iPad.
Step 2: Tap on the three-dot icon in the bottom-right corner and go to “History” from the pop-up menu.
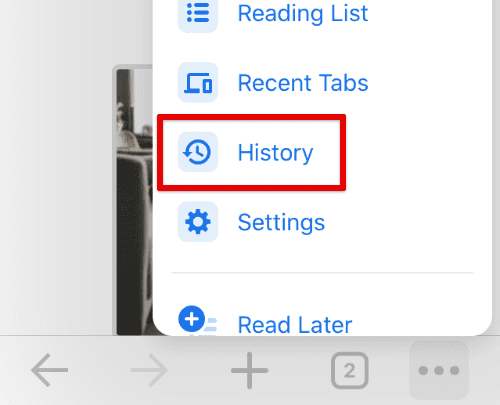
Opening Google Chrome history
Step 3: It will take you to the “History” page. At the bottom, you will see an option in red to “Clear browsing data.” Tap on it.
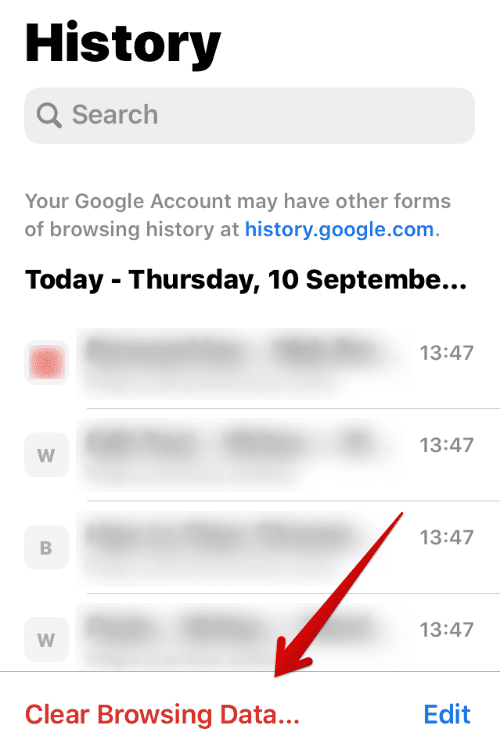
Clear browsing data option
Step 4: Tick all tabs that are to be cleared. Once an option has been selected, a checkmark will appear right next to it. The options include browsing history, download history, cookies, other site data, browser cache, and passwords. Also, choose a suitable time range from the top.
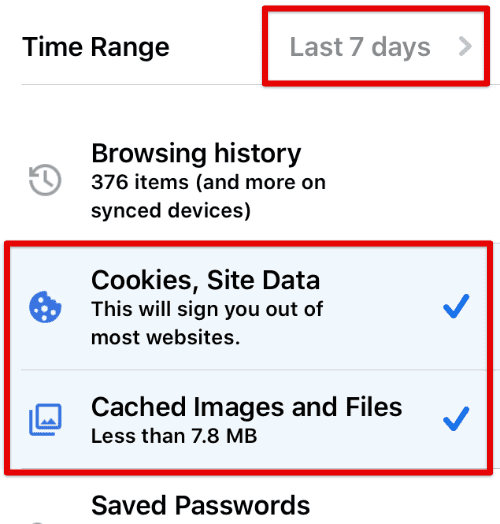
Selecting individual data types and time range
Step 5: After everything is set, tap on the “Clear browsing data” button to proceed.
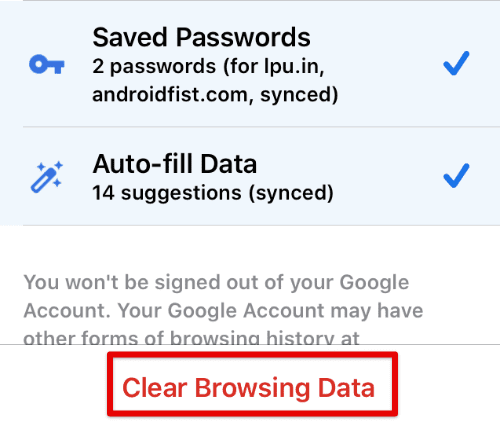
Clear browsing data button
Clearing Google Chrome cache and cookies on Android
Step 1: Open the “Google Chrome” application on your Android device.
Step 2: Tap on the three-dot icon in the top-right corner and go to “History” from the drop-down menu.
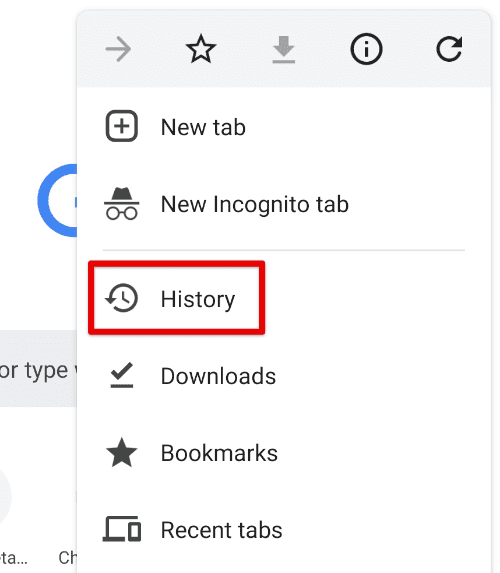
Google Chrome history
Step 3: It will take you to the “History” page. You will see an option in blue at the very top to “Clear browsing data.” Tap on it.

Clear browsing data on the history page
Step 4: Make sure you are on the “Basic” tab. Check the boxes next to “Cookies and site data” and “Cached images and files.” Also, choose a suitable time range from the top.
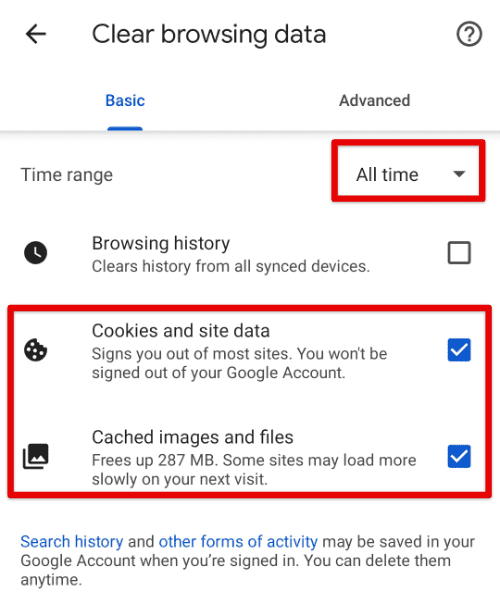
Setting time range and data types
Step 5: After everything is set, tap on the “Clear data” button in the bottom-right corner to proceed.
Conclusion
As mentioned earlier, clearing cached files has its pros and cons. While you may not want to delete your browser cache, there are times when it becomes necessary. Cookies and cache can significantly enhance your internet browsing experience, but they can be harmful if overused. Therefore, it is crucial to clear them regularly to ensure that your browser functions optimally. If you encounter any issues with Google Chrome, try using the incognito or private mode first. If the problem persists, it is unlikely to be caused by cache or cookies, and there may be some other underlying issue.
