Storage space is pretty sought after on all devices, whether it’s an Android phone, a Windows PC, or a Chromebook. Sure, there are workarounds to this scenario, such as plugging in an external hard drive or using a USB-C hub to increase your storage options, but there’s something else flourishing in the tech-forward age of 2022’s cloud-based storage.
Predominant companies like Google and Microsoft boast their cloud storage solutions, such as Google Drive and OneDrive, respectively, but you’ve got multiple other top-tier options too in this regard. One of these well-admired cloud-oriented programs includes Amazon Drive (formerly known as Amazon Cloud Drive), offering users a painless way of backing up everything important to them without approaching conventional measures.
This article will use Amazon Drive to backup photos and files from your Chromebook, so you always have a robust storage-saving application available at your disposal. First, let’s dive into this write-up with some of Amazon Drive’s best features.
- Recommended read from Chrome Ready: Top 5 cloud-based storage solutions for your Chromebook.
Amazon Drive’s best features
The following is a round-up of some of the best features that Amazon Drive offers to its users.
5 GB free storage
Unlike other cloud storage applications, Amazon Drive provides every user with 5 GB of free storage. To expand that limit, you have to purchase the various premium plans offered by the company. 5 GB isn’t a lot, but it’s something that you can get started with, especially if we’re talking about photos and documents. To store large-sized files, though, buying more storage might be needed.
- On a side note, though, we encourage users to check out pCloud. It may not feature a similar experience as Amazon Drive, but it does start you off with 10 GB of free storage.
Top-tier security
Amazon Drive offers a secure haven for users to store files of significant importance to them comfortably. You don’t have to worry about security break-ins or anything of the like for the most part. The software employs AWS resources, the same as the best businesses and organizations worldwide use.
If you’d like extra security, you can also opt for two-factor authentication on Amazon Drive. That way, you would have to confirm a prompt on your phone every time you sign in to your Drive account from a new device. Rest assured, things are going swimmingly for Amazon Drive users, and the same can be said about you when you finally hop on the platform.
Easy bulk upload
The developing heads behind Amazon Drive updated the Google Play Store application to introduce a new feature. The latter is all about uploading a bulk of photos and videos to Amazon Drive collectively without going through the process step-by-step.
Cross-platform availability
If you happen to use Amazon Drive on Chrome OS and upload files and videos to the cloud storage platform from your Chromebook, you’ll be able to download your uploaded data on another device effortlessly. That is because Amazon Drive is available on many platforms, including Apple’s App Store.
Refined user interface
The refined user interface of the Amazon Drive application makes it effortless to navigate around the graphical elements, upload your files, or download them. The whole app is built from the ground up with simplicity in mind so that users will appreciate the ease of use associated with the app.
Preview functionality
Before you upload or download certain files, Amazon Drive lets you preview them and peek into whatever you’re trying to go forward here. This can help you save a considerable amount of time, especially in cases where users upload the wrong document due to an inability to take a look inside.
Installing Amazon Drive from Google Play
Amazon Drive is available to download from the Google Play Store, good news for Chrome OS users. Ensure that you have Google Play activated and ready to go on your device beforehand.
- If you haven’t used Google Play on your Chromebook ever before, there is a chance that the device might not be compatible with it in the first place. Take a look at this guide for a comprehensive explanation.
With that being said, the following steps will illustrate the installation process of Amazon Drive from the Google Play Store.
1. To get started, open the Google Play Store app on Chrome OS.

Opening the “Google Play Store”
2. Once done, type in “Amazon Drive” in the search bar of the Google Play Store. Press the “Enter” key when you’re done.

Searching for “Amazon Drive” on Google Play
3. Click on the “Install” button.

Installing Amazon Drive
4. Go to the Chromebook Launcher section to find Amazon Drive.
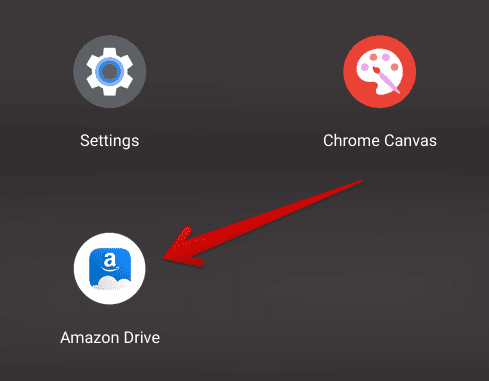
Amazon Drive installed
That’s about it for installing this app on Chrome OS. Time to take Amazon Drive for a spin.
Using Amazon Drive to backup photos and files
The Amazon Drive app is quite simple to use. When you first launch it on your Chromebook, you’ll be prompted to sign in with your Amazon account. If you don’t have one already, you’ll be required to register for a new account. We recommend you do that right away.
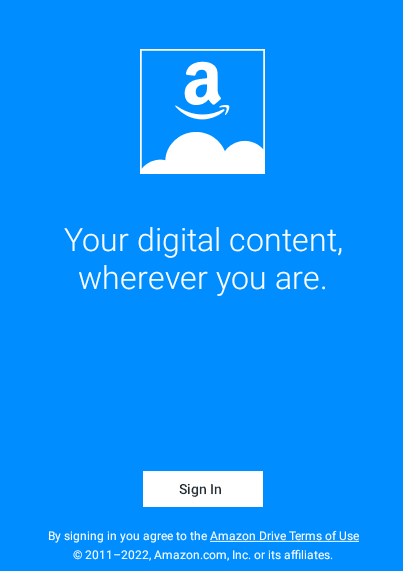
Signing into Amazon Drive
After you sign in with your account on Amazon Drive, you’ll be taken straight to the app’s main user interface. From there, some folders will be apparent for you to visit, but there would be no point in exploring them just yet. You have to click on the three vertical dots in the top-right corner of the app’s interface.

Clicking on the “Options” button
You now have to select the “Upload” option.
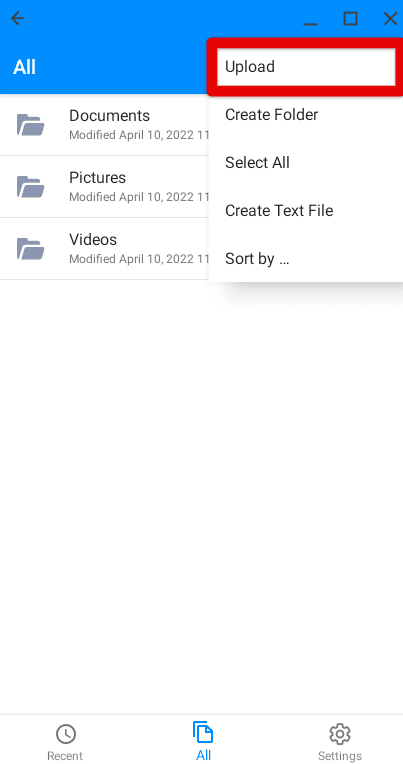
Selecting “Upload”
Select the type of file that you want to upload to Amazon Drive. The best option here is to click on “Files,” so you’ll be able to upload both photos and other files alike.
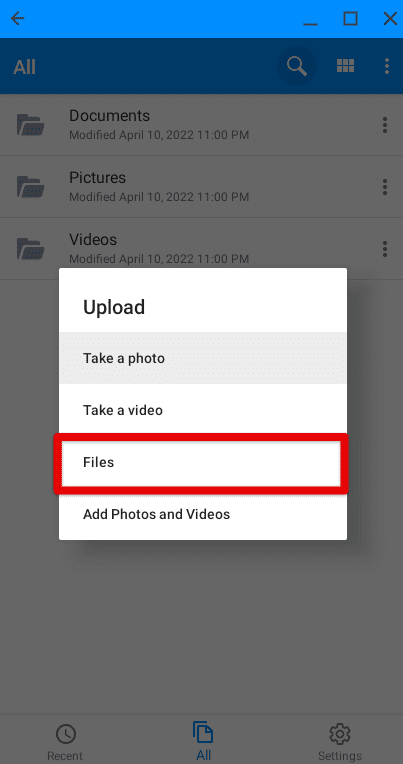
Clicking on “Files”
Now, feel free to select whatever you want to upload to Amazon Drive, whether a photo, video, audio track, or another document.
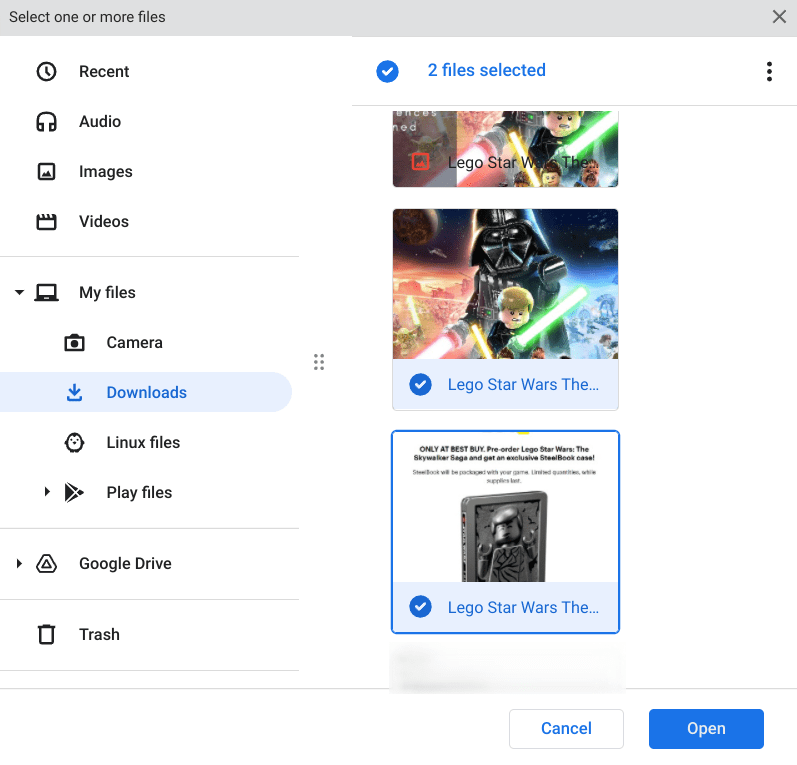
Selecting files to upload to Amazon Drive
Now, the Amazon Drive app will take a moment to commence the upload process. After a brief while, however, depending on the number of files you’ve put in for uploading, you’ll see your selected content getting loaded into Amazon Drive.
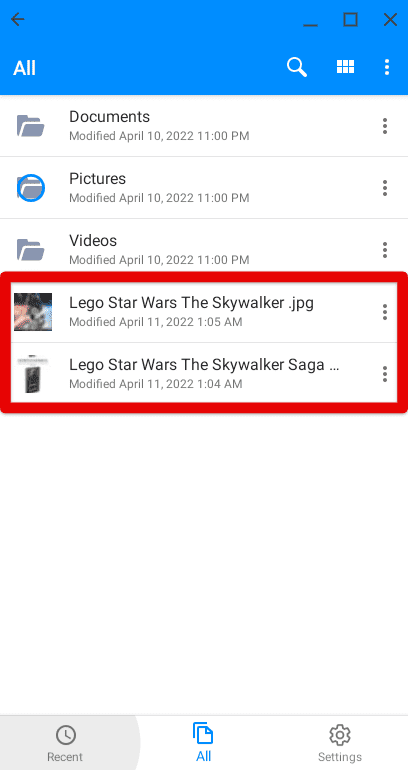
File upload complete to Amazon Drive
That’s all about knowing how to backup photos and files to Amazon Drive on your Chromebook. You’ve now learned all there is to acknowledge about this process.
Conclusion
Amazon Drive is a robust cloud storage application that users can enjoy around the globe for free. It’s highly secure, performs smoothly, and works just as intended on Chrome OS. You can backup your photos, videos, files, and documents to Amazon Drive in just a few easy steps and store them on a reliable online platform for the years to come.
In this guide, we’ve talked about the best way to use Amazon Drive on your Chromebook, including how to install it from the Google Play Store. We genuinely hope that you find this helpful write-up for your cause. Chrome Ready wishes you good luck!
- Before you go, check out how to install Amazon Prime Video on your Chromebook.
