Google Docs is a widely used text editing platform that integrates seamlessly with various Google Drive features. Google Drive lets you convert any native file from one format to another, apart from several other tools. The same is the case with Google Docs and PDFs.
To export a Google Doc to PDF, one must access the file menu. There are quite a few options, such as simple conversion to another format or attaching it as a PDF with emails. You can make these exports on all renditions of Google Drive, including web, desktop, and mobile. The following article will explore how you can do so and what other connectivity attributes are associated.
Saving a Google Doc as PDF on Google Drive
Whenever you open a native file format in Google Drive, it provides you with an extensive array of tools for management and collaboration. In Google Docs, these tools are found under the “File” tab. They include copying tools, saving Google Docs as other formats, accessing version history, and giving print commands.
You can use the print function to export a Google Doc as PDF and save it on Google Drive. If you did not know this before, when giving a print command from Google Docs directly, you get the option to save the document to Google Drive. Doing so creates a PDF version of that file in your drive and does not generate anything in the print queue. It is the most straightforward way to save a Google Doc as a PDF on Google Drive.
Step 1: Go to “Google Docs” on your internet browser and open the document to be exported.
Step 2: Click on the “File” tab from the toolbar. It will open a drop-down menu on your screen.
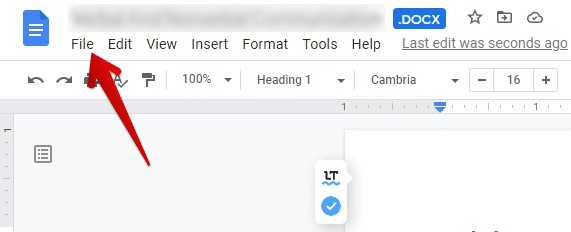
File options
Step 3: Click on “Print” at the very bottom. A new window will pop up on your screen with some manual configurations to be made.
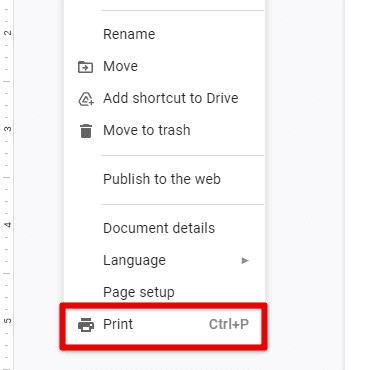
Print tab
Step 4: In front of “Destination,” the name of your printer usually appears. Click on it to make some other selection. Then, select “Save to Google Drive” from the drop-down menu.
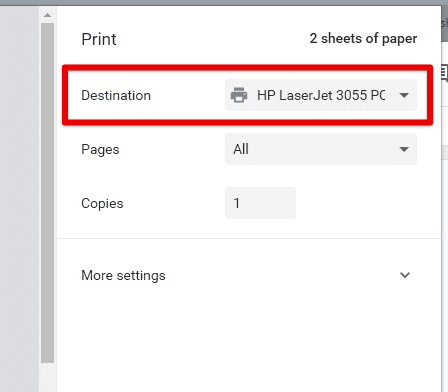
Selecting destination
Step 5: Click on the “Save” button in the bottom right corner to proceed.
Doing so will immediately save a PDF version of that document to Google Drive. The file you just exported can then be viewed, edited, or shared from that drive. There is no option to put it directly into a specific folder. However, one can certainly move the file manually after it has been saved.
When exporting a Google Doc like this, you get to choose pages per sheet, margins, and whether to include background graphics or not. These additional settings enable you to format the PDF according to particular requirements.
Downloading a Google Doc to desktop as a PDF
If for some reason, you do not want to use the print command, the other option is to download the file as a PDF on your computer. When it is required to be on Google Drive, you can always upload it afterward like a regular file. Even though this method requires additional steps for making the file available on the drive, it appears to be more basic and minimal.
Also, when exporting PDFs like that, you can download the file directly to a local folder that has been synced with Google Drive. That way, you will not have to upload each file at a later stage separately. It requires users to have Google Drive for desktop installed on their system. Are you facing issues with the syncing process? Learn how to fix Google Drive’s not syncing issue.
Step 1: Go to “Google Docs” on your internet browser and open the document to be downloaded.
Step 2: Click on the “File” tab from the toolbar. It will open a drop-down menu on your screen.
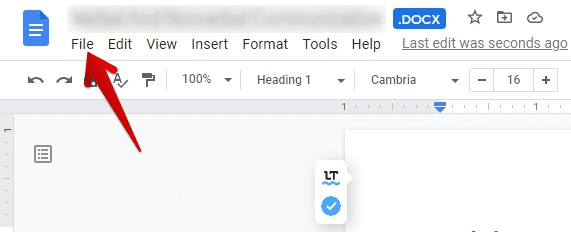
File options in Google Docs
Step 3: Click on the “Download” tab. A small window will pop up right in front of it.
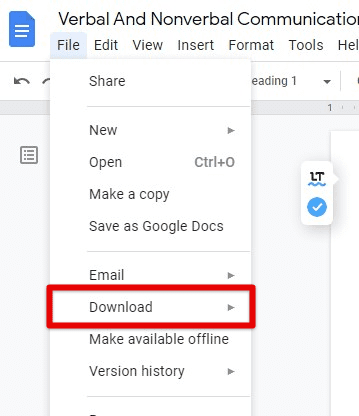
Download tab
Step 4: Select “PDF Document (.pdf) from the list of file formats.”
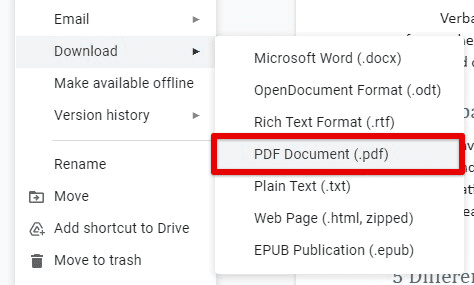
Selecting PDF document
Step 5: Browse to the preferred folder on your computer and click on “Save.”
Unlike what you observed in the first method, downloading Google Docs directly as PDF does not offer modifications to the document layout. You cannot alter the number of pages per sheet or the file margins.
When there is no internet, an alternative would be to make the file available offline. The file can be saved as a PDF afterward whenever an active connection is established. Users who are not familiar with this feature can read a detailed guide on using Google Drive offline.
Downloading a Google Doc to mobile as PDF
The method of downloading a Google Doc as a PDF on mobile is somewhat different. There is no option to select the file format when you download it from mobile applications on both Android and iOS. It just starts downloading the file without ever asking the user for format preference.
Luckily, there is a way to go around this issue; however, it only works when looking to export PDFs. Like Google Drive for the web, the mobile application supports a print command to save any rich text file format as PDF. It creates a local copy of that file and keeps it in your phone without ever having to start the printing protocols.
Step 1: Open the “Google Drive” application on your mobile device and log in to your account. Go to the document, which is to be exported as a PDF.
Step 2: Tap on the three-dot icon in the bottom right corner of that document’s preview.
Three-dot icon
Step 3: A new window will slide up on your mobile screen. Scroll down to find the “Print” tab. Tap on it to access additional options.
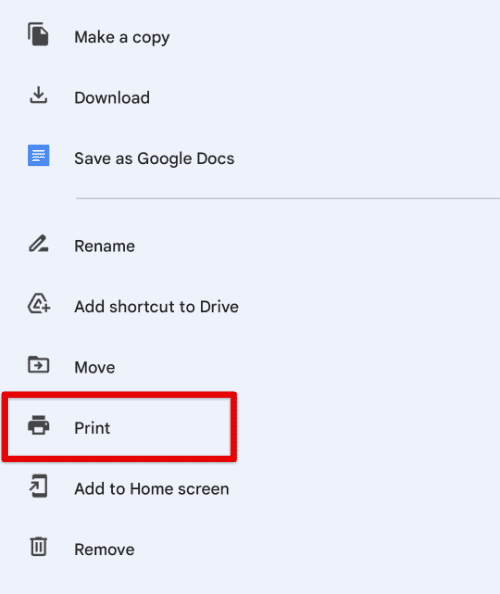
Print tab on mobile
Step 4: The application will redirect you to the print window. At the very top, the selection reads, “Select a printer.” Tap on the small arrow next to it and select “Save as PDF” from the menu.
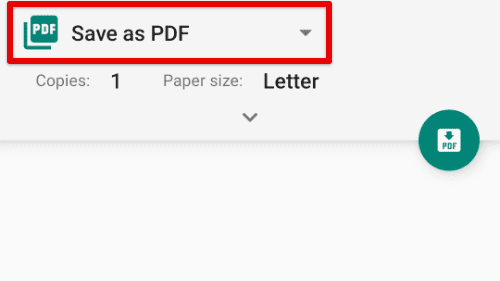
Selecting save as PDF
Step 5: Tap on the circular PDF icon. The app then asks you to browse for the preferred location or folder on your mobile. Select one and tap on the “Save” button to proceed.
Circular PDF icon
Before you save the respective file as PDF, make sure that color settings, side settings, and layout settings have been adjusted. All of these are accessible from where the save command is delivered. You can even choose only a particular section of pages in that file to limit the exported PDF’s size.
Exporting a Google Doc as PDF via email attachment
Another method for exporting a Google Doc as PDF is to convert it into an email attachment. Google Docs lets you instantly attach any document with an email sent directly to a valid email address. You can use this option to send drafts, notify collaborators, or convert a Google Doc to PDF. Everything you need to know about the new Google Docs feature lets you send an email draft to Gmail.
When emailing a Google Doc, there is a choice to select the format it is to be attached. The options include PDF, rich text format, open document, HTML, MS Word, and plain text. The following method for exporting PDFs from Google Docs enables you to send yourself a copy or include a message for the receiver. Once attached, the composed email works precisely similar to a regular mailing item.
Step 1: Go to “Google Docs” on your internet browser and open the document to be exported.
Step 2: Click on the “File” tab from the toolbar. It will open a drop-down menu on your screen.
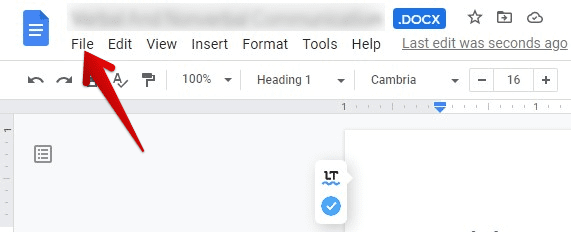
Open file options
Step 3: Click on the “Email” tab. A small menu will pop up right in front of it. Click on “Email this file.”
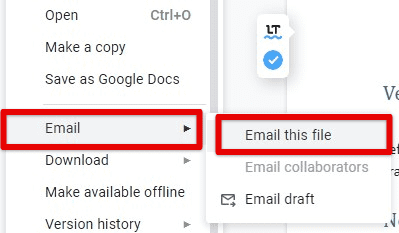
Email tab
Step 4: An email window will pop up on your screen. Make sure that the “Send yourself a copy” checkbox is ticked.
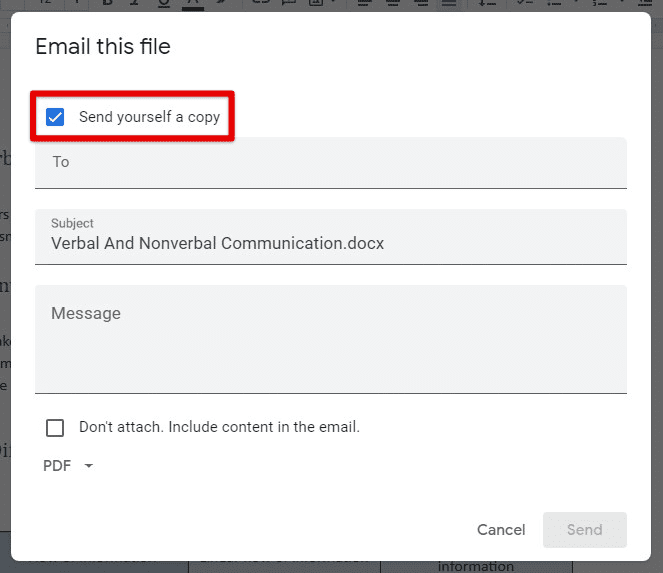
Send yourself a copy checkbox
Step 5: The subject bar displays the file name and its extension by default. Just fill in the receiver’s email address and write a custom message, if any. Suppose you do not want anyone else to receive that file, type in your email address.
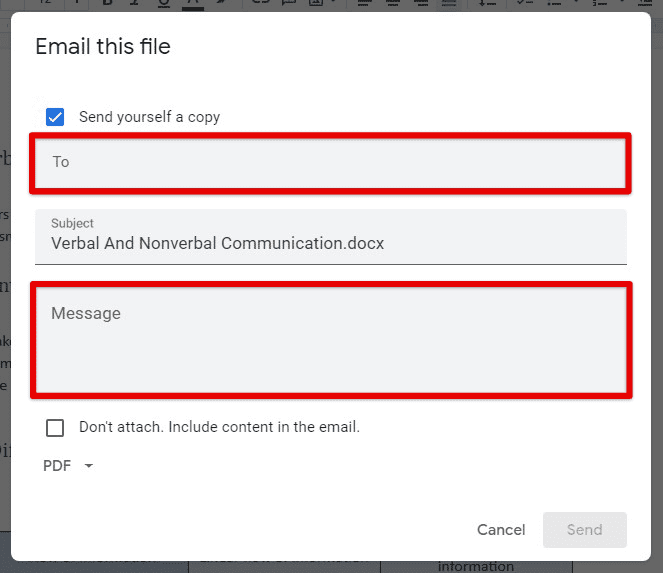
Email address and message
Step 6: Make sure that the format is currently set to PDF. If not, click on the drop-down button and select “PDF” from the list of options.
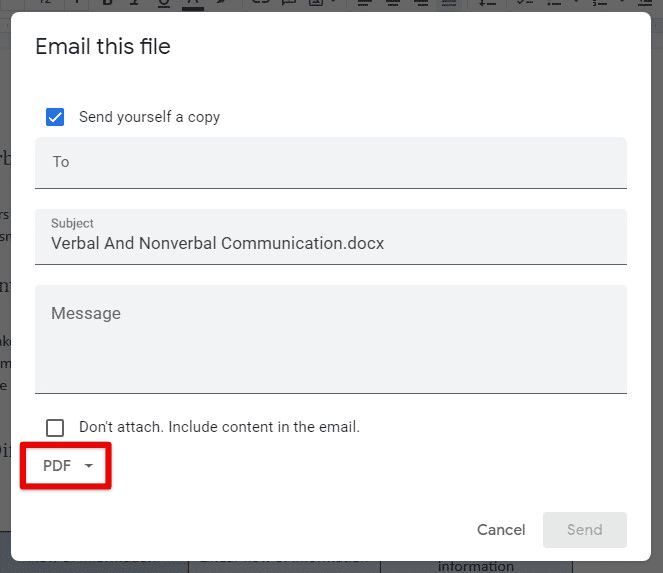
Format set to PDF
Step 7: Click on the “Send” button in the bottom right corner to proceed.
Note: Using email attachments to export a Google Doc as PDF only works on the web, not via the mobile app.
Conclusion
Converting a Google Doc to PDF in Google Drive is quite convenient. You can do so with the help of 3 slightly different methods. The first option is to convert and save it on the drive itself. Alternatively, it can be downloaded directly as a PDF to your computer. The last method employs the email feature and attaches the file to a standard email in portable document format. All three ways essentially do the same thing, enabling you to convert a .docx file to Google Drive.
