Google Docs, like most online apps, is not completely optimized for working at night on all platforms. The dark mode makes the document pages look bright and disturbing. The white theme on Google Docs can destroy your eyes at night when you work for a prolonged time. This is a guide to enabling dark mode in Google Docs documents with or without extensions.
Dark mode for Google Docs
Google Docs for the web does not include a built-in dark mode feature. Therefore, when looking to find one on the desktop, you will have to go for a third-party application or Chrome extension. On the other hand, the Google Docs mobile application completely supports the dark mode feature on both Android and iOS.
Apart from relaxing your eyes, another important reason for enabling dark mode is its impact on your device’s battery life. Recent studies have suggested increasing battery life by up to 45% with a simple toggle from light to dark mode. This shows how useful it is to have dark mode enabled on Google Docs. Now that you know its practicality, let us move on to see how you can enable it.
Enabling dark mode in Google Docs on desktop
We will go over the process of enabling dark mode in Google Docs on the desktop. Please note that there are two ways you can do so. One is through Chrome flags, while another employs a Chrome extension. We will have a look at each one of these methods separately.
Using Chrome flags
Using Chrome flags for enabling dark mode in Google Docs is not as complicated as it sounds. Chrome flags are simply some experimental settings that have not yet been rolled out into the main versions of Google Chrome. The Chromium project develops these settings.
You can use these flags, but they are not present in the regular Google Chrome settings. One of the flags developed by the aforementioned project forces all web content on the web browser to go into dark mode. We will use that flag to enable dark theme in Google Docs.
Step 1: Open “Google Chrome” on your device.
Step 2: Enter “chrome://flags” in the address bar. You will now see the “Experiments” page on your screen.
Note: All flags present under the “Experiments” page are non-production features. Thus, you are requested only to tweak things if required.
Step 3: On the “Experiments” page, search for “Auto Dark Mode for Web Contents.” You will notice that the button next to it is currently set to “Default.”
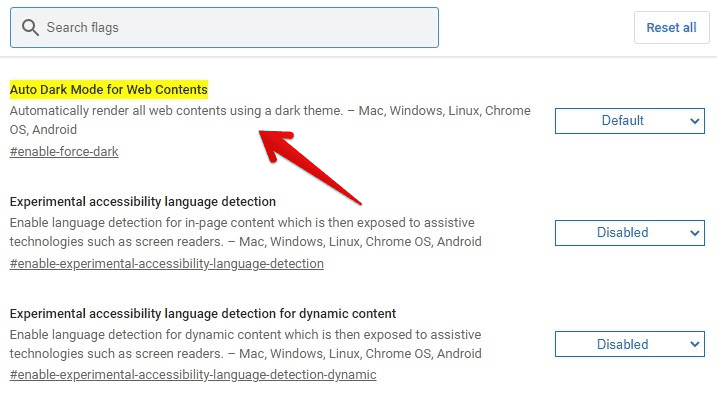
Auto dark mode for web contents flag
Step 4: Click on the button to drop all settings. Select “Enabled.”
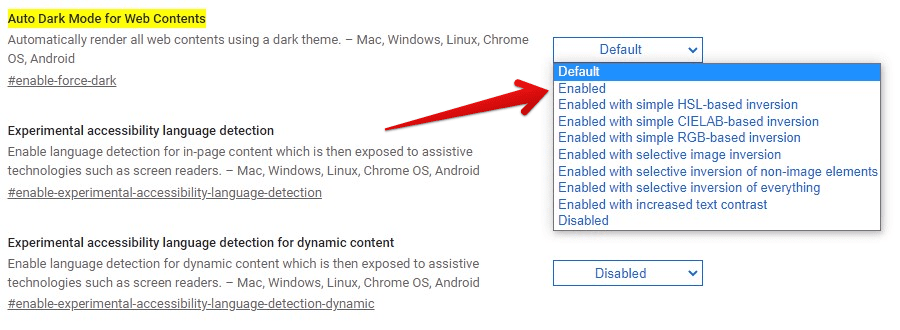
Enabling the Chrome flag
Step 5: After you modify the flag, a “Relaunch” button will appear in the bottom right corner of your screen. The settings will only take effect once you have relaunched the browser. Click on the “Relaunch” button.
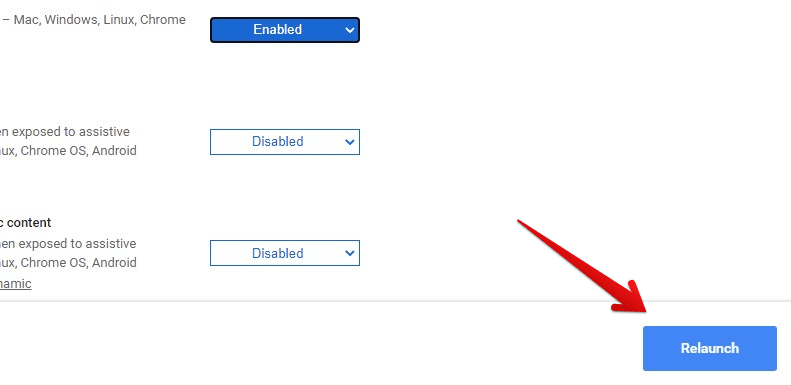
Relaunch button
When the browser launches again, open Google Docs to see if it is now displayed in dark mode.
Note: All sites must be displayed in their respective dark themes after enabling the Auto Dark Mode flag. Therefore, if you only want dark mode in Google Docs and nowhere else, another method is required.
Using Chrome extension
Another way to open Google Docs in dark mode is through Chrome extensions. On the Chrome Web Store, you can find multiple extensions solely developed for this purpose. Moreover, a user can easily toggle between the dark and light modes, which makes them even more helpful in some cases.
Step 1: Open “Chrome Web Store” on your browser and go to the “Google Docs Dark Mode” extension.
Step 2: Click on the “Add to Chrome” button in the top right corner.

Add to Chrome button
Step 3: A window will pop up on the screen asking for your permission. Click on the “Add extension” button.

Add extension button
Step 4: Open “Google Docs” and click on the extension icon. A small window will open up with a toggle switch for enabling dark mode.
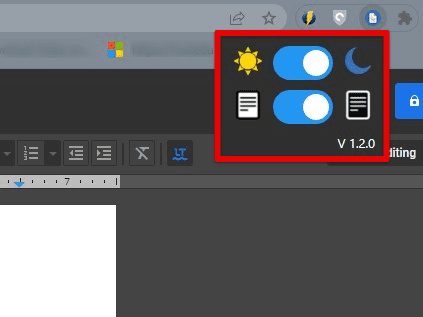
Extension window
Note: This extension is only developed for Google Docs and cannot be used to enable dark mode anywhere else.
Enabling dark mode in Google Docs on mobile
The other Google Docs renditions are on Android and iOS in the form of mobile applications. They support a built-in dark mode feature, so you do not have to use any external app or extension. Since the process of enabling dark mode is similar for both operating systems, we are only going to detail the following methods for Android.
There can be two different scenarios while using Google Docs on mobile. The user may be working from the app or might have opened Google Docs through the mobile internet browser. Below, we have listed the detailed steps for enabling dark mode in both situations.
Using Google Docs app settings
Some Android phones also have their dark mode features. They are typically more advanced and customizable than the one present in Google services as a default. Still, they may not work as seamlessly with all applications installed on your phone in some cases.
Therefore, if you want to enable dark mode in Google Docs on mobile, your safest bet is to use Google’s setting. Just make sure you have updated the Google Docs app to its latest version from Play Store. Learn more about redeeming your gift card on the Google Play Store.
Step 1: Open “Google Docs” app on your Android device.
Step 2: You can see the hamburger icon in the top left corner of the homepage. Tap on it to open Google Docs settings.
Hamburger icon
Step 3: A new pane will slide from the left side into the display. Tap on the “Settings” tab.

Settings tab
Step 4: Slide down to find the “Theme” section on the settings page. A tab will read “Choose theme” and “System default.” Tap on it to make a selection.
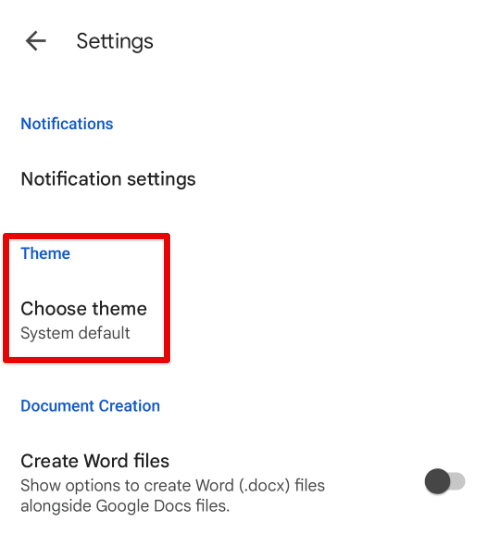
Theme section
Step 5: Choose “Dark” from the “Choose theme” window. Select ” System default ” if you have already enabled dark mode from Android settings, select “System default.”
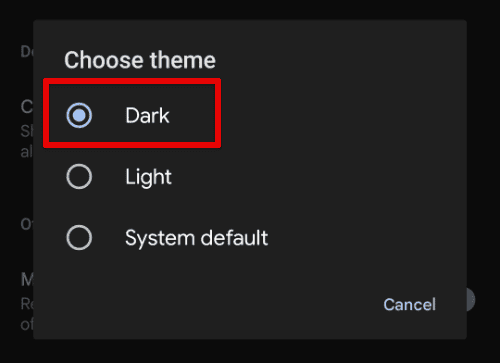
Enabling dark theme
Google Docs will immediately shift over to dark mode. Since the application is not opened through Google Chrome or any other internet browser, a relaunch is unnecessary. However, the dark mode feature on Google Docs is only limited to theme selection. Other modifications such as contrast ratio and scheduled mode shifting are only possible through third-party customization apps.
Using Chrome flags
Let us now assume that you are using Google Docs on mobile from the web browser. In that case, the Docs interface remains the same as that on the desktop. Thus, we will again use the respective Chrome flag for enabling dark mode.
Step 1: Open “Google Chrome” on your Android device.
Step 2: Copy and paste “chrome://flags#enable-force-dark” in the search bar. You will be redirected to the Chrome Experiments page as you tap to search.
Step 3: By pasting the exact address provided in Step 2, the page will span directly to the specific experiment. It will be titled “Auto Dark Mode for Web Contents.”
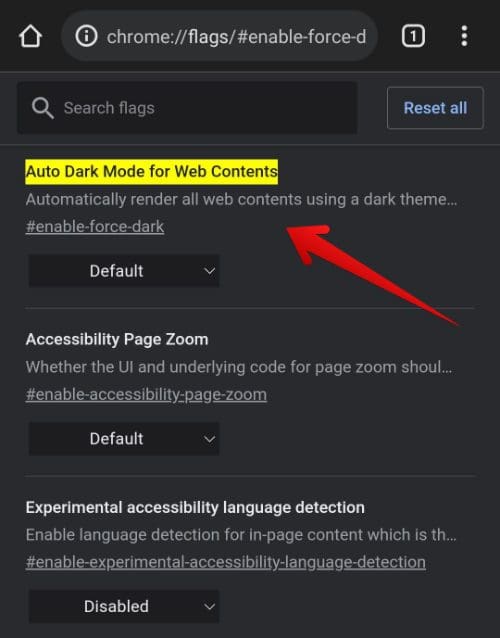
Auto dark mode flag on mobile
Step 4: Tap on the button under it. A drop-down menu will be opened. Select “Enabled” to turn on the dark mode in Google Chrome.
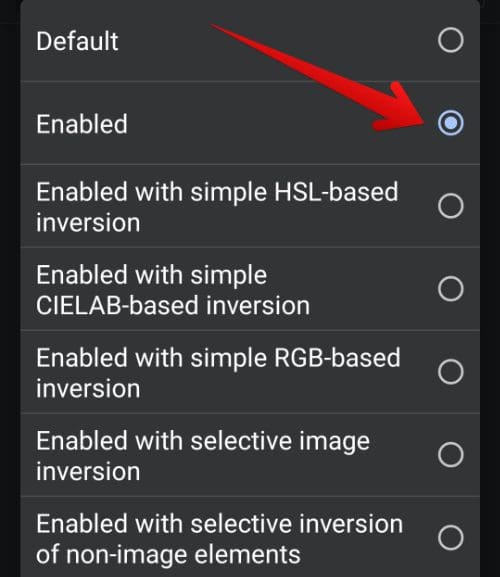
Enabling auto dark mode flag on mobile
Step 5: After step 4, a Relaunch button will appear in the bottom right corner of your screen. Once that button is pressed, the browser will restart with the new settings.
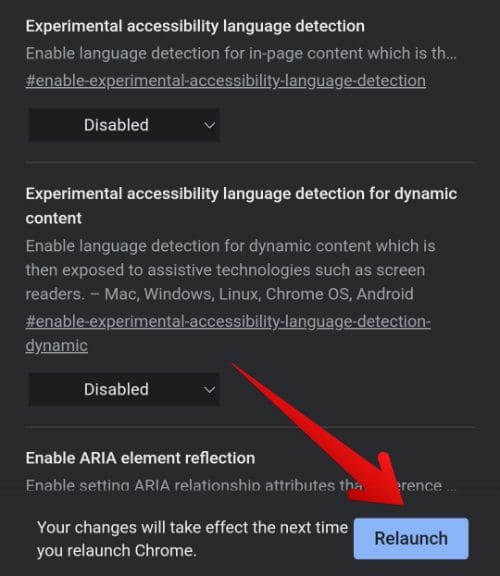
Relaunch button for Google Chrome
Now you can open Google Docs to verify that the settings have been updated. Any site (not just Google Docs) that you open on your mobile browser will have its background and text color inverted.
Conclusion
By default, Google Docs is displayed in a light theme. However, working in dim surroundings can be somewhat irritating. To enable dark mode in Google Docs, you can either use a Chrome extension or turn on the specific Chrome flag. The Google Docs app on mobiles supports the dark mode feature on its own, though turning it on from the mobile web browser is similar to enabling it on a desktop.
