Google Play Store is the go-to place for Android users who need to install an application or download media content onto their devices. It not only has a massive collection of great applications but also provides you with some unique features, such as the Google Play Store wishlist. The wishlist is a collection where you can add or remove any app from the Play Store. It works exactly like the Watch Later playlist on YouTube.
If you are interested in an application but do not want to install it right away, you can mark it by simply adding it to your wishlist. After you download and install it on your mobile, you can remove it from the list. You can pin any app on the store, making browsing the collection even more fun and simple.
Managing your wishlist on the Google Play Store
In the following article, we will see how to manage your wishlist on the Google Play Store. We will discuss how to add or remove items from this list on desktop and mobile. Also, the wishlist may dive straight into some common problems. Towards the end of the article, there is a guide on fixing those issues. Looking to cash in on some added benefits? Here is a guide on how to redeem a Google Play gift card.
I) Managing Google Play Store Wishlist from desktop
Adding and removing an item from the Google Play Store wishlist is relatively straightforward. There are no technicalities involved, and you can do so within moments. The wishlist sits in a side drawer on the web version of the Google Play Store. It can be accessed with a single click of your mouse. However, please note that you cannot add or remove an item from the wishlist section.
To make any changes to your Google Play Store wishlist, you must open that individual item’s page. Whether it is an application or some other piece of digital content, the option of adding or removing it from the wishlist is only located on the product page.
Adding or removing an item
Step 1: Open “Google Play Store” on your internet browser and log in to your account.
Step 2: Go to the app you intend to add to the Google Play Store wishlist.
Step 3: On the product page, click on the “Add to Wishlist” icon located right on top of the screenshots section.
Add to Wishlist icon
Step 4: When you click on that icon, it will change from a plus sign to a tick mark. It indicates that this item has been added to your wishlist. Now, the icon reads, “Added to Wishlist.”
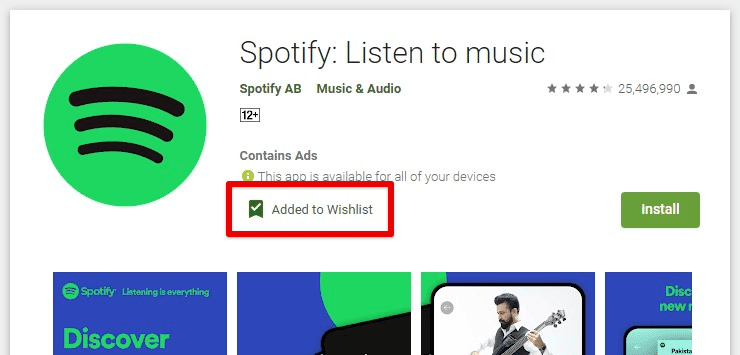
Application added to wishlist.
Step 5: If you ever want to remove an item from the list, open the product page and click on the same icon. You will notice that it goes back to its original mark.
Accessing the wishlist
Step 1: Open “Google Play Store” on your internet browser and log in to your account.
Step 2: On the Google Play Store homepage, you will see a pane of options on the left side of your screen. Find the “My wishlist” tab and click on it.
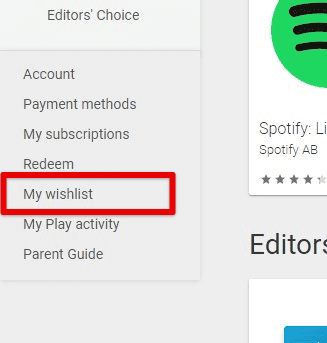
My wishlist tab
Step 3: You will now be redirected to a new page that displays all apps that are currently on that list. You can click on any item to open its respective page directly.
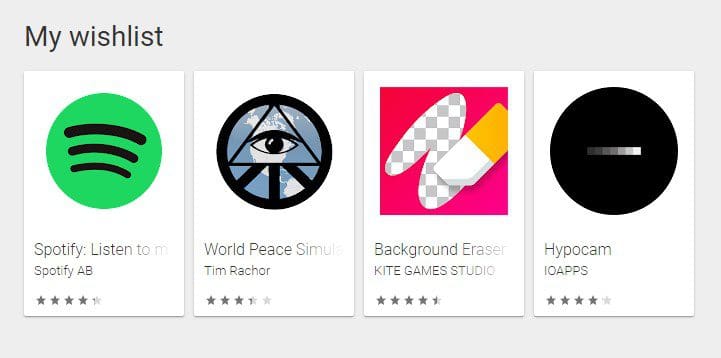
My wishlist on desktop
Note: When removing an item from the Google Play Store wishlist, you can open the list and access the page with a single click. Otherwise, you will have to search for the app manually.
Once you have added certain items to the wishlist, you can check on them to make up a decision afterward. The wishlist on the Play Store is a great way to pin paid applications that you are not ready to purchase right away. Once you are comfortable with the buying decision and have the Google Play balance between supporting the purchase, all you need is to open the wishlist and pay for the app directly.
II) Managing Google Play Store wishlist from mobile
Managing the Google Play Store wishlist from mobile is simple and easy as the web. However, there is one noticeable difference. The main tab for the wishlist and the option to add or remove an item on the product page are not displayed on the front. To open a wishlist, you have to open the layered menu and add or remove an app from the list. You have to tap on the three-dot icon.
Like what you saw in the previous method, the individual item’s page must be opened to make any changes to your Google Play Store wishlist. Whether it is an application or any other digital content on Play Store, the option of adding or removing it from the wishlist is only located on its page and nowhere else.
Adding or removing an item
Step 1: Open the “Google Play Store” application on your mobile device and log in to your account.
Step 2: Go to the app you intend to add to the Google Play Store wishlist.
Step 3: On the application page, tap on the three-dot icon located in the top right corner of your screen. It will open a drop-down menu.
Three-dot icon
Step 4: Tap on the “Add to wishlist” option. Doing so will change the icon from a plus sign to a tick mark. It indicates that this item has been added to your wishlist.
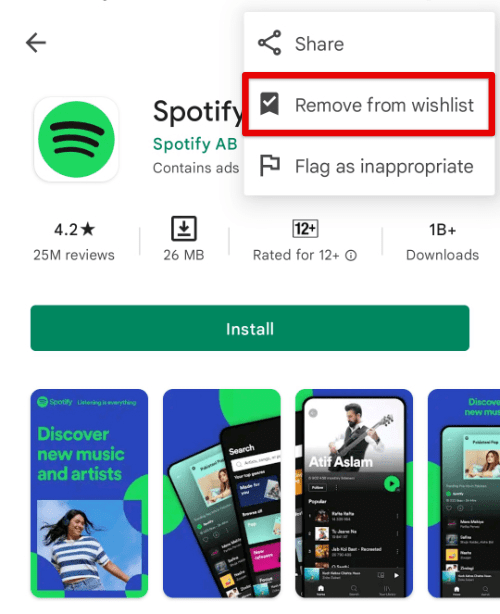
Added to wishlist on mobile
Step 5: If you want to remove something from the list, open the application page and tap on the same tab. This time around, it displays “Remove from wishlist.”
You can also add or remove an item directly by long-pressing the app icon. It will slide up a small window on your screen from the bottom. Then, tap on the “Add to wishlist” option to include that app in the list. If it is already present on the list, the icon will display “Remove from wishlist” instead.
Accessing the wishlist
Step 1: Open the “Google Play Store” application on your mobile device and log in to your account.
Step 2: Tap on your profile picture in the top right corner of the Google Play homepage. It will open a new window with a list of options. Go to “Library.”
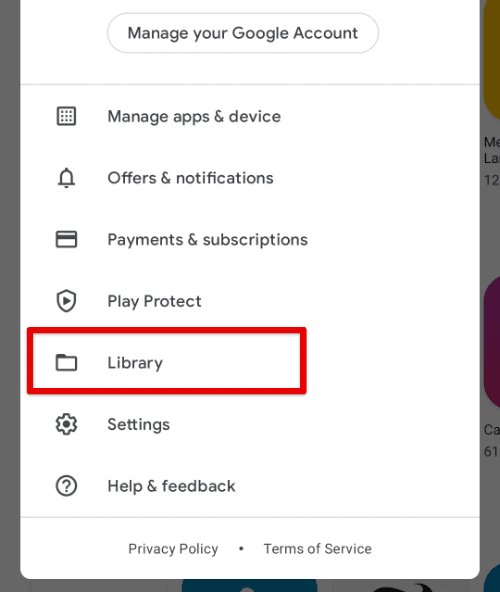
Library tab
Step 3: You will see three tabs on the “Library” page. Tap on the “Wishlist” tab at the top to open the list.
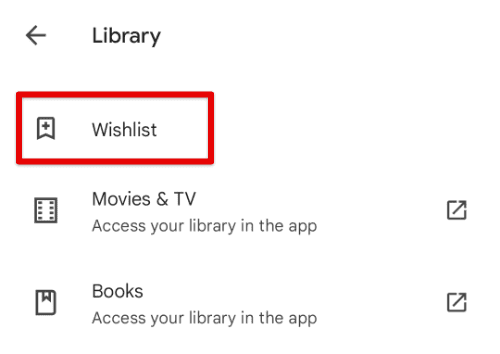
Wishlist on the library page
Step 4: You will now be redirected to a new page that displays all apps that are currently on that list. You can click on any item to open its respective page directly.
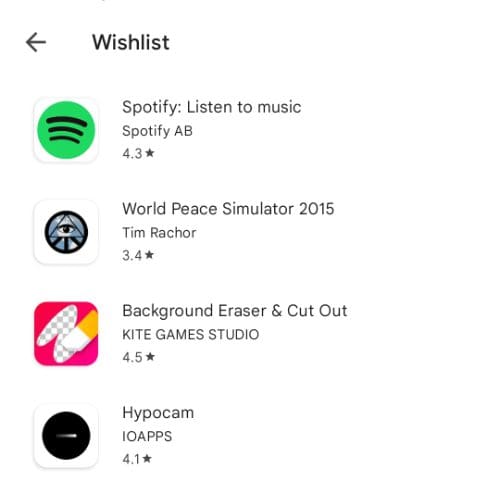
My wishlist on mobile
Note: When removing an item from the Google Play Store wishlist, you can open the list and access the application page with a single tap. Otherwise, you will have to search for the app manually.
The applications and other items displayed on your Google Play Store wishlist are internal links to the actual page. When you open an app from there, you can click on the arrow in the top left corner to switch back to the wishlist page.
How to fix Google Play Store wishlist issues?
Sometimes the add to wishlist option does not appear on a particular item on the Google Play Store. There can be a couple of different reasons for that. The application developer authorizes the permission to add any application or item to the Google Play Store wishlist. Even though most developers grant that permission, it is still possible that some might not grant that. In that case, you will not be able to add that app to your wishlist.
Also, if Google Play Protect detects a certain issue with any item, it can block it from users’ wishlists. In that case, you cannot download it to your mobile either. For eliminating other possible causes that might have disturbed the wishlist feature, you will have to clear the Play Store cache. Doing so will restore the regular functionality more often than not.
Step 1: Long press the “Google Play Store” application on your mobile device. A menu will pop up right next to the app icon. Tap on “App info.”
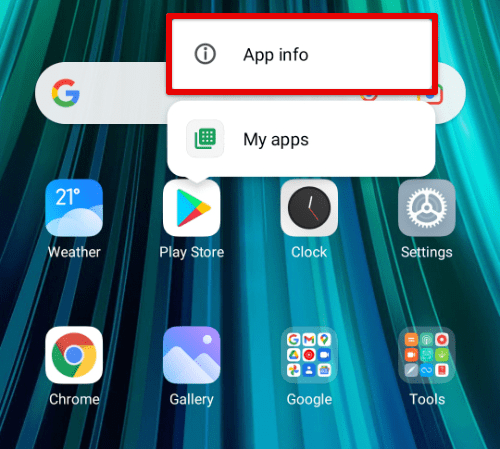
App info
Step 2: On the “App info” page, tap on the “Storage” tab.
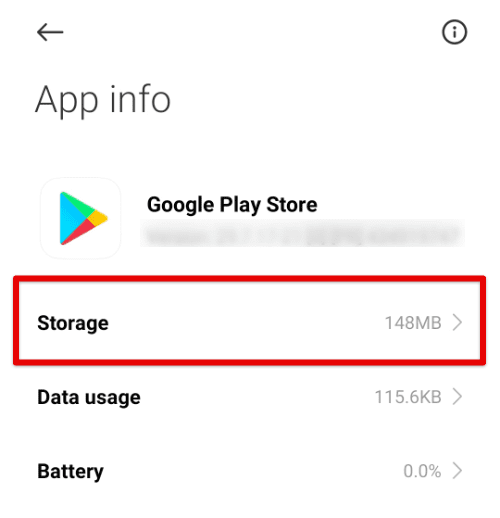
Google Play Store storage
Step 3: The total storage occupied by the Google Play Store is divided into three different sections. These include app size, user data, and cache. Tap on “Clear data” to clear cached files.
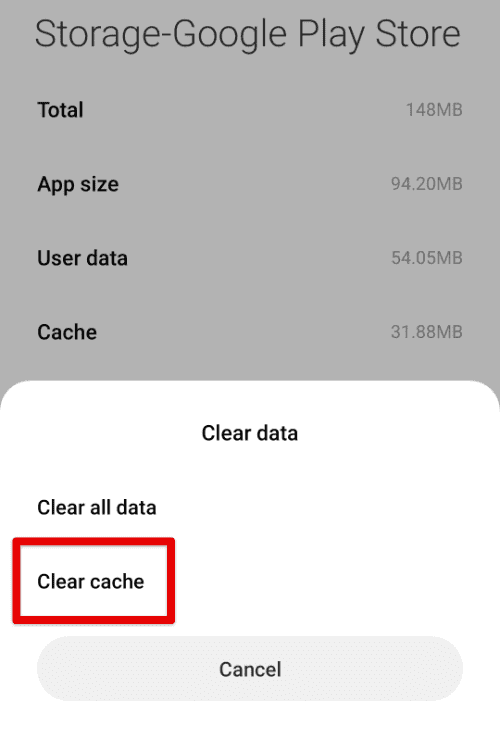
Clearing the Google Play Store cache
Note: The exact method to clear the Play Store cache might vary slightly from one phone to another. However, the general flow of steps will be the same.
After you have cleared the cached files, open Google Play Store to confirm if the wishlist feature is now functional or not. If you are still facing the same issue, try contacting the Google support team for troubleshooting. You can also visit the following article on fixing problems with the Google Play Store on Chromebook.
Conclusion
Google Play Store allows users to add apps and other items to a wishlist. This feature is one of many valuable tools present in the store. It can be employed to pin apps for future downloads. Adding or removing an app from your Play Store wishlist is similar on both web and mobile. However, there are some subtle differences. Hardly ever you might face problems with the wishlist. These can be resolved by clearing the Google Play Store cache from your phone settings.
