Even though Google Drive is known for its exquisitely developed collaborative tools, most of them only work on specific platforms and systems. Files between multiple Google accounts can easily be transferred through the drive. But as we said, things are not that seamless when you need to share them with a non-Gmail user.
Sharing Google Drive with non-Gmail users
In the following article, we will look at four different methods for sharing Google Drive with individuals not having a Gmail account.
Sharing Google Drive files through a direct link
If you want to share Google Drive files with someone who does not use Gmail, then that file can be shared through a direct link. Google allows you to create live and direct links to any folder or file stored on your drive. These links can be opened in any web browser. Thus, there is no need for the recipient to have a Gmail account to view, edit, or forward the contents of that link.
The direct links to Google Drive files are customizable, and their access permissions can also be adjusted. When you send a file through that link, the receiver will only be able to get access to that file alone. These links enable seamless collaboration between Gmail and non-Gmail users.
Step 1: Open “Google Drive” on your internet browser and log in to your account.
Step 2: Navigate to the file you want to share. Right-click on the file icon. It will drop a list of options. Click on “Get link.” A new window will pop up on your screen. It will have the link to that file and some additional settings.
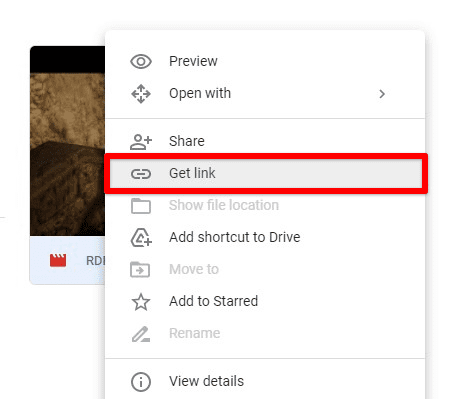
Get link option
Step 3: Make sure that the permissions are set to “Anyone with the link.” Click on “Copy link.” It will put the link on your clipboard. Now, you can share it over the internet with anyone.

Link permissions
When someone opens that link, they will be directed to a new tab with the default program for that file format. They can view that file, download it, or forward the file to be opened on their preferred software.
Sharing Google Drive files through email attachments
Another way to share Google Drive files with non-Gmail users is through email attachments. The following method assumes that the person you are sharing these files with has some other email account to start with. When looking to transfer files from Google Drive to a non-Gmail user, the simplest way is to use the “Share” feature. What’s great about this is that you can simultaneously share files with multiple users.
Whenever a file is shared from Google Drive, the permissions for the recipient can be adjusted by the sender. They can set the file in “View Only” mode or assign the role of “Editor” to the person on the receiving end.
If you select the “Editor” option when sharing, the user with whom your files are shared will have complete access and permission to edit them. Simply sharing Google Drive with a non-Gmail user is best suited when most of your data comprise office files.
Step 1: Open “Google Drive” on your internet browser and log in to your account.
Step 2: Select all files that you want to share. When selected, right-click on them to open the drop-down menu. Then, click on “Share.”
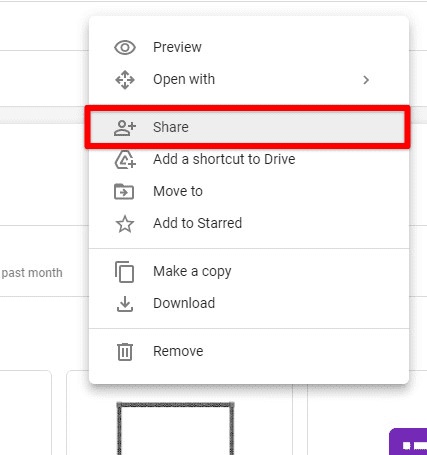
Share option on Google Drive
Step 3: A new window will pop up on your screen. At the very top, you will see a bar that reads, “Add people and groups.” Type in the email address of the recipient.
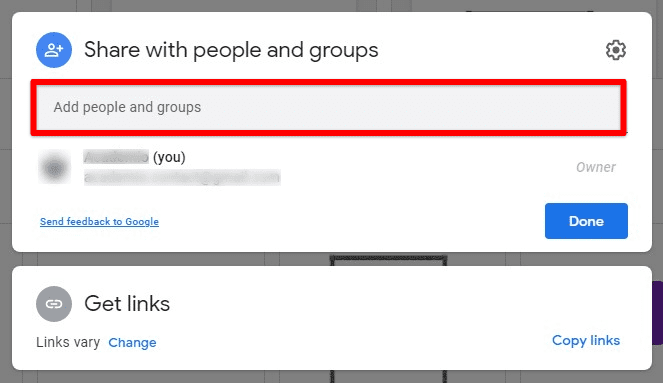
Add people and groups
Note: You can also add multiple emails at the same time. Doing so will share the selected files with all accounts at once.
Step 4: After entering the email address, a button will appear next. Make sure that it is set to “Editor.”
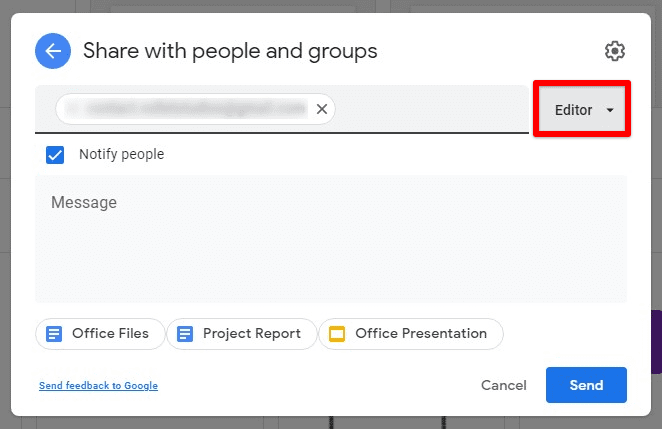
Marking the recipient account as editor
Step 5: As soon as the “Send” button is pressed, you will see a message which confirms that the email you typed is not associated with any Google account. Click on “Share anyway” to proceed.
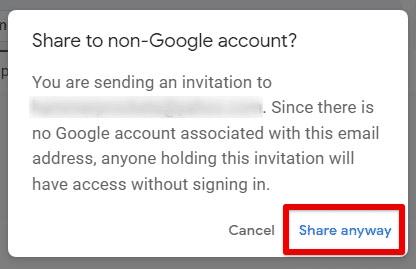
Sharing with non-Gmail user
When you have shared the file from your end, the addressee will receive an email. That mail gives them immediate access to the shared files without logging in or signing up with Google or Gmail.
Sharing Google Drive files through MultCloud
A third-party application can also be used to share files with a non-Gmail user. These external programs also send a shareable link, similar to what we observed in the first method. However, they provide several additional features not present on Google Drive.
MultCloud is one such service that lets you share Google Drive files with any user. With your drive linked with MultCloud, you can share any file publicly or privately. This service has no local storage involved as it can transfer files directly from the cloud. Besides, there is no need to select any new files uploaded afterward manually. MultCloud can be automated to a degree where sharing patterns are stored and activated whenever a new file is uploaded.
Step 1: Go to this link and click “Sign Up for Free.” On the sign-up page, fill in the details for your account.
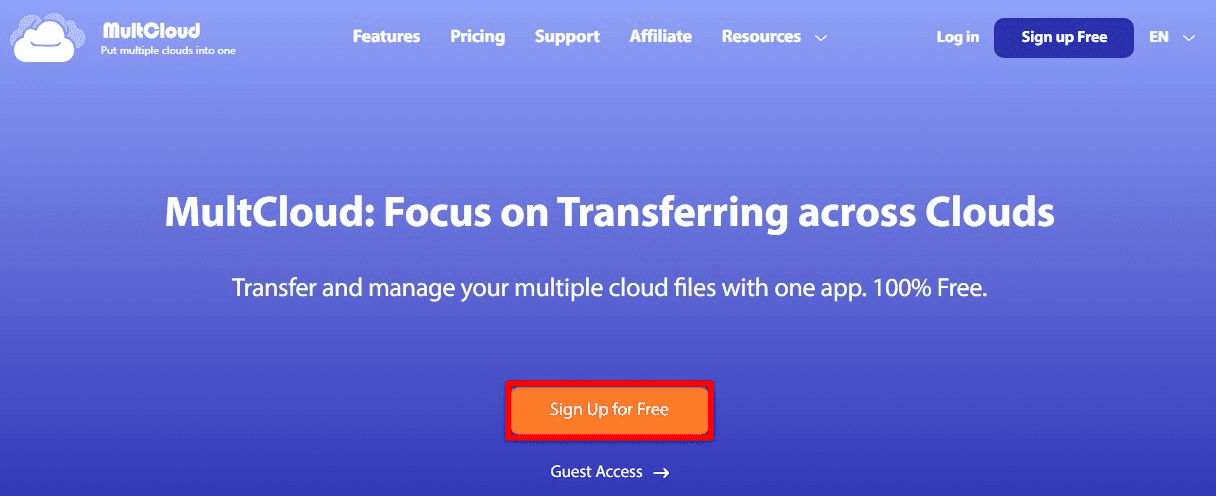
Signing up on MultCloud
Note: You need to have a valid email address for creating an account on MultCloud. It can also be signed in with Facebook or Google. Besides, you can also check out their service as a guest without linking any account.
Step 2: After you sign in, go to the “Add Cloud” tab located in the left pane. Here, you will see a list of cloud storage services.
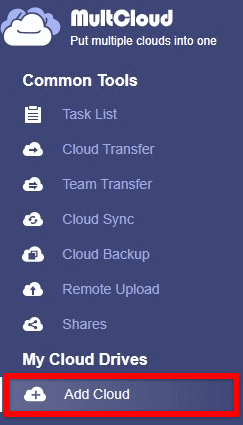
Add cloud tab
Step 3: Add your Google Drive account.
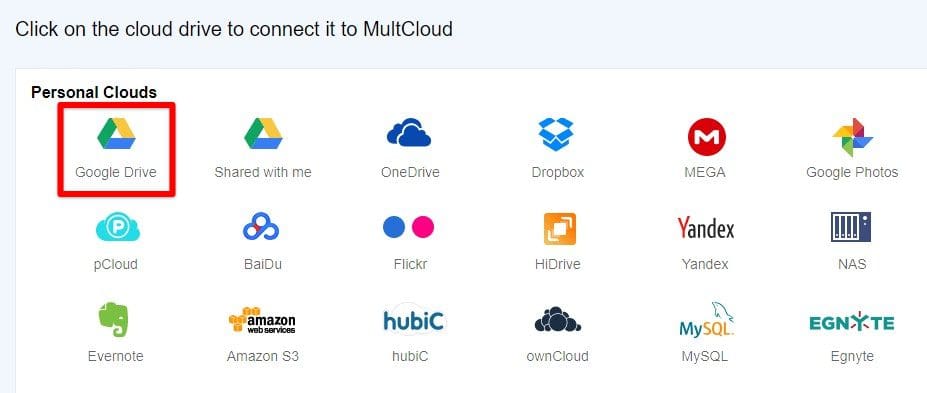
Adding Google Drive account
Step 4: Once your drive has been added successfully, click on the “Google Drive” tab under “My Cloud Drives.”
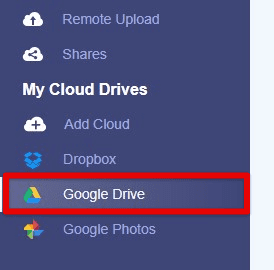
Google Drive under my cloud drives
Step 5: Right-click on the file or folder you want to share. Click on “Share” from the drop-down menu.

Share option
Three share options will be displayed on your screen. These include “Public Share,” “Private Share,” and “Source Share.” With Public Share, anyone with the link will be able to view the file. On the other hand, a password-protected link will be created in Private Share. If you are concerned about the safety of your drive, learn how to password protect your Google Drive. Finally, source Share makes a direct link to your Google Drive file. The link created through Source Share will be precisely similar to the link generated from Google Drive itself.
Step 6: Select either Public Share or Private Share depending on your preference, and click on the “Create Share” button.
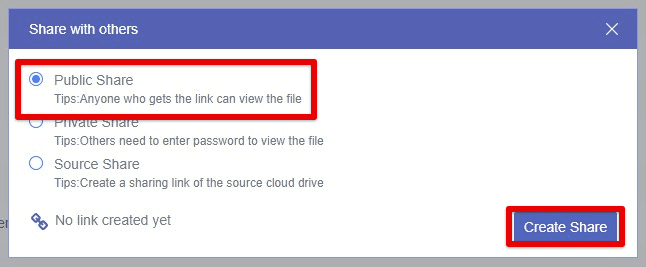
Sharing method
Step 7: Click on the “Copy” button in the newly opened window.

Copy link
Step 8: From the “Share to:” options, select “Send link via Email” and type in the recipient’s email address. You can also write a message along with it. Click on the “Send Email” button to send the file/folder.
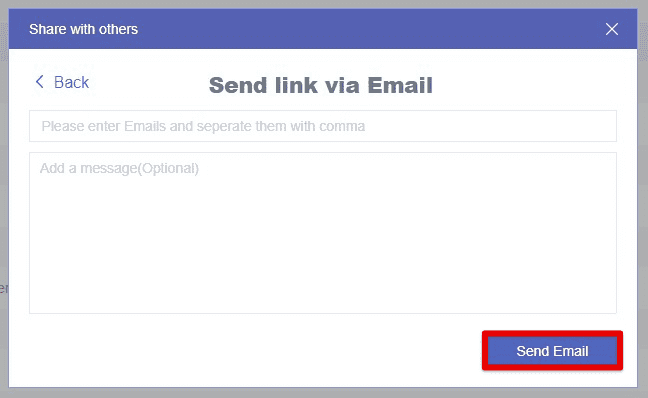
Send link via email
Inviting a non-Gmail user to create a Google account
One quite obvious but not that common method of sharing a file with a non-Gmail user is first to invite them to join Google. Doing so will enable you to enjoy a list of sharing tools that would not be available in any other method whatsoever. Below, we will list the steps for creating a new Google / Gmail account.
Step 1: Open this link on your internet browser.
Step 2: Fill in the details. These include your first and last names, your to-be email ID, and the password. After filling in everything, click on the “Next” button.
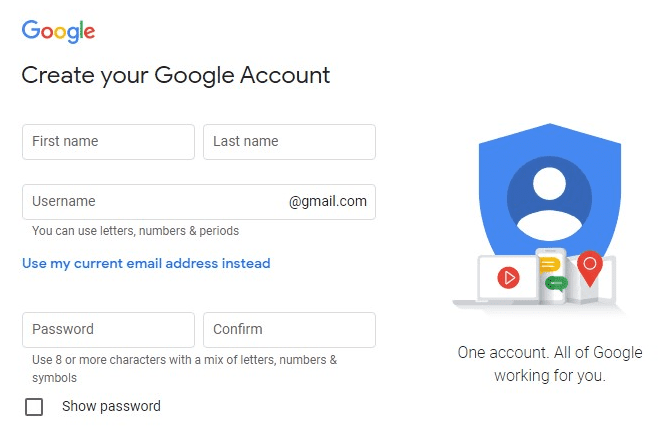
Filling account details
Step 3: You will then be directed to a page where a recovery phone number and email address are to be added. If you do not have any other email ID, you should add the in-use phone number.
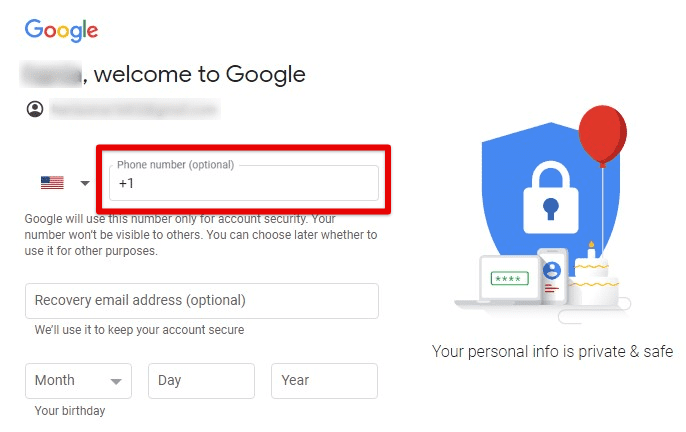
Recovery phone number
Step 4: Make sure that you have read and agreed to the Google terms and conditions. Your brand-new Google account will be created immediately once you click on the “Next” button.
You can then use the same credentials to log in to Google Drive to send and receive files without a hitch.
Conclusion
Google Drive provides tons of useful and valuable features to all users. However, they are most accessible and suitable for Google and Gmail users. Besides, it is easier to share files within the drive itself. The four methods listed above are detailed for you to share Google Drive files with non-Gmail users. Even though they might require more effort from the sender, they get the work done within minutes.
