Google Drive is the market leader in cloud storage services and provides a wide array of useful features to all users. However, only 15 GB of storage space is available in its free plan. Since the stated space is shared between multiple Google services, your Google Drive can run out of storage sooner than you think. Besides, if you have turned on the backup and sync process, then local files from your device will also chip in.
Many users make more than one Google Drive account to get more free storage space for their files. Also, if you run a business or have a separate Gmail account for school or work, you may have to transfer some files from those drives to your account occasionally. In the following article, we will look at four different methods you can employ for doing so.
Sharing files from one drive to another
When looking to transfer files from one Google Drive account to another, the most straightforward way is to use the “Share” feature. What’s great about this is that you can simultaneously share files to multiple accounts. Whenever a file is shared from Google Drive, the permissions for the recipient can be adjusted by the sender. They can set the file in “View Only” mode or assign the role of “Editor” to the person on the receiving end.
If you select the “Editor” option when sharing, the account your files are being transferred to will have complete access and permission to edit them. Your second account can also use those files, just like the primary account. Simply sharing files from one drive to another is best suited when most of your data comprise office files.
Step 1: Open “Google Drive” on your internet browser and log in to your account.
Step 2: Select all files you want to transfer to another Google Drive account. When selected, right-click on them to open the drop-down menu. Then, click on “Share.”

Share option on Google Drive
Step 3: A new window will pop up on your screen. At the very top, you will see a bar that reads, “Add people and groups.” Type in the email address of your second Google Drive account in that bar.
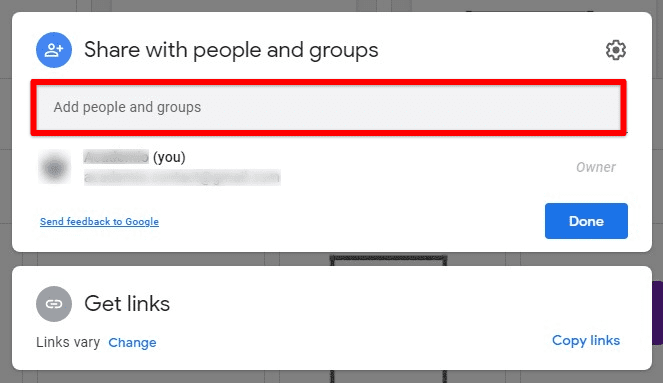
Add people and groups
Note: You can also add multiple emails at the same time. Doing so will share the selected files with all accounts at once.
Step 4: A button will appear next after entering the email address. Make sure that it is set to “Editor.”
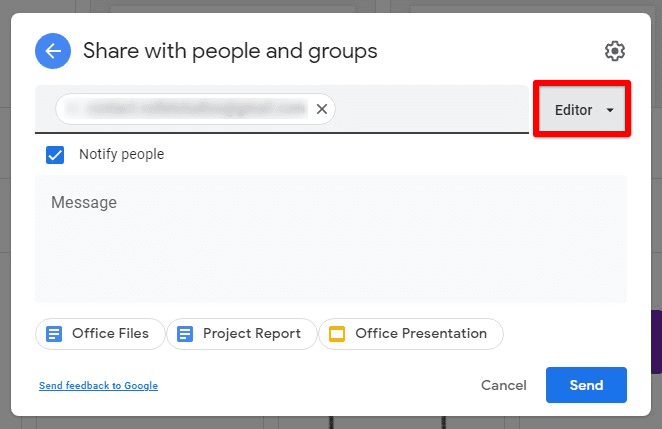
Marking the recipient account as editor
As soon as you press the “Send” button, the files you selected in Step 2 will be immediately shared with the other Google Drive account. Log in to the recipient account and make sure that the files are now accessible. If you have just shifted from some other cloud storage to Google Drive, the article on how to transfer data from Dropbox to Google Drive will surely help a lot.
Manually downloading and uploading each file
It is the most straightforward way of transferring files from one Google Drive account to another. You have to download them from the primary drive and upload them to the secondary drive, just like you did to the first drive. Please note that the following method is time-consuming. You will indeed find yourself in a fix, especially if there are quite a few files to transfer.
With that said, manually downloading and uploading files is the most appropriate when you have to move a few files. The bright side is that you won’t have to link any syncing process or integrate a third-party application. You can also download and upload entire folders, enabling you to save a considerable amount of effort.
Step 1: Open “Google Drive” on your internet browser and log in to your primary account.
Step 2: Select the files you want to transfer to the other account. If there are multiple files to transfer, make sure to group them in a single folder beforehand. Right-click on the selection and click on “Download” from the drop-down menu.
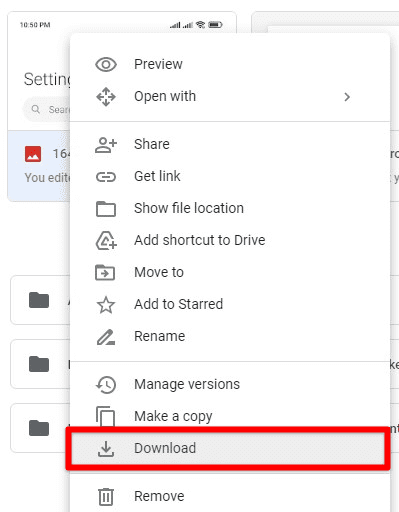
Downloading from Google Drive
Note: If you selected multiple files, Google Drive would automatically bundle them in a ZIP folder while downloading.
Step 3: Log out from the current account and sign in to the secondary “Google Drive” account.
Step 4: Click on the “New” button in the top left corner of the Google Drive homepage. Select “File upload” or “Folder upload” from the drop-down menu and browse the files you downloaded in Step 2.
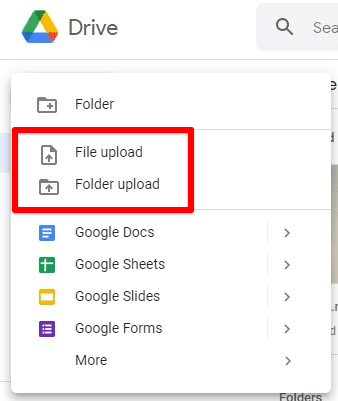
Uploading to Google Drive
If you do not want to create multiple copies of the same files, delete them from the primary account after downloading them.
Using Google Takeout
Another option when transferring files from one Google Drive account to another is using Google Takeout. The following method is most helpful if you have a range of file formats stored on your drive. In that case, the best option would be to use a service like Google Takeout. It backs up all data stored on your Google Drive account and compresses it into a single folder. That folder can then be downloaded and uploaded like a single file.
When using Google Takeout to transfer files, consider that many file formats might change. However, there is nothing to worry about. You can set it up in a way that instructs it to restore the formats when the folder is decompressed in the other account.
Step 1: Open “Google Takeout” on your internet browser and log in to your account.
Step 2: You will be directed to a page that lists the entire data set associated with your Google account. Make sure that only Google Drive is checked on this list. You can click on “Deselect all” and mark Google Drive separately.
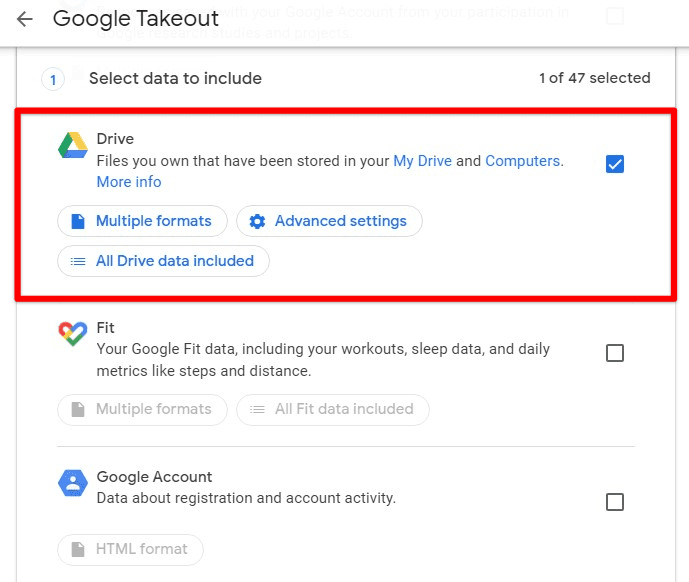
Selecting data to include
Step 3: Adjust the format settings from the “Multiple formats” tab. Also, make sure that all drive data is included. When everything is set up perfectly, scroll down to the bottom of that page. Then, click on the “Next step” button.
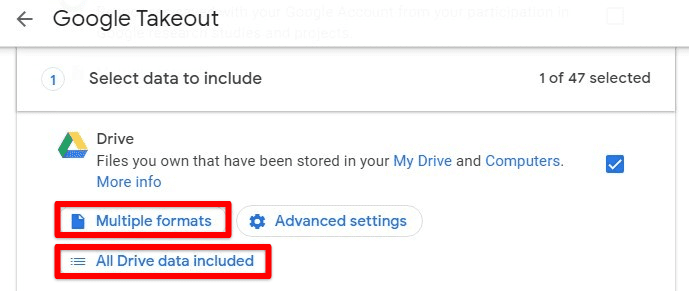
Adjusting format settings
Step 4: It will take you to the second tab that reads, “Choose file type, frequency & destination.” Select “Add to Drive” as the delivery method and set the frequency to “Export once.”
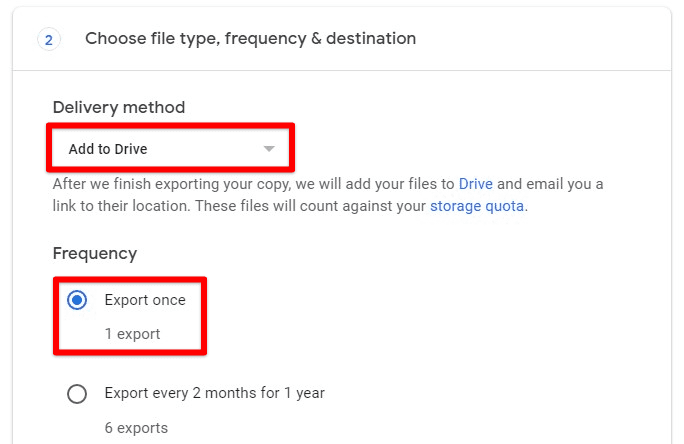
Delivery method and frequency
Step 5: Click on the “Create export” button to start the process. Compressing the entire drive data in a single file will take some time.
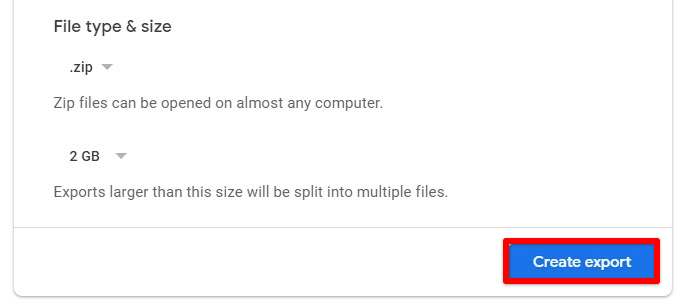
Create export
When the file has been created, download it and upload it to the secondary drive like uploading any regular zipped file. After uploading the file, you can unzip it right inside the drive menu without using any add-on or extension.
Using a third-party application
A third-party application can also be used to transfer files from one Google Drive account to another. One of the most reliable and secure platforms for doing so is MultCloud. It lets you integrate multiple cloud storage accounts under the same service. With these accounts linked, you can then transfer files between them. There is no local storage involved in this service as it can transfer files directly from one cloud to the other.
Once you have linked the two accounts, there is no need to transfer any new files manually. MultCloud can be automated to a degree where transfer patterns are stored and activated whenever a file is uploaded. It keeps both Google Drive accounts perfectly synced with each other. If you face problems with the Google Drive sync process, read the article on fixing the Google Drive not syncing issue.
Step 1: Go to this link and click “Sign Up for Free.” On the sign-up page, fill in the details for your account.
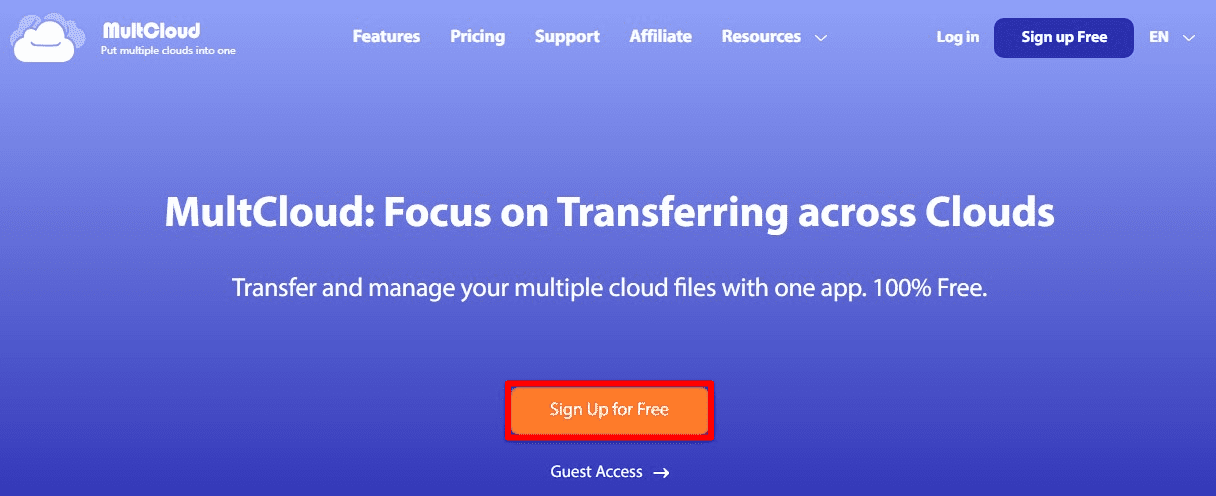
Signing up on MultCloud
Note: You need to have a valid email address for creating an account on MultCloud. It can also be signed in with Facebook or Google. Besides, you can also check out their service as a guest without linking any account.
Step 2: After you sign in, go to the “Add Cloud” tab located in the left pane. Here, you will see a list of cloud storage services.
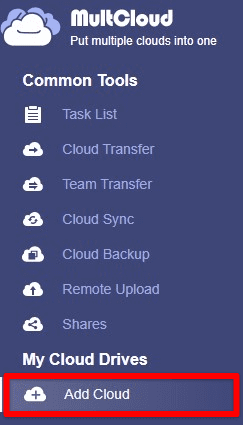
Add cloud tab
Step 3: Add both Google Drive accounts.
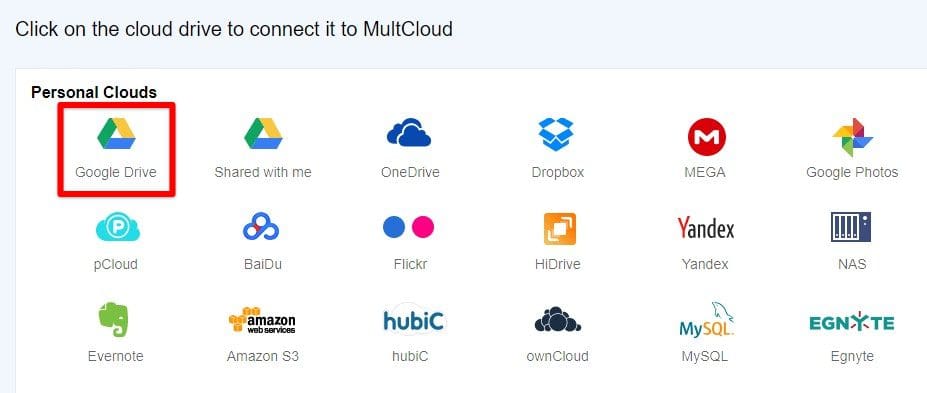
Adding Google Drive accounts
Step 4: Once both accounts have been added successfully, click on the “Cloud Transfer” tab under “Common Tools.”

Cloud transfer under common tools
Step 5: MultCloud will now ask you to select a source and destination. Select the primary account as the source and the secondary account as the destination. Next, click on the “Transfer Now” button in the bottom right corner.
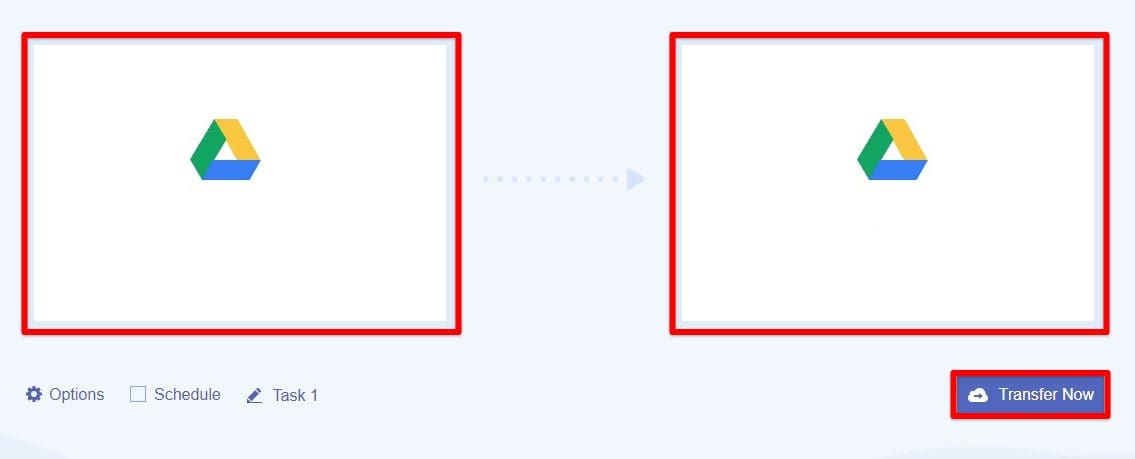
Transferring from primary to the secondary account
Since the transfer will take place entirely over the internet, the time it takes to complete may vary. Other than just transferring the files right then, you can also schedule it after working hours. If your internet connection speed is not that good, you should probably learn to use Google Drive offline.
Conclusion
With the help of these four methods, you can now transfer files between multiple Google Drive accounts. Whichever process best suits you depends on how frequently you need to transfer these files and how much data is currently stored on your primary account. More often than not, having an automated solution that will instinctively transfer files on its own is the best possible choice.
