Backing up your contacts is just as essential as any other file that you have. When you lose your phone, you do not want to lose all of your contacts with it. Besides, backing up your contacts also helps when switching from one phone to another.
Knowing that you have the entire list of important contacts saved somewhere secure, you will not be worried about losing them at any time. If you are concerned about data safety on cloud storage, learn how to password protect your Google Drive.
Backup contacts to Google Drive
Google Drive is probably one of the most reliable and safest bets when looking for a platform to save your phone contacts. It will keep all of that data adequately secured and rapidly accessible to you. You can also use your drive to save email contacts, and social media handles other than the phone numbers. Let us take a detailed look at how you can back up contacts to Google Drive and restore them later if needed.
Backup contacts to Google Drive from Android
Since Android is owned and maintained by Google itself, your Google account is almost certainly already linked with your device. If the backup and sync are previously enabled on your Android phone, all phone contacts will be backed up in Google Contacts. You do not have to update them manually, as it automatically syncs the contacts list every day. Make sure that this backup is currently enabled by opening the system backup in Android settings. Read the following article on fixing Google Drive not syncing issues if you face sync issues.
The advantage of enabling backup is that Google Drive can easily handle a big chunk of data. With optical character recognition and the built-in search feature, you can easily find what you are looking for. Once the backup has been enabled, you will not have to keep updating it. Besides, it might already be enabled if you had not turned it off at some point in the past.
Step 1: Open the “Settings” app on your Android device.
Step 2: Find the “About Phone” tab from the settings page. Tap on it.
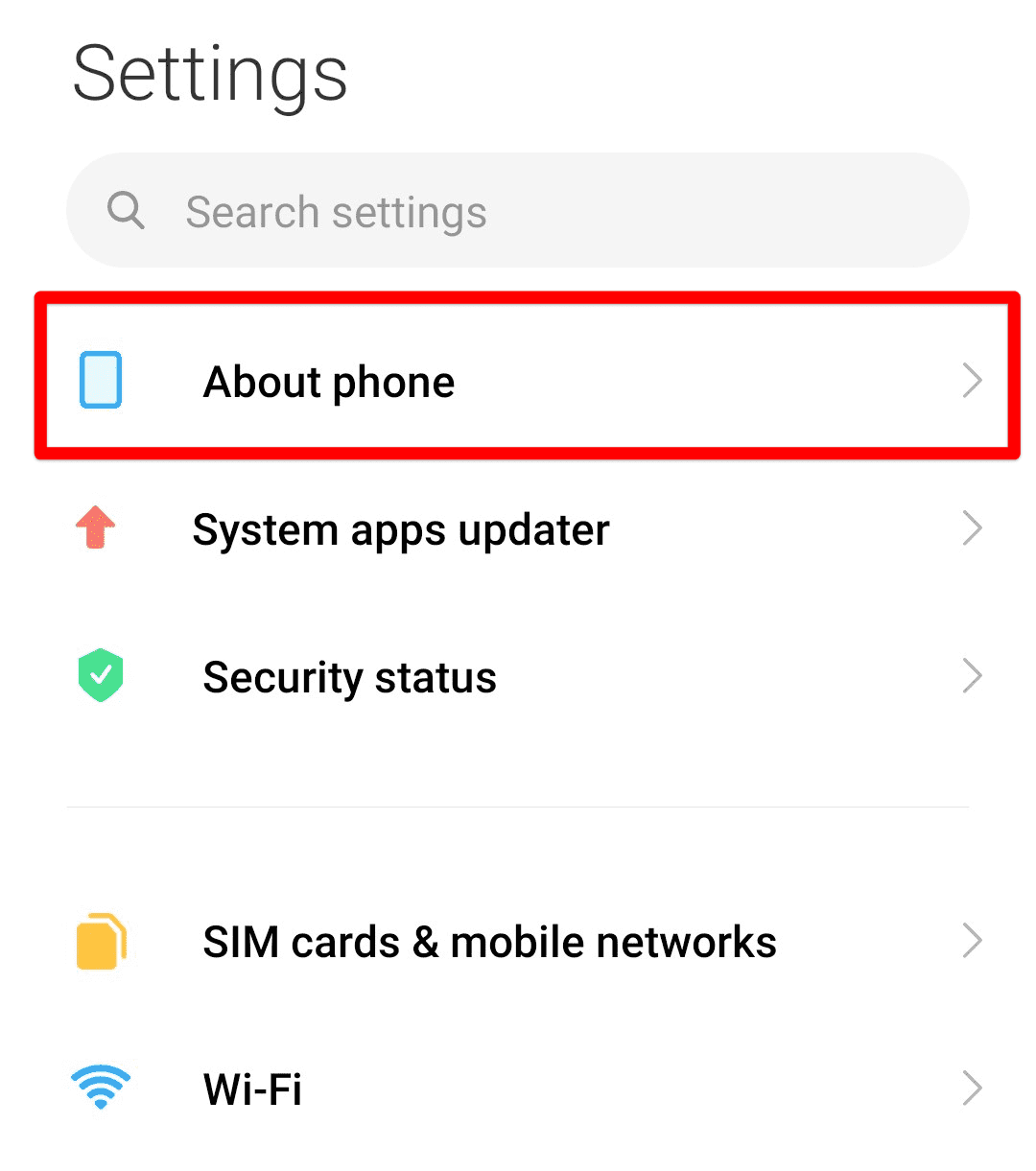
About Phone tab
Step 3: Here, you will see a list of device settings. Tap on the “Backup and restore” tab.
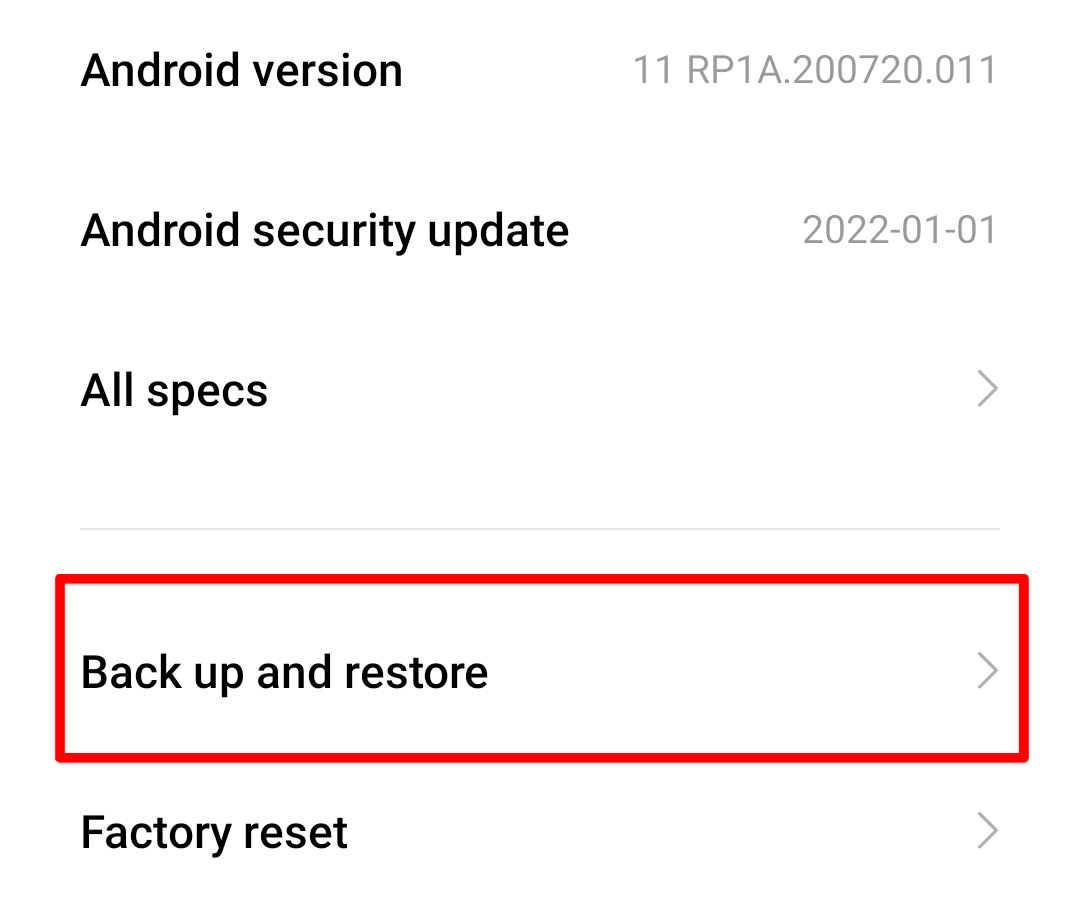
Back up and restore tab
Step 4: On the backup page, you will be able to find all backup settings concerned with the data stored on your mobile phone, including contacts. These settings are often divided into manufacturer’s backups and Google backups.
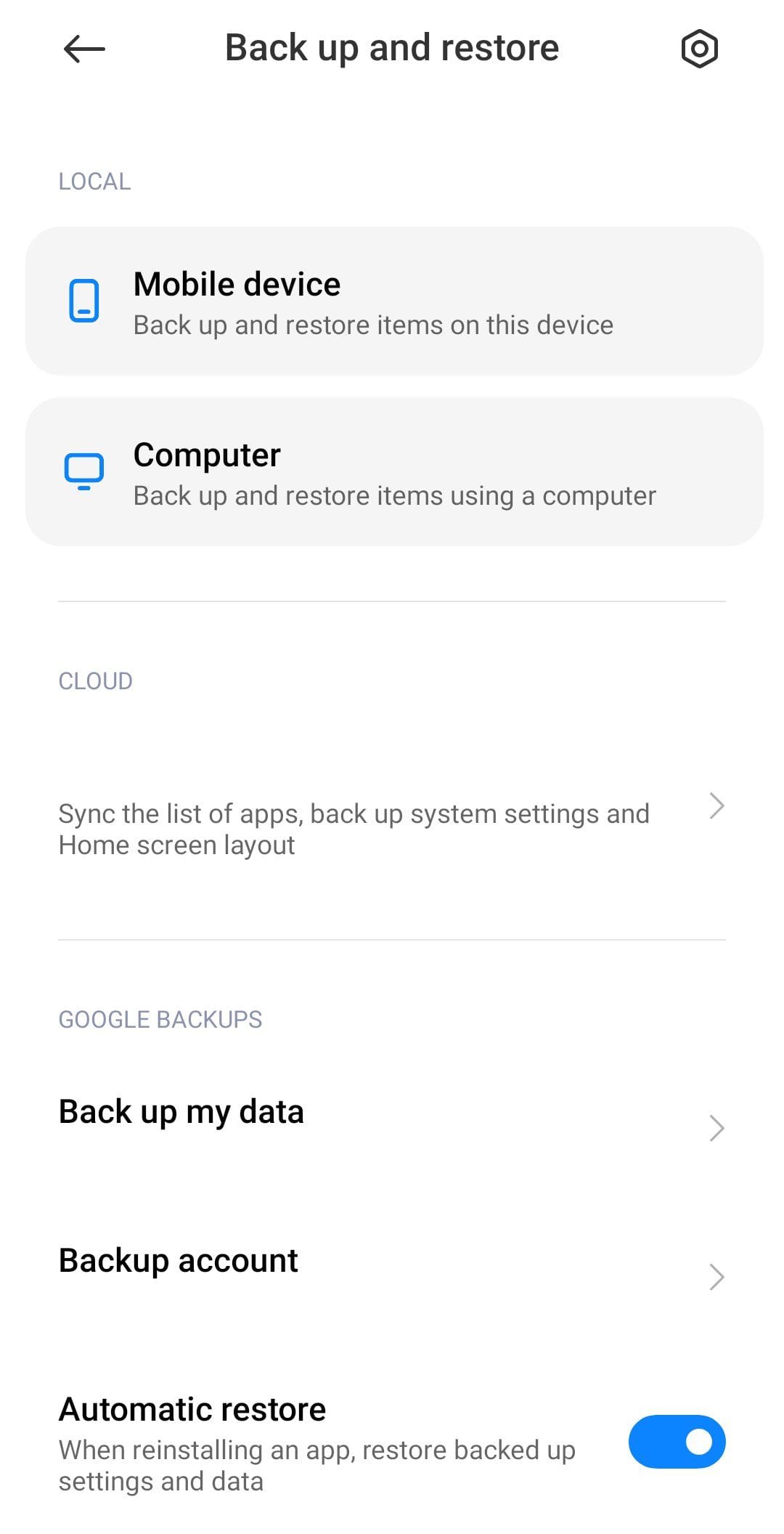
Back up and restore page
Step 5: Go to the “Google Backups” section and tap on “Back up my data.” Enable the toggle switch to turn it on.
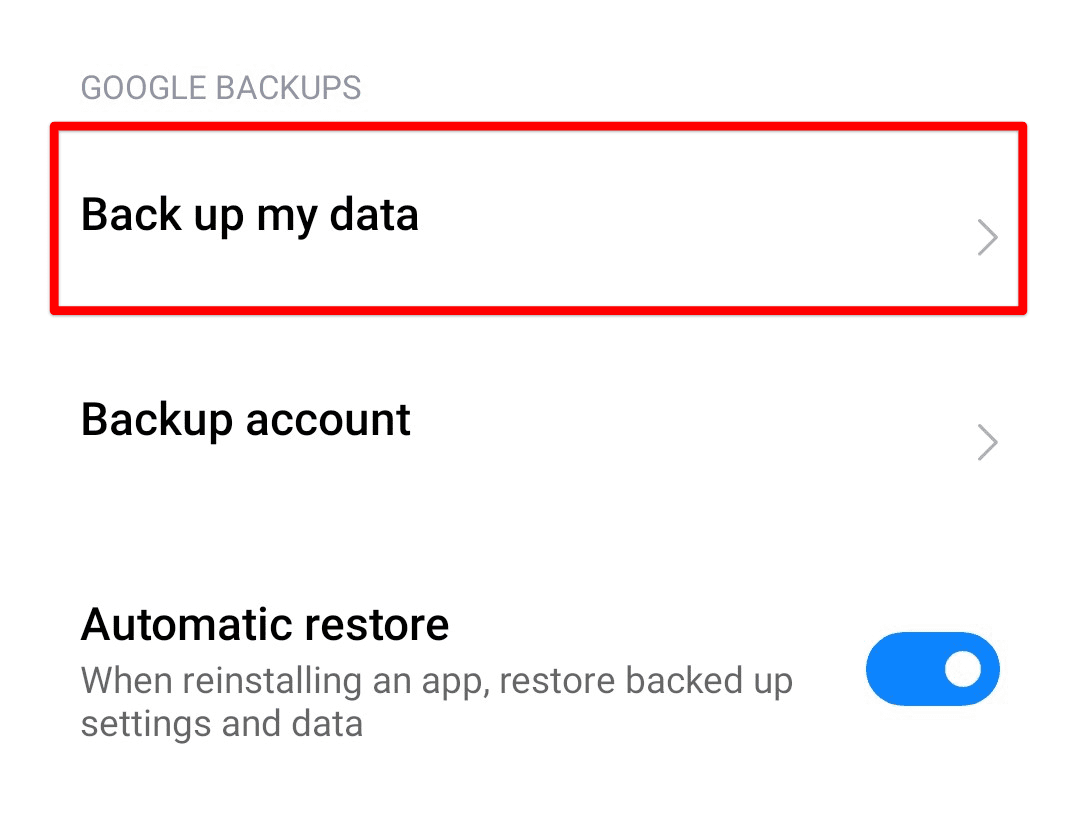
Back up my data option
When you turn on automatic backup, device and app data is periodically saved remotely on your drive. You can also select the type of app data you want to back up in the accounts tab. Otherwise, the default setting assigns equal preference to everything exported from your phone.
Note: The exact procedure of turning on Google backups might vary from one device to another. However, the general flow of steps will be pretty similar.
Backup contacts to Google Drive from iOS
As you would know, iOS devices do not have Google Drive pre-installed in them. Therefore, to back up contacts from those devices, you will first install Google Drive from the Apple App Store.
On iOS, you can enable the contacts backup from within the Google Drive application. Apple devices also save the app data on iCloud. So all of your phone contacts can be stored there as well. You can access the iCloud settings from your main account in the settings application. However, if you want an additional backup, Google Drive should be your go-to choice.
Step 1: Open the “Google Drive” application on your iOS device and log in to your account.
Step 2: Tap on the layered menu icon in the top left corner of your screen. It will slide in a new window from the left. Next, tap on the “Settings” tab.
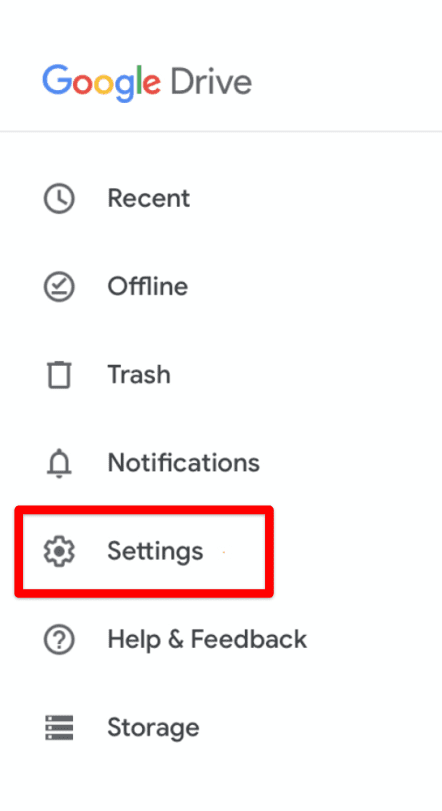
Google Drive settings
Step 3: The settings window will now pop up on your screen. Tap on the “Backup” tab in this window.
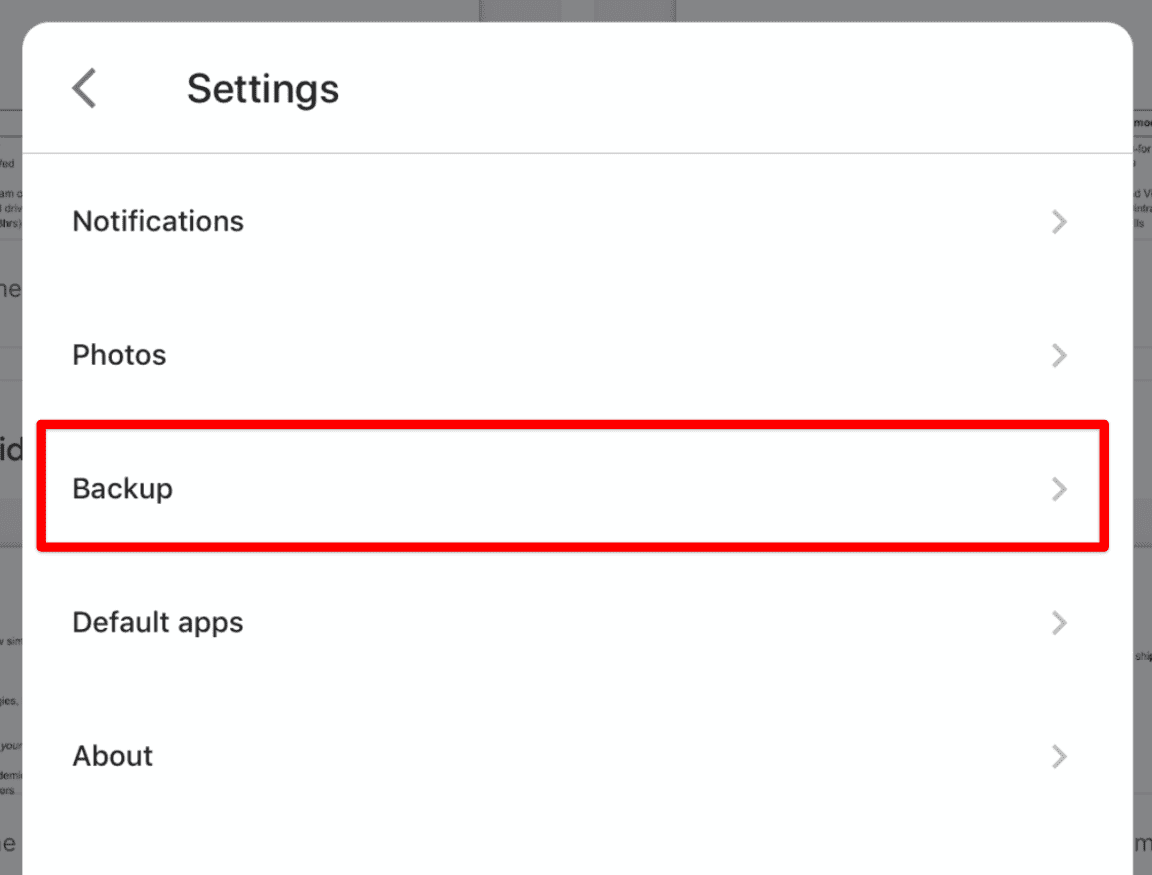
Backup tab in settings
Step 4: You will be directed to the Google Drive backups page. The list of data to be backed up includes contacts, calendar events, photos, and videos. You can modify the sync settings of each one of these items separately.

Google Drive backups page
Step 5: Make sure that the “Contacts” tab reads “Back up to Google Contacts.” If that is not the case, toggle the switch to turn it on.
Google Drive can also back up the data stored on your iCloud. Therefore, even if your device loses connection with your Google account, it can still draw that information from your Apple account for future syncs. There is an option to sync your contacts with Google in the iOS settings. As that method is more time-consuming, we recommend backing up your contacts from the drive.
Backup contacts to Google Drive through VCF
VCF stands for vCard file. It is a standard format that is used for storing contact information. A VCF can contain multiple contacts while keeping separate keys for each entry on the list. It holds names, phone numbers, addresses, emails, and other contact information supported by modern mobile phones. If you do not want to give Google Drive complete access to your contacts list or other app data, manually uploading VCF as a backup should be your preferred choice.
Even though this method of backing up your contacts is entirely manual, you will not have to deal with privacy concerns on your phone. Every time a contact is added, removed, or modified, the VCF will be adjusted accordingly. You can create a new VCF from scratch or convert another file format into it. It can then be uploaded to Google Drive like you upload anything else. It is important to note that not all phones allow the end-user to create a VCF. In that case, you will have no other choice but to use Google backups.
Step 1: Open the “Contacts” app on your phone.
Step 2: Go to “Settings.” Here, you will find the option to “Export.” Tap on it.
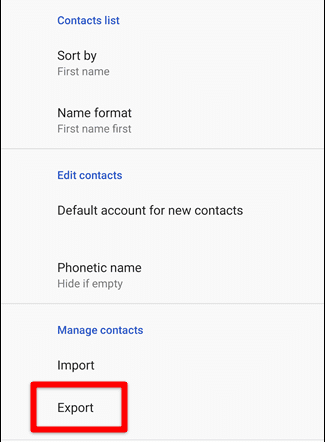
Export contacts through VCF
Step 3: Doing so will create a VCF containing all contacts currently stored on your device. Tap on the “Save” button to save the file at the desired location.
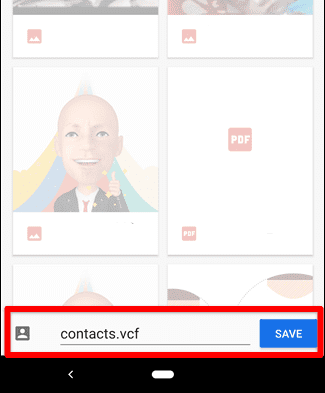
Save VCF
Step 4: Open the “Google Drive” application on your phone and log in to your account. Upload the file you just created.
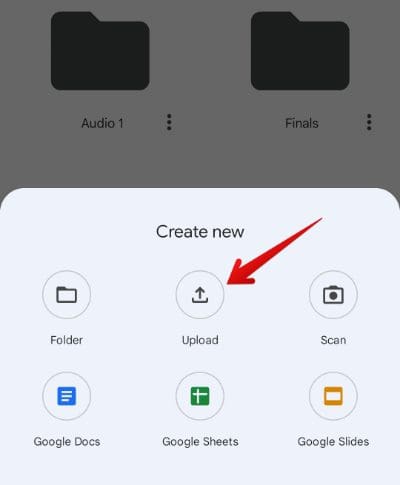
Upload VCF
VCF can also be used to import contacts. Let us assume that you now want to recover the contacts stored in Google Drive. You will open the “Contacts” app and select “Import” this time. It will ask you to load a file. The VCF can then be loaded, and all contacts stored on it will be transferred to your phone’s storage.
Restoring exported contacts from Google
The whole point of backing up your contacts in Google Drive is to restore them at a later stage, whenever needed. When restoring exported contacts from Google, you will import the uploaded file format. There can be two different scenarios. You might have used Google backups or manually uploaded a VCF. Let us see how you can import your contacts from these two backups.
The most updated contacts list would be stored in your Google Contacts account if you used Google backups. The steps mentioned below are followed to transfer that list from Google contacts to your device.
Step 1: Open the “Settings” app on your device.
Step 2: Find the “About Phone” tab from the settings page. Tap on it.
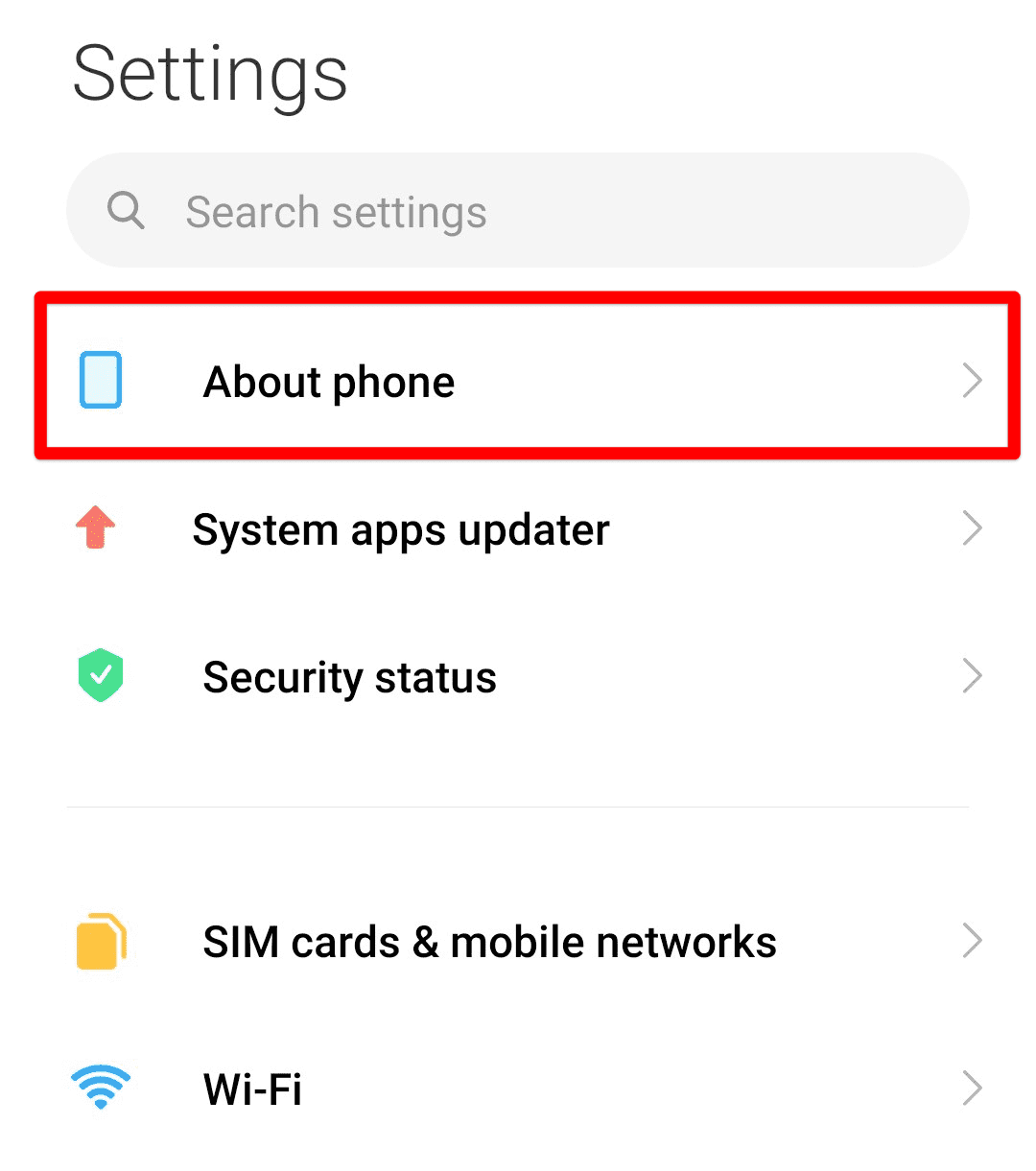
About Phone tab in settings
Step 3: Here, you will see a list of device settings. Tap on the “Backup and restore” tab.
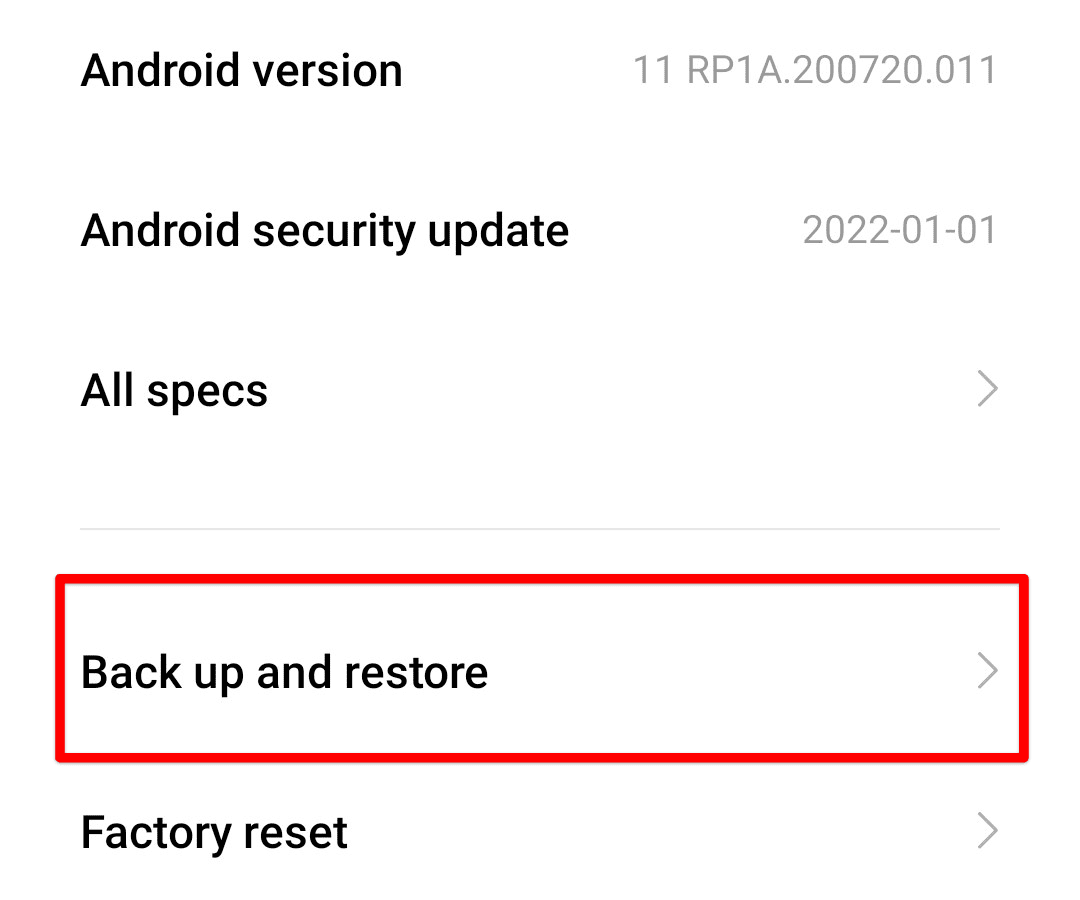
Opening back up and restore tab
Step 4: On the backup page, you will be able to find all backup settings concerned with the data stored on your mobile phone, including contacts. These settings are often divided into manufacturer’s backups and Google backups.
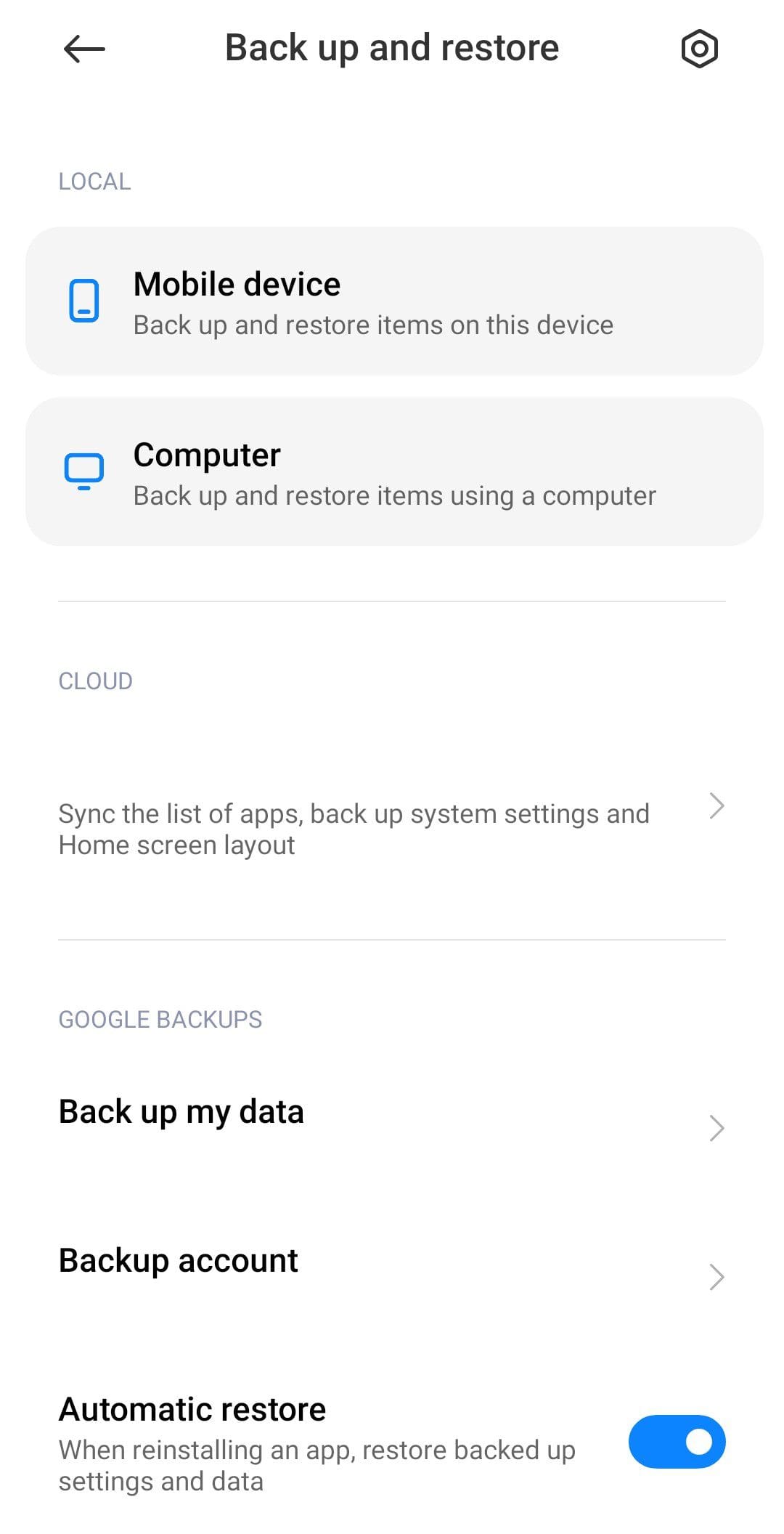
Back up and restore page settings
Step 5: Go to the “Google Backups” section and enable “Automatic restore.” Next time, it will restore the backed up contacts list when you open the application.
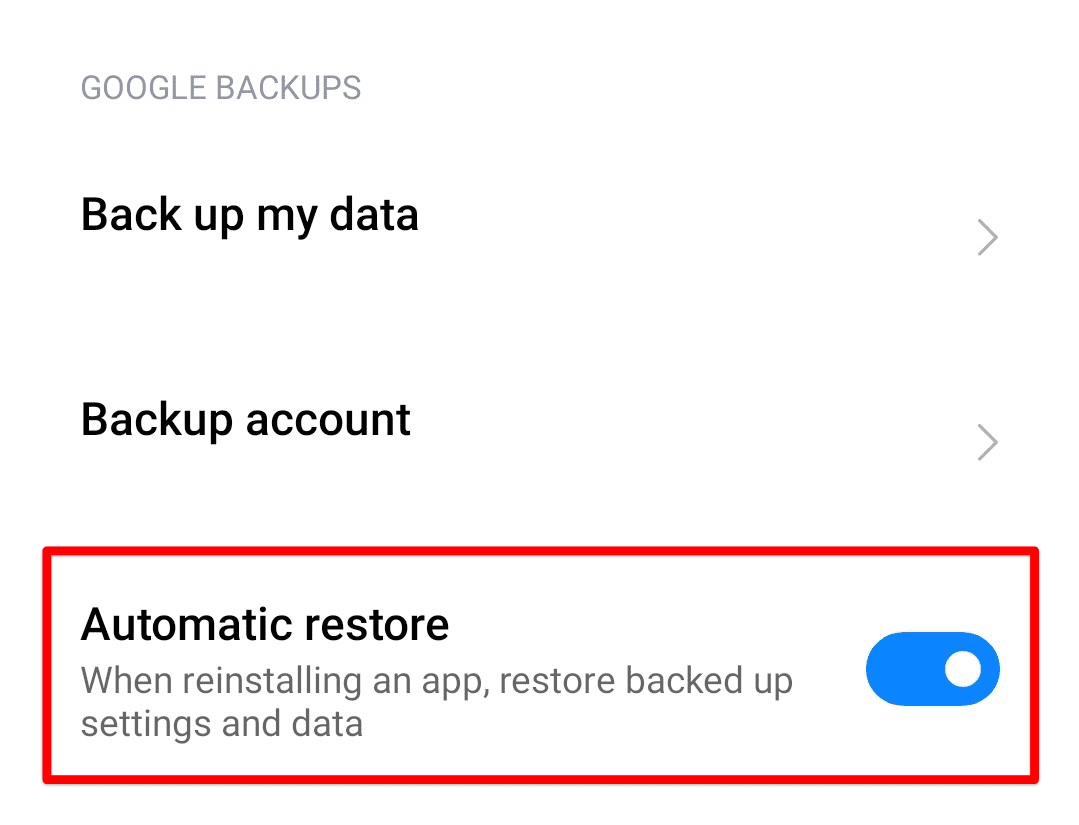
Automatic restore option
Note: You will be required to have an active internet connection when restoring exported contacts from Google. Moreover, the list on Google Contacts will only be updated till the last time your phone was connected to the internet.
If you used VCF to back up your contacts, that file would be present on your drive. You will have to download it from Google Drive. After that, open the “Contacts” app and tap on “Import” from settings. It will ask you to load a file. The VCF can then be loaded for restoring all contacts. Please note that any contact you saved after creating that VCF cannot be restored.
Conclusion
Losing your entire contacts list can be pretty troublesome, especially if you do not have them backed up. Due to this, it is recommended to have your contacts list stored securely on cloud storage like Google Drive. It offers extensive features that enable you to export and import contacts. Besides, by allowing the Google Accounts backup, you will not have to worry about creating a manual copy at all.
