Many people believe Google Drive as a platform that can only be used with an active internet connection. That is not true. There is an entire range of Google Drive features available offline as well. You can easily access all your files, including Docs, Slides, Forms, and Sheets. Having to use Google Drive offline can be pretty helpful in specific circumstances.
If you need a rapid access to all files in Google Drive, offline is the ideal solution. It allows regular drive applications even if you are traveling or are currently staying somewhere with no internet. In the following article, we will begin with explaining how to use Google Drive offline on Chrome OS, Windows, and macOS. After that, there is a tutorial for offline usage of Google Drive on Android and iOS devices.
Using Google Drive offline on Chromebook
Google Drive should be enabled by default on your Chromebook. You can access it from the “Files” app. If, for some reason, it is not visible, you may need to reconnect it. Please refer to our detailed article on disconnecting Google Drive on your Chromebook. You will have just enabled it instead of disabling it.
- Open the “Files” app and expand the Google Drive section on the left pane.
- Expand “My Drive” and select the folder you wish to make available offline on your Chromebook.
- Now, toggle the button “Available offline” to “ON.”
- That’s it! You can do so for as many folders as you want. Google Drive will automatically sync the folder with the online version and keep both updated when Google Drive detects an internet connection.
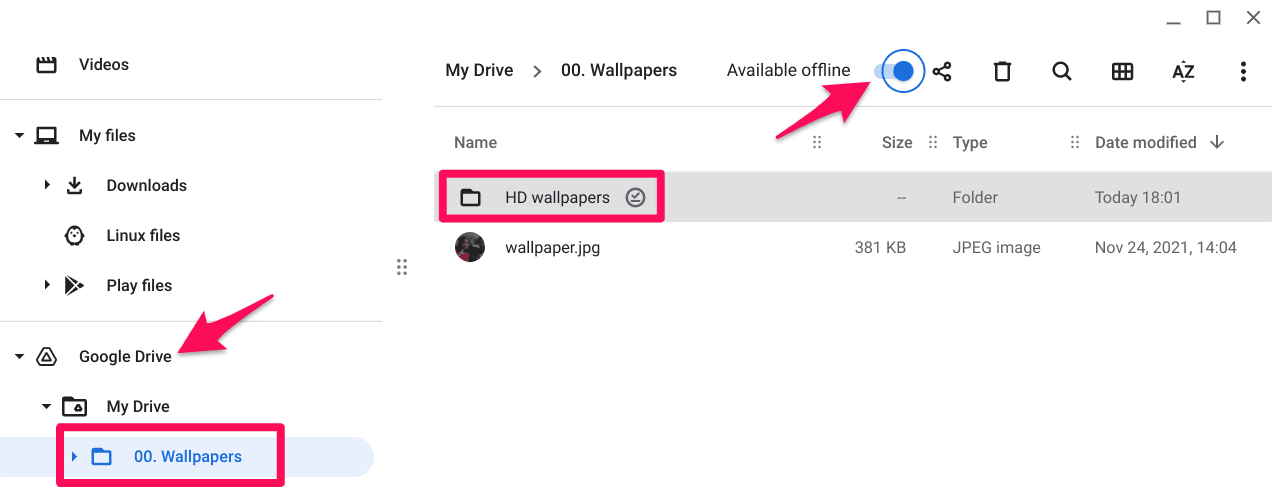
Google Drive Offline Usage Chromebook
Using Google Drive offline on Windows
You can use Google Drive offline on Windows devices with a minimal set up. However, using Google Drive without an active internet connection, you need to install a Chrome extension to sync all Google files with your computer. Once that extension has been enabled, the respective setting must be updated from Google Drive for the web.
Please note that you will have to install the desktop version of Google Drive for seamless integration. When everything is completely set up, you can transfer files to and from Google Drive without the internet. However, if you use the drive on multiple devices, those changes will only be synced when your computer is connected to the internet.
Step 1: Go to “Chrome Web Store” and install the “Google Docs Offline” extension. It is an official Chrome extension developed by Google itself.

Google Docs offline extension
Step 2: Once that extension has been installed, head over to “Google Drive” and sign in to your account. Click on the gear icon in the top right corner of your screen. Next, go to “Settings.” Doing so will pop up the settings window.
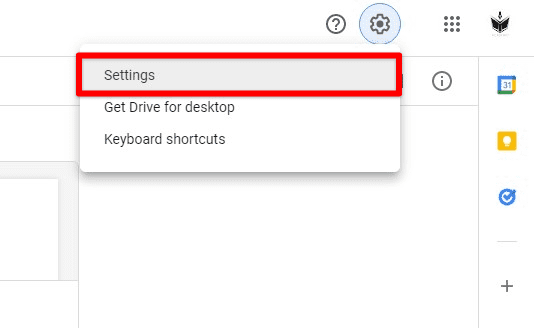
Google Drive settings
Step 3: Make sure you are in the “General” settings. Scroll down to find the tab labeled “Offline.” Tick the checkbox located right next to “Create, open and edit your recent Google Docs, Sheets, and Slides files on this device while offline.”
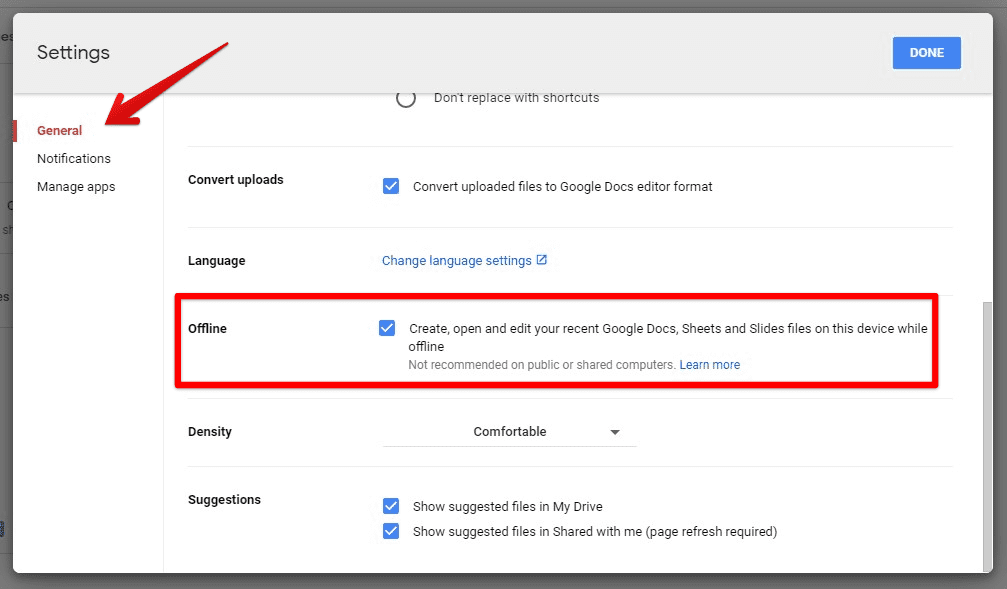
Enabling offline settings
That is everything you need for saving offline versions of Google Drive files. These versions are then updated the next time you connect to the internet. However, it will not save any file locally on your computer. For that, you will have to follow the following steps.
Step 4: Visit Google Drive’s official website and download Google Drive for desktop.

Downloading Google Drive for PC
Step 5: After installing Google Drive on Windows, click on the drive icon from the taskbar.
Google Drive icon
Step 6: Click on the gear icon and “Preferences” from the drop-down menu.
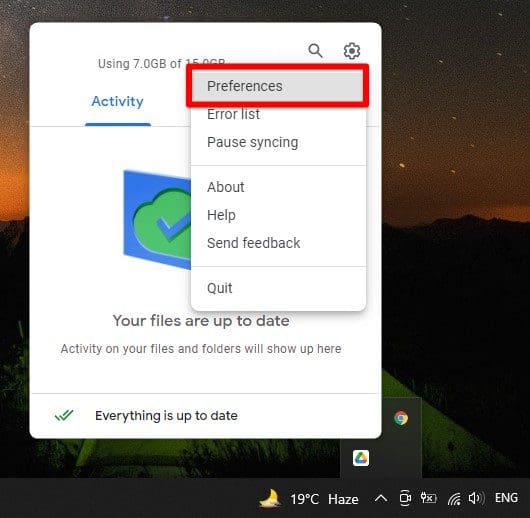
Google Drive preferences
Step 7: In the “Google Drive Preferences” window, go to the “Google Drive” tab. Select the option that says, “Mirror files.” Any file you add to Google Drive will be automatically downloaded and stored on your computer from that point onwards.
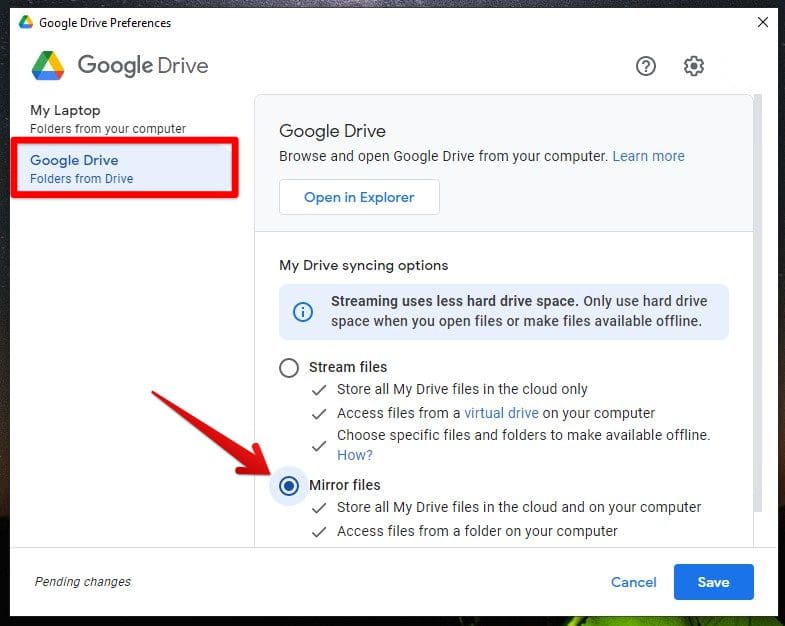
Selecting mirror files option
Using Google Drive offline on macOS
Using Google Drive offline on macOS is not different from doing so on Windows. Nevertheless, there is one additional step in the process. macOS has Safari browser enabled as the system’s default internet browser. Therefore, you will have to change that default browser to Google Chrome to use Google Drive without the internet.
If that is not done beforehand, every time you try to open any Google Drive file without internet, it will direct you to an error page from Safari. So switching the default internet browser on macOS is not that difficult. Besides, you can always change it back to whenever you want.
Step 1: Download and install Google Chrome for macOS.
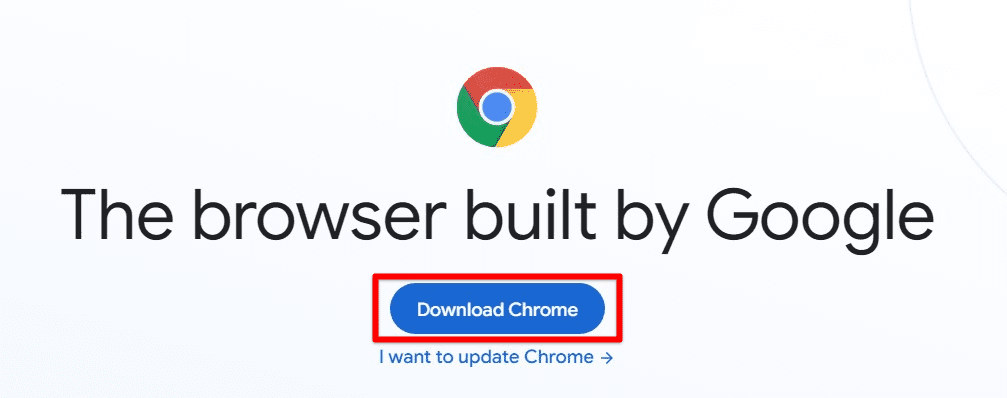
Downloading Google Chrome
Step 2: Click on the apple icon in the top left corner of your desktop and go to “System Preferences.”
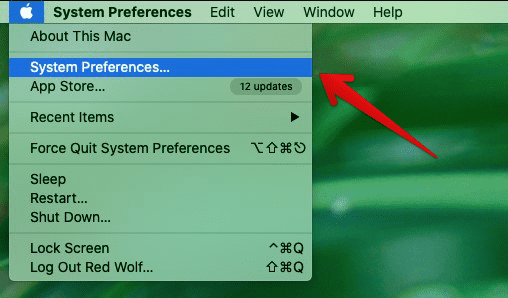
System preferences
Step 3: In the “System Preferences” window, click on the “General” tab. Here, you will see a section titled “Default web browser.” Select “Google Chrome” from the browser’s list and close that window.
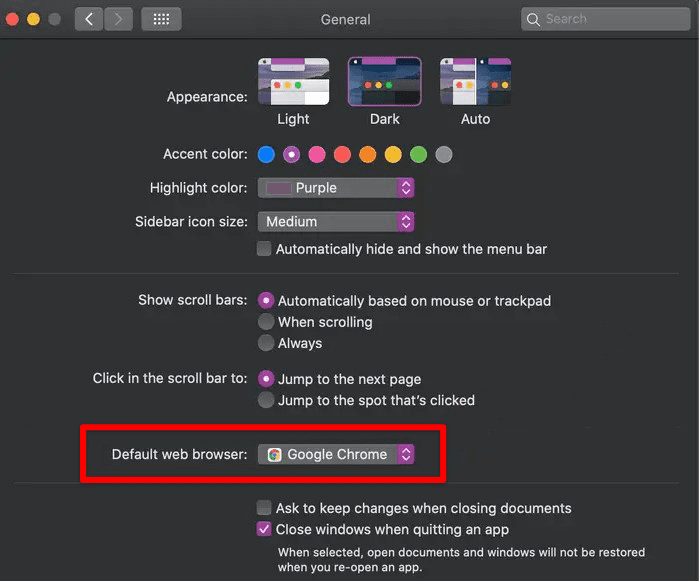
Changing the default web browser
Step 4: Open “Google Chrome.” Go to “Chrome Web Store” and install the “Google Docs Offline” extension.
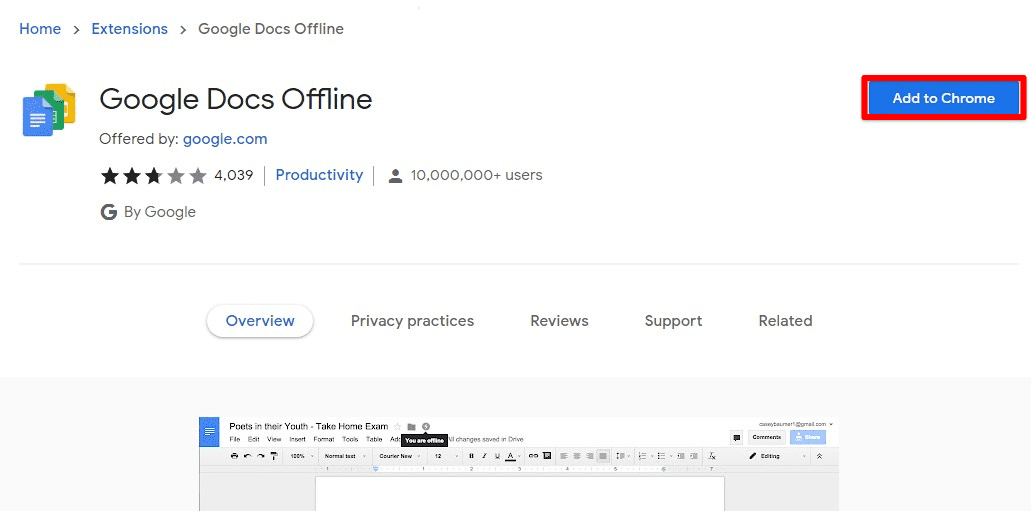
Downloading Google Docs offline extension
Step 5: Once that extension has been installed, head over to “Google Drive” and sign in to your account. Click on the gear icon in the top right corner of your screen. Next, go to “Settings.” Doing so will pop up the settings window.
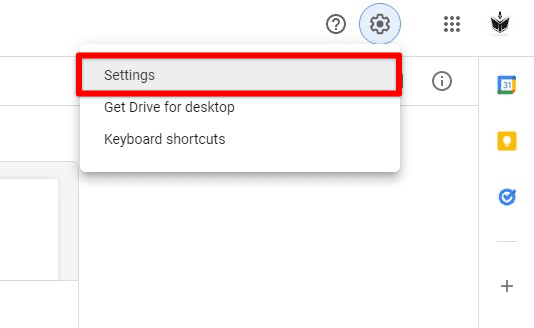
Opening Google Drive settings
Step 6: Make sure you are in the “General” settings. Scroll down to find the tab labeled “Offline.” Tick the checkbox located right next to “Create, open and edit your recent Google Docs, Sheets, and Slides files on this device while offline.”
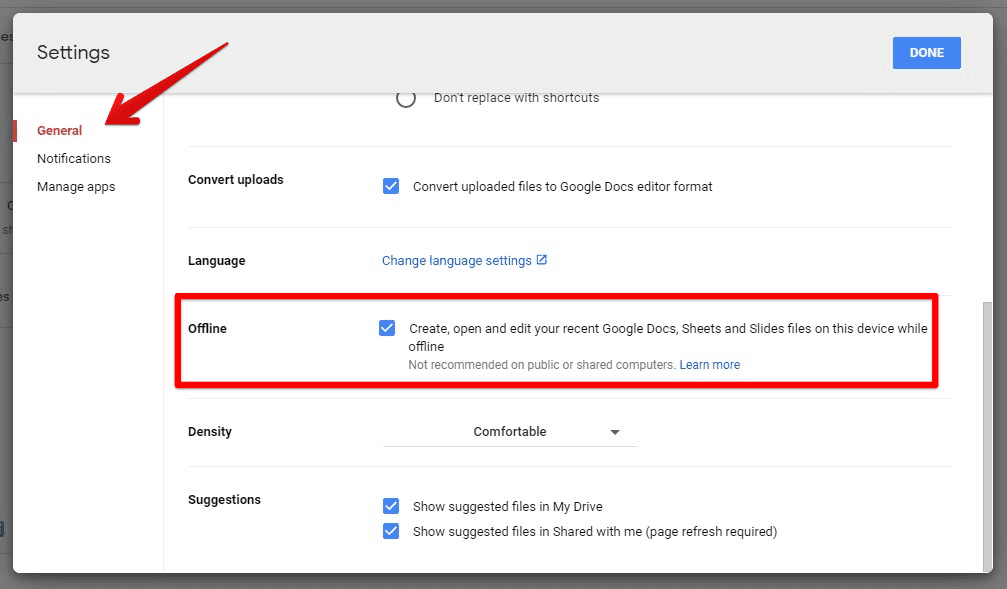
Enabling offline settings in the general tab
With that, you can now save offline versions of Google Drive files. These versions are updated whenever you connect to the internet. If you look to save these files locally on your macOS device, you will follow the following steps.
Step 7: Visit Google Drive’s official website and download Google Drive for desktop.
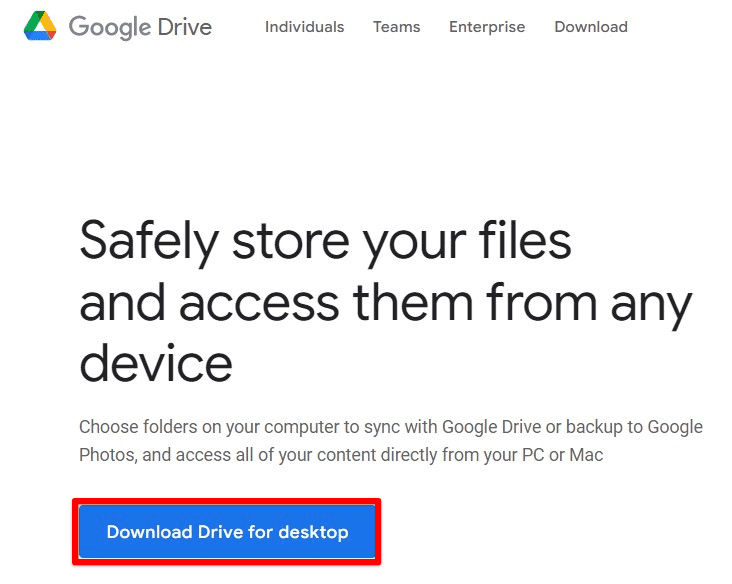
Downloading Google Drive for Mac
Step 8: After installing Google Drive on macOS, open the application and go to “Preferences.”
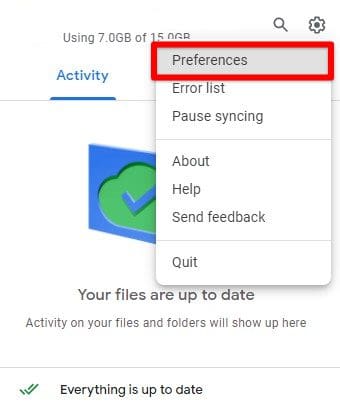
Opening Google Drive preferences
Step 9: On the “Google Drive” tab, select the option that says, “Mirror files.” Any file you add to Google Drive will be automatically downloaded and stored on your computer from that point onwards.
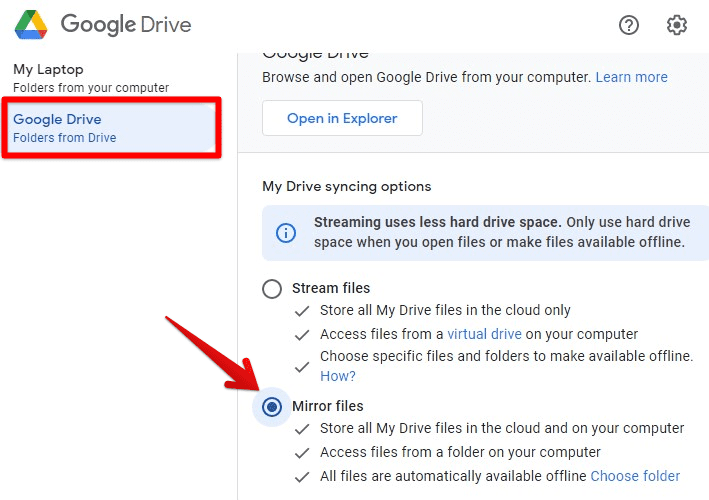
Selecting mirror files option from preferences
Using Google Drive offline on Android
There are no Chrome extensions to be installed on Android. Therefore, Google has integrated the offline availability feature on drive applications in mobile operating systems. It is not only incorporated with Google Drive but is also made available on Google Docs, Slides, Sheets, and Forms applications separately.
When using an Android device, these apps usually come preinstalled by the manufacturer. So all you need to do is locate the offline availability setting from the Google Drive app. When you mark a file to be stored offline, a local copy of that file will be made on your device. It can then be opened from the layered menu icon under the “Offline” tab. That section also contains files stored locally on other devices with the same Google Drive account.
Step 1: Open the “Google Drive” application and log in to your account.
Step 2: Select the file you want to access without an internet connection. Tap on the three-dot icon located right next to that file.
Three-dot icon
Step 3: Tap on “Make available offline” from the drop-down menu.
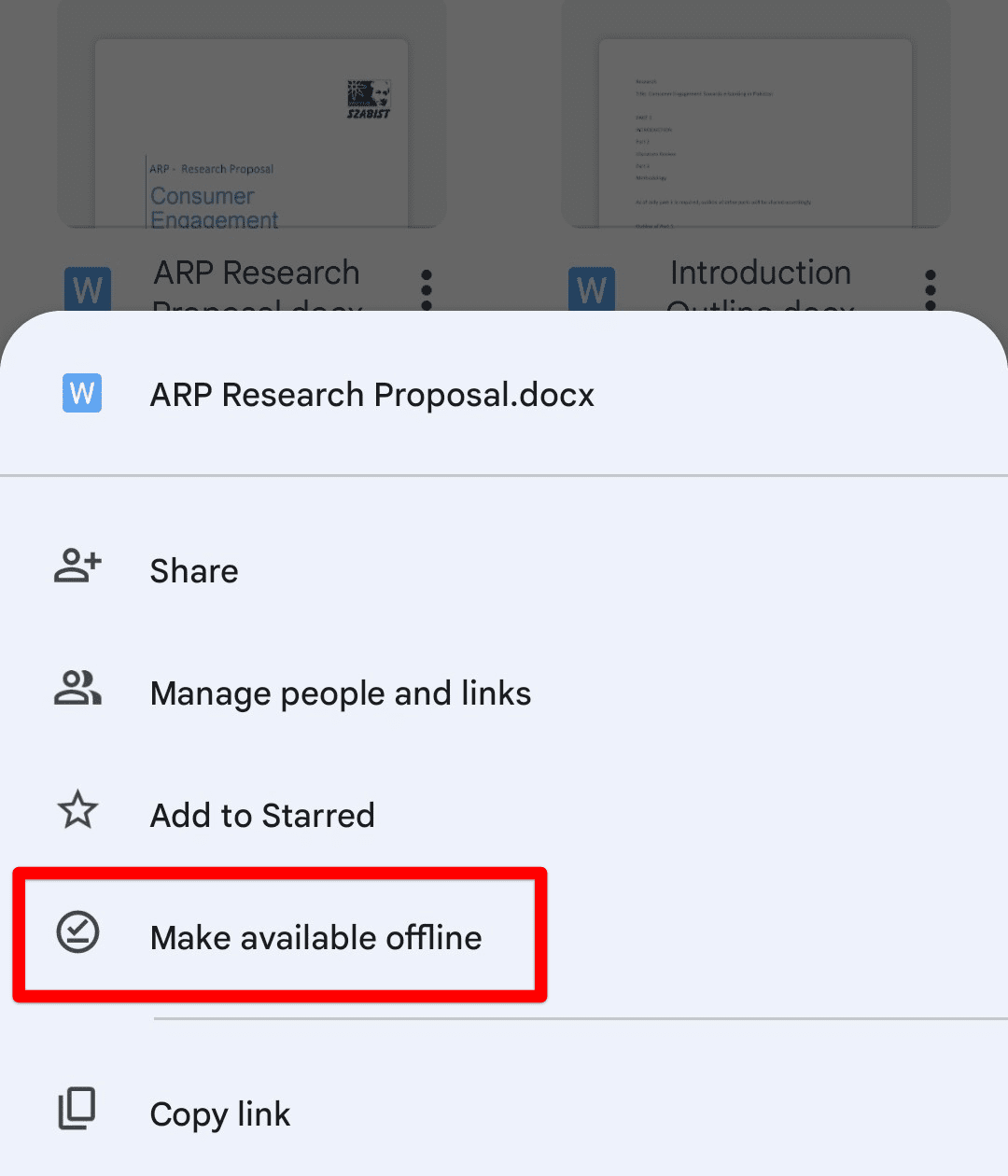
Make available offline
Step 4: Tap on the layered menu icon in the top left corner of the Google Drive homepage.
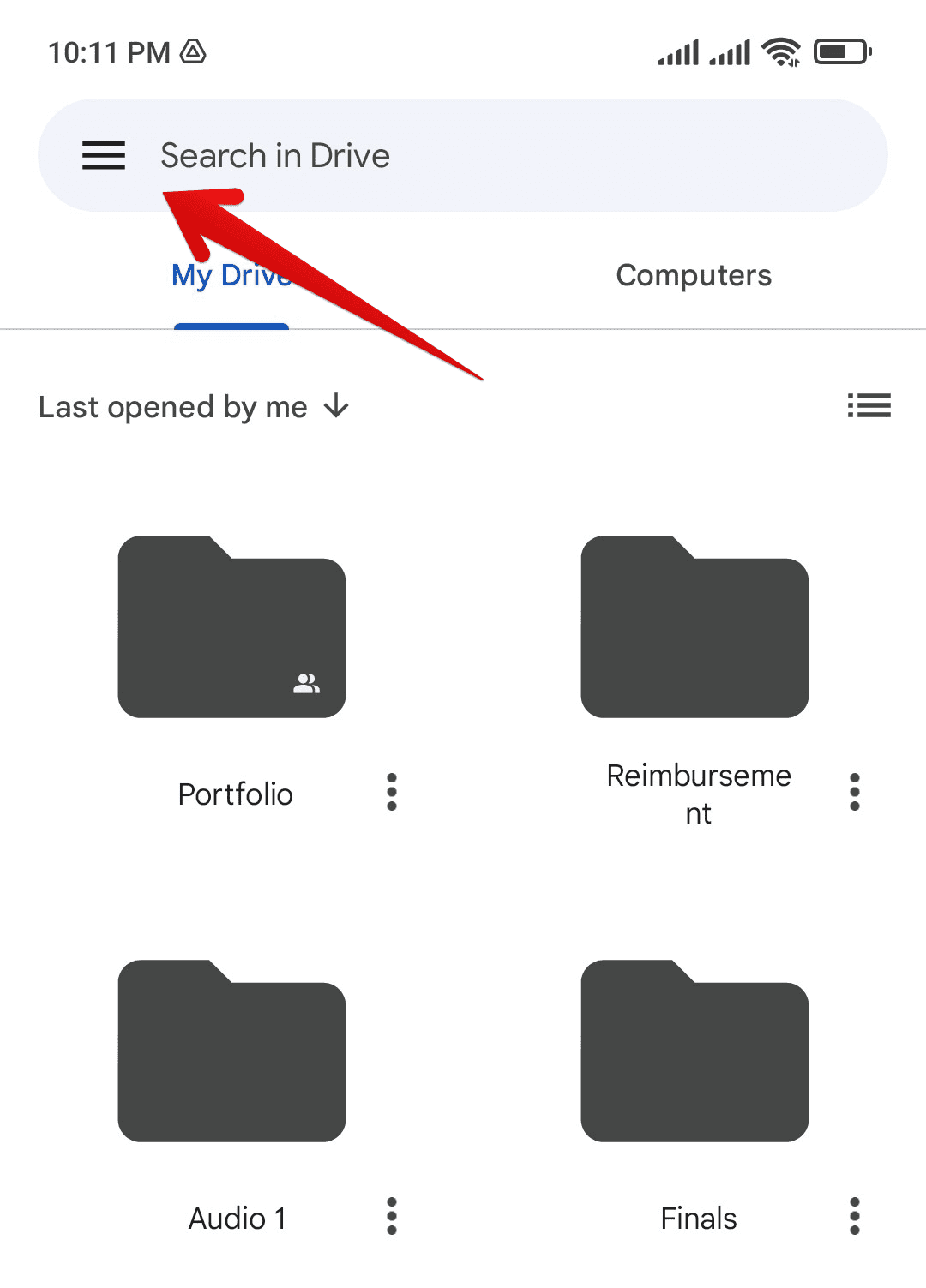
Google Drive menu
Step 5: A new panel will slide in from the left. Tap on the “Offline” tab to access the file you selected in Step 2.
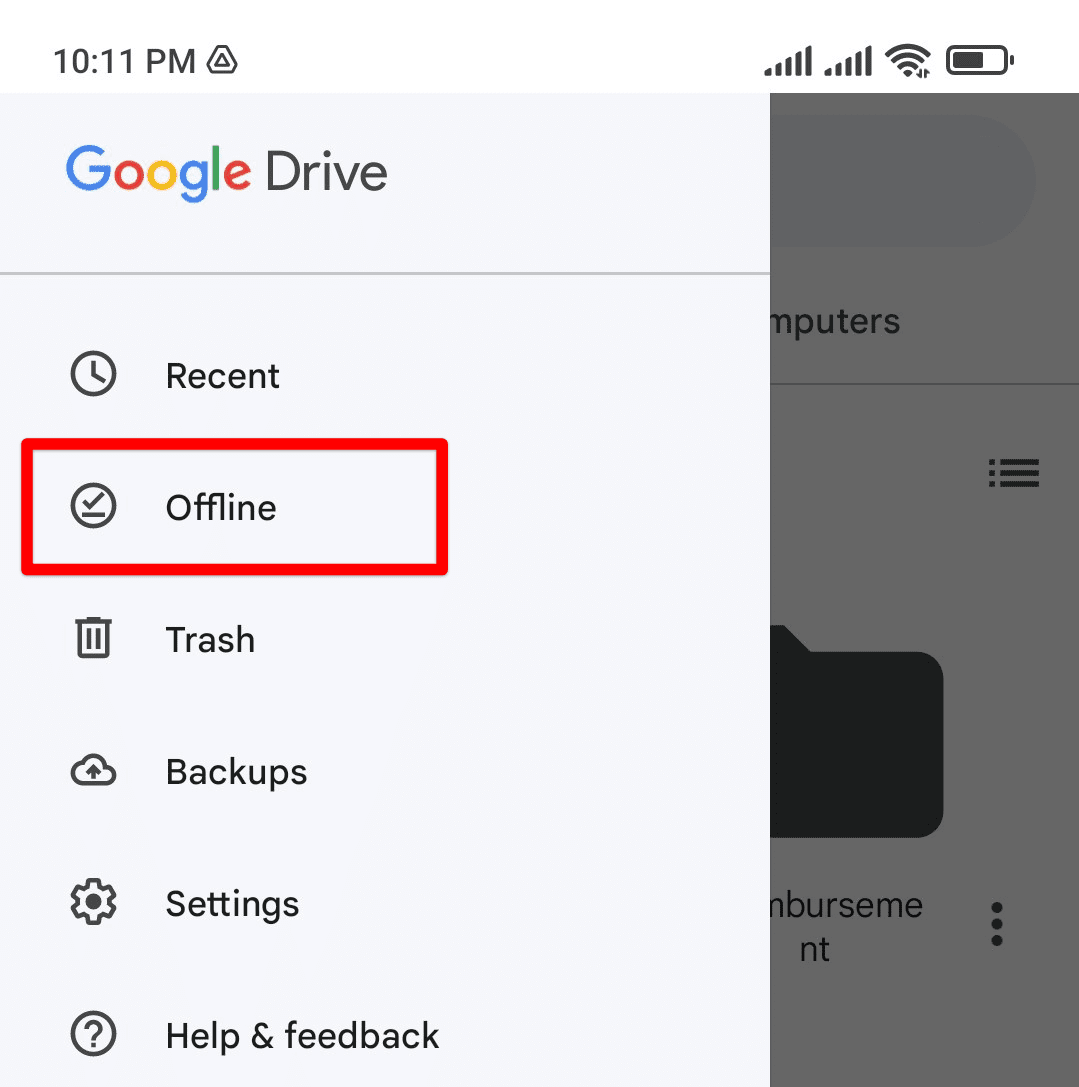
Offline tab
You can also unmark the same file whenever you want. As you observed, the process of using files offline on Android is a lot simpler than Windows or macOS. However, the drawback is that it can only be employed on individual files. You will have to mark each file separately. That was not the case in Google Drive for desktop as it automatically stores all data locally.
Using Google Drive offline on iOS
On iOS, Google apps do not come preinstalled. You will have to install each application for Google Drive, Docs, Slides, and Sheets. Like that in Android, all applications will feature storing a file offline. When you mark a file to be stored offline, a local copy of that file will be made on your iOS device. It can then be opened from the “Offline” tab. That section also contains files stored locally on other devices with the same Google Drive account. Since all steps on iOS exactly resemble those on Android, we will not list them once again.
Nevertheless, there is one critical difference. On iOS devices, you can also make all recent files available offline. That way, you do not have to mark each file separately. You can go to the Google Drive settings page and then scroll down to find the option that reads “Make recent files available offline.” By enabling the toggle switch, all files present under the recent section of your drive will be copied to your iPhone or iPad. The option of marking multiple files at once also works with Google Drive folders.
Conclusion
Google Drive is primarily cloud storage that takes away the burden over your device’s limited storage space. However, there can be situations when you need to access particular files without the internet. By installing a Chrome extension on a desktop and marking specific files on mobile, one can easily use those chunks of drive offline. It is a unique feature for users who do not have an active internet connection throughout the day.
