Google Drive is one of the most popular and widely used cloud storage globally. It has some handy features that stand out from many competitors. Even though sharing files on Google Drive is remarkably safe and secure, there is no built-in password feature for your drive.
When sharing Google Drive files with others, you can set their access settings to allow only particular individuals. However, there is no inherent way to share a link or add a password every time someone logs in. In the following article, we will discuss the methods through which you can password protect your Google Drive on the web, Android, and iOS.
Password protection on Google Drive
As we already described, Google is yet to add a password protection feature on Google Drive. It does not suggest by any means that your files on Google Drive are not secure. Their servers and sharing protocols are certainly the most advanced and reliable. The only thing is that if a user wants to add in an additional layer of security with a password, there is nothing available of that sort.
Since there is no separate password protection on Google Drive, if a hacker gets access to your Gmail account, then they will be able to open your drive just like you do. Other than that, all files stored on Docs, Sheets, and Slides will be predisposed as well.
One might think that if files on Google Drive are so vulnerable, why does everyone use them? It’s because security features other than password protection are so well developed that it is almost improbable for unauthorized individuals to access your files. By specifying permission while sharing files on Google Drive, you can effectively secure that data from everyone else. Anyone who tries to open or edit that file will ask permission beforehand. It can be thought of as a simulated two-factor authentication feature.
Here, we would like to point out that if the concerned files are Word documents or PDF files, then those can be password protected through MS Word or Adobe Acrobat. Once done, even if someone else downloads that file from your drive, they cannot open or edit it in any way without knowing the password. The problem is that this method can only be employed if the source software supports password protection. Let us take a detailed look at the ways you can use for password-protecting all files on Google Drive. We will start with Google Drive for the web and discuss Android and iOS versions.
Enabling password for Google Drive on web
As Google supports a wide range of third-party applications across all platforms, the most straightforward way is to use a Chrome extension. Several extensions available on Chrome Web Store can password protect your Google Drive. However, finding the perfect extension can be somewhat challenging that does not pose any secondary malware threats. Therefore, a more reliable way of password protecting your Google Drive files is achieved through Google Forms.
Google Forms could lock an individual file if you did not know this before. It will ask the user to put in the password, granting them access to that file. Besides, you can also customize your form however you like, adding a great touch of personalization. If you prefer specifically tailored stuff, the article details how to enable dark themes in Google Drive.
Step 1: Open “Google Drive” on your internet browser and log in to your account.
Step 2: Select the file you want to password protect and right-click on it. From the drop-down menu, click on “Share.”
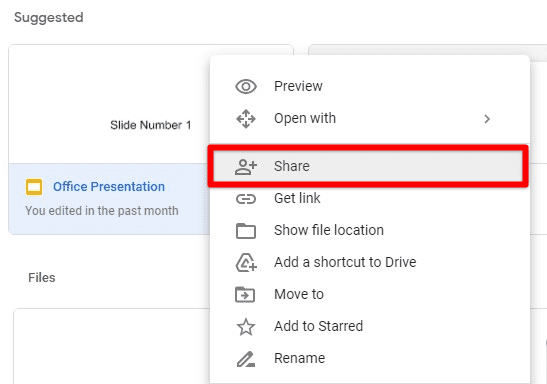
Going to file share option
Step 3: A new window will pop up on your screen. Under the permissions tab, select the option that says, “Anyone on the internet with this link can view.” Next, click on the “Copy link” button to put that link on your clipboard.
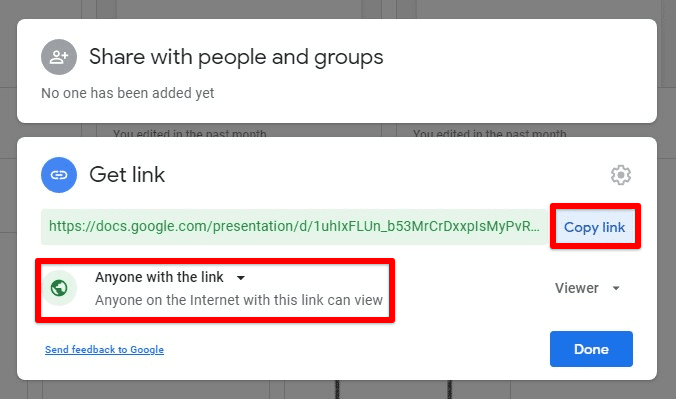
Copying the link
Step 4: After that, click on the “New” button in the top left corner of the Google Drive homepage. Click on “Google Forms” to create a new form.
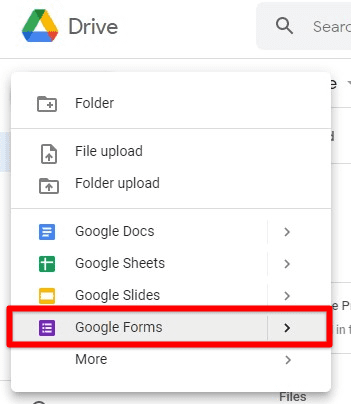
New Google Form
Step 5: You can title the form as “Password” and type “Enter Password:” as the question.
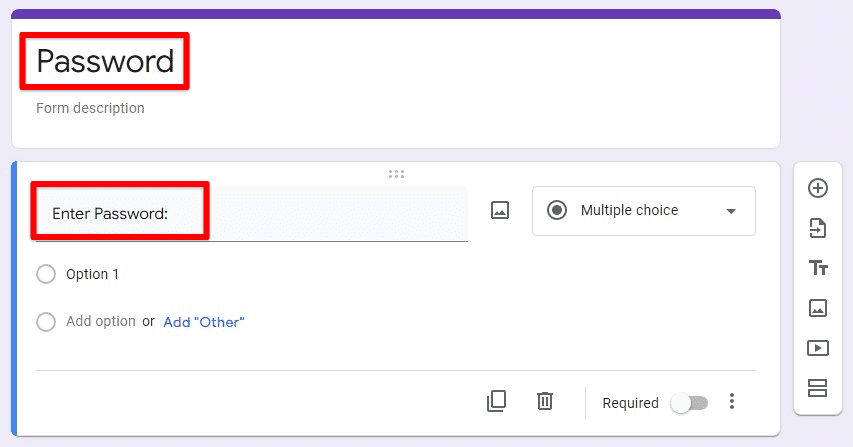
Setting form title and question
Step 6: Select “Short answer” as the type of that question from the drop-down menu. Also, make sure to enable the “Required” toggle switch.
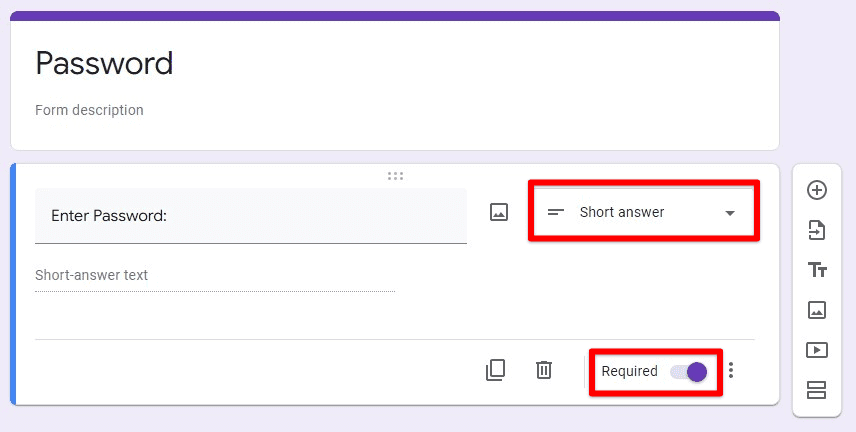
Setting question attributes
Step 7: Click on the three-dot icon next to the toggle switch. Go to “Response validation”.
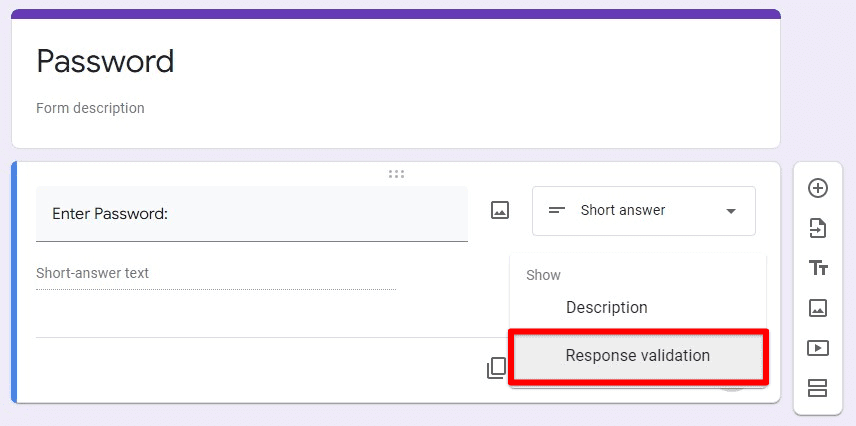
Opening response validation
Step 8: Select the response type as “Text”. Type the password in the text field. You can also create a “Custom error text” if you want.
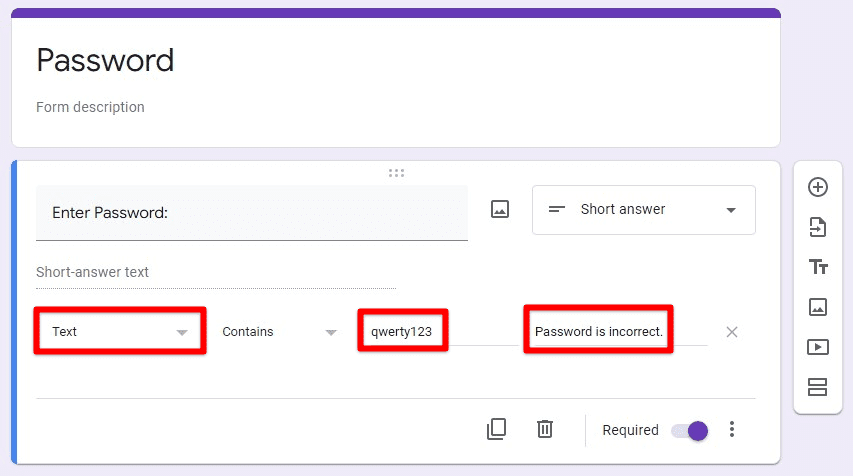
Setting response validation attributes
Step 9: Now go to the “Settings” tab from the top and click on the “Presentation” tab. Under that tab, click on “Edit” in front of the confirmation message. Paste the link you copied in Step 3. Make sure to save everything before you send the form.
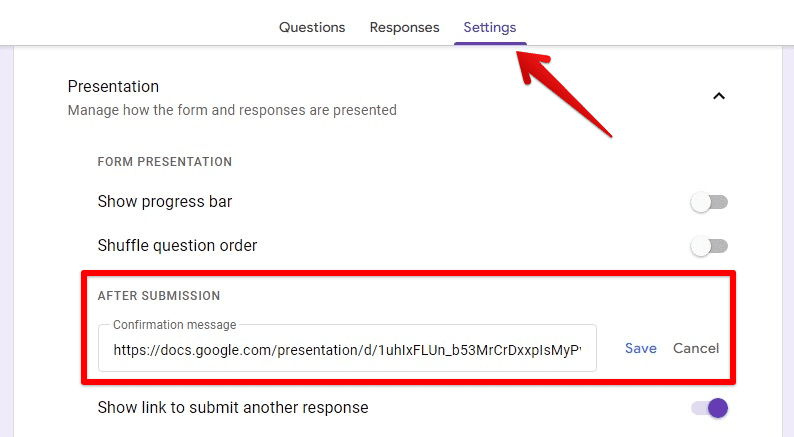
Pasting link in the confirmation message
When the form is opened by anyone else, that user will have to put in the password set by you. If the password is correct, the link to the concerned Google Drive file will be displayed on their screen. It gives them password-protected access. Please open the form yourself to validate if everything is working as intended.
Enabling password for Google Drive on Android
Like on the web, there is no password protection feature in Google Drive on Android. If you have been using Google Drive on your Android device, you would have noticed that it opens up the drive contents without confirming the user’s identity. It might pose severe threats to your files and data if your mobile gets stolen or hacked through a suspicious app on your phone.
However, there is a simple way to password protect your Google Drive. Contrary to what we observed in the previous method, it will create a master password for the entire drive.
Step 1: Go to “Android Play Store” and download “AppLock.” It is a reliable and trustworthy password application developed by DoMobile Lab.
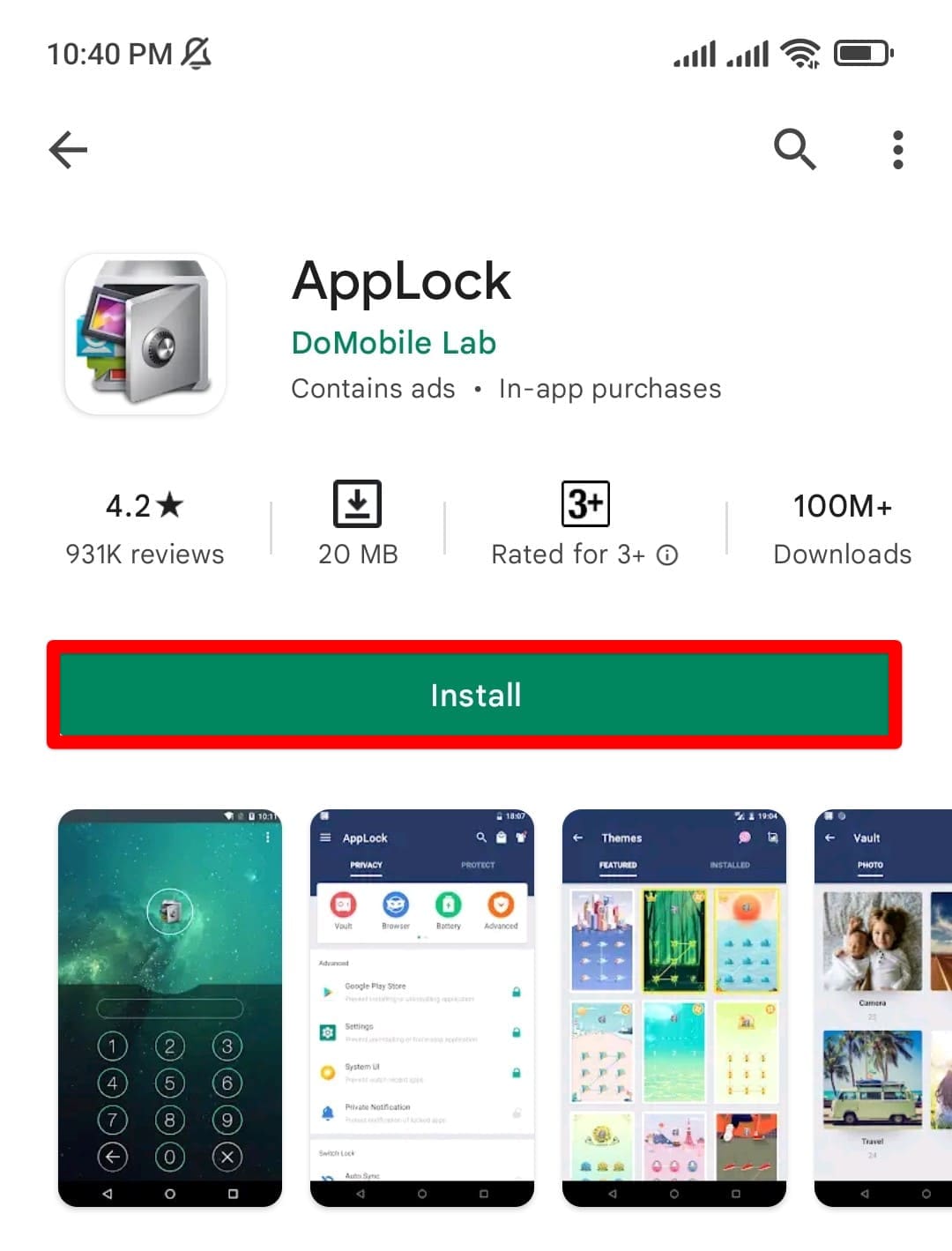
Downloading AppLock app
Step 2: Open the application and set an unlock pattern once the download is completed. The pattern you create can be applied to any app on your phone, including Google Drive.
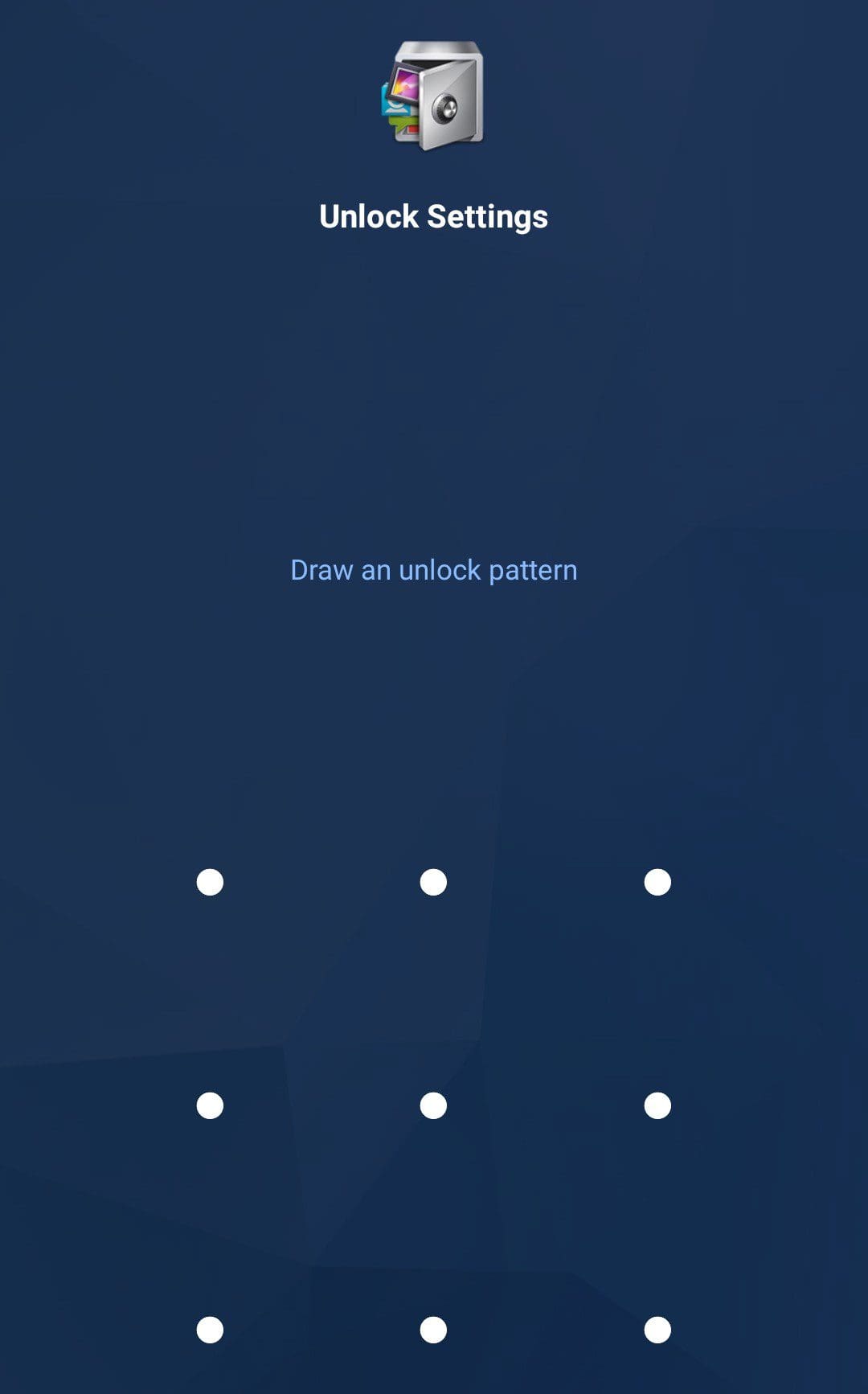
Setting unlock pattern
Step 3: Go to the list of applications and tap on the Google Drive tab to enable password protection.
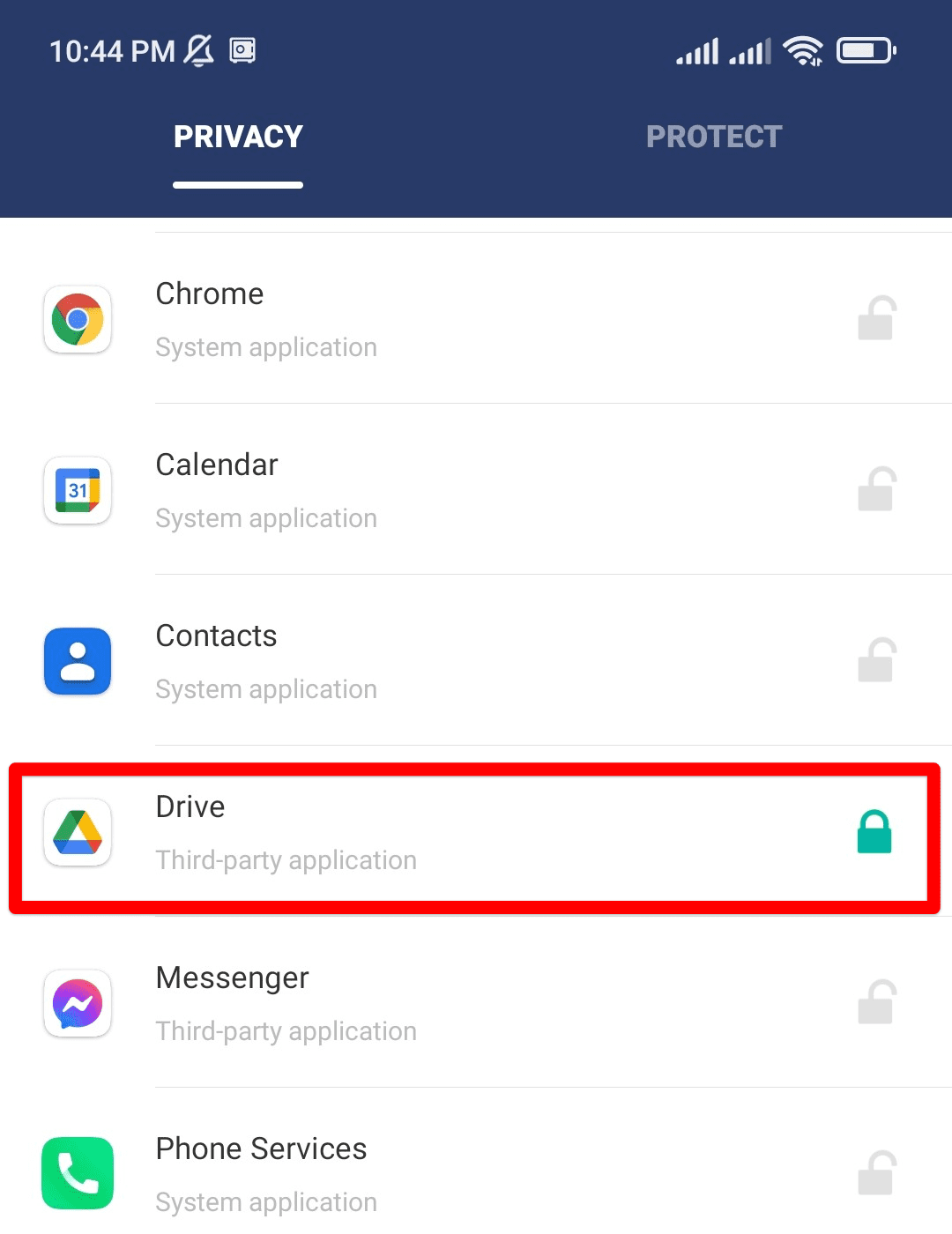
Enabling lock on Google Drive
You can also change the lock mode from pattern to password. Besides, the user can use a verified fingerprint for this as well. Furthermore, several additional security features include security emails, intruder capture, and advanced Android protection. Moreover, there is a built-in sheltered browser, a private vault, and the option of creating multiple profiles on the same device.
Since AppLock will need special permissions for enabling passwords on Google Drive, your device might ask you to turn on unique access.
Enabling password for Google Drive on iOS
Things are relatively easier for iOS users looking to password protect Google Drive. Recently, Google has rolled out an update that lets iOS users enable the Face ID or Touch ID for Google Drive. The settings for that privacy screen is available within the drive itself. You do not have to install an external application for that.
Step 1: Open the “Google Drive” application on your iOS device and log in to your account.
Step 2: Tap on the layered menu icon in the top left corner of your screen. A new tab will slide in from the left.
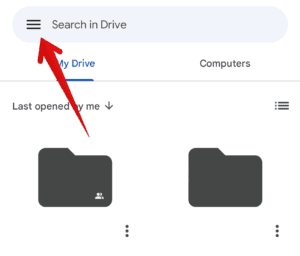
Google Drive menu
Step 3: Go to the “Settings” tab from this new window.
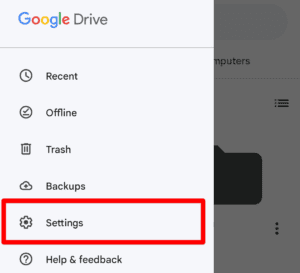
Google Drive settings
Step 4: You can see the “Privacy Screen” option on the settings page. Tap on it.
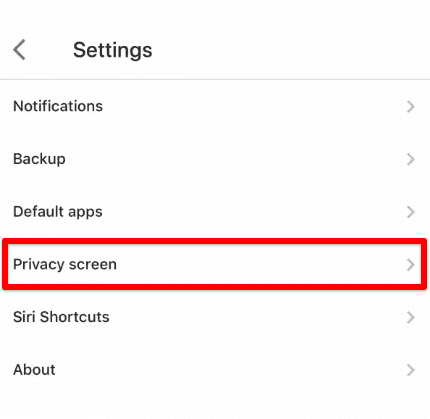
Privacy screen tab
Step 5: A list of options will be displayed. Tap the toggle switch on the very top. Doing so will enable the privacy screen on your device.
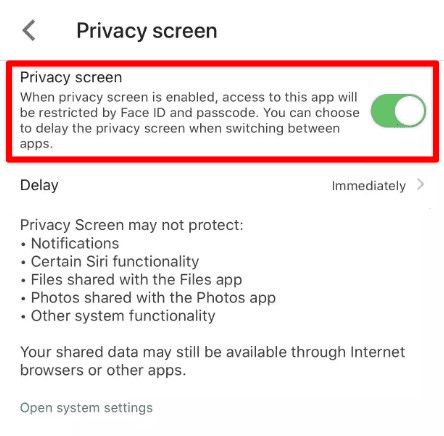
Enabling privacy screen
The exact contents of that privacy screen can vary from one device to another depending upon the iOS version and hardware support. Some might employ a face scan, while others use a passcode or Touch ID. Other than that, you can choose if the privacy screen can be enabled immediately or not. It allows the user to add a specific delay when switching between applications rapidly.
Conclusion
Google Drive has been providing tons of valuable features to its users. However, it is yet to offer the option of setting a password. The good thing is that there are ways around this issue. With multiple methods available, you can decide whether to set a password for a single file or the entire drive.
When using Google Drive on the web and Android, you can either use a third-party application or Google Forms for protecting a file with a password. On the other hand, iOS users can seamlessly integrate their device’s Face ID or Touch ID with the Google Drive app.
