While the businesses and the enterprises of the entire world revolve around video calling somehow, it’s beneficial to know how to video call on a Chromebook, especially since the foray of Chrome OS into this domain. The good news is that Chromebooks allow you to partake in video conferences in a wide variety of ways, and the purpose of this article is to expand on just that. So please read on as we explore the best methods to approach video calling on a Chromebook.
Little do many people know, but Chrome OS as an operating system has come a long way from where it first began its journey. Chromebooks have received an array of updates over the years that have allowed them to be at the level where they are today. Processes like installing and running WordPress, Krita, OpenShot Video Editor, and even Adobe Photoshop were unthinkable in the Chrome OS space a decade ago.
Things have changed for the better now as Chromebooks present themselves as more capable than ever in the ripe tech-forward age of 2022. More and more organizations are starting to employ Chrome OS in their IT departments. Now that Chrome OS Flex is on its way in, the chances are more than ever of this operating system garnering even more universal acclaim. For now, let’s jump right into the topic of how to video call on a Chromebook and further this write-up.
- More from Chrome Ready: How to install Amazon Prime Video on Chrome OS
Best way to video call on Chrome OS
There is not one but several different ways of approaching the subject of video calling on a Chromebook. However, we’re going to enlist what we think is the best one in this section in a detailed manner so that you can follow along effortlessly.
Google Meet
Google Meet is the go-to video calling solution on Google or Android, which involves Chrome OS. This specialized program makes it painless to join or host a video calling session and brings forth a ton of exciting features to the table as well. While boasting top-tier security and swift integration with third-party applications, Meet allows you to share your screen and present information to your audience like never before.
This screen share functionality is a significant benefit of Google Meet. The best part is that the program is optimized so perfectly for Chrome OS you’re never going to feel a hint of lagging performance while employing it on your desktop. We would like you to know more about the software, so refer to our dedicated Meet guide here for the matter at hand. For now, let’s talk about how you can video call on a Chromebook using this app. The following steps are going to take it from here.
1. The first step is to head over to the web-based client of Google Meet. You can do that easily by clicking on this link. The website should sign you in automatically if you’re on a Chromebook.
2. As soon as you’re there, you can either click on “New meeting” or “Enter a code or link,” depending on what you want to go with. If you’d like to create a new meeting from scratch and invite other Meet users to it, click on the former.
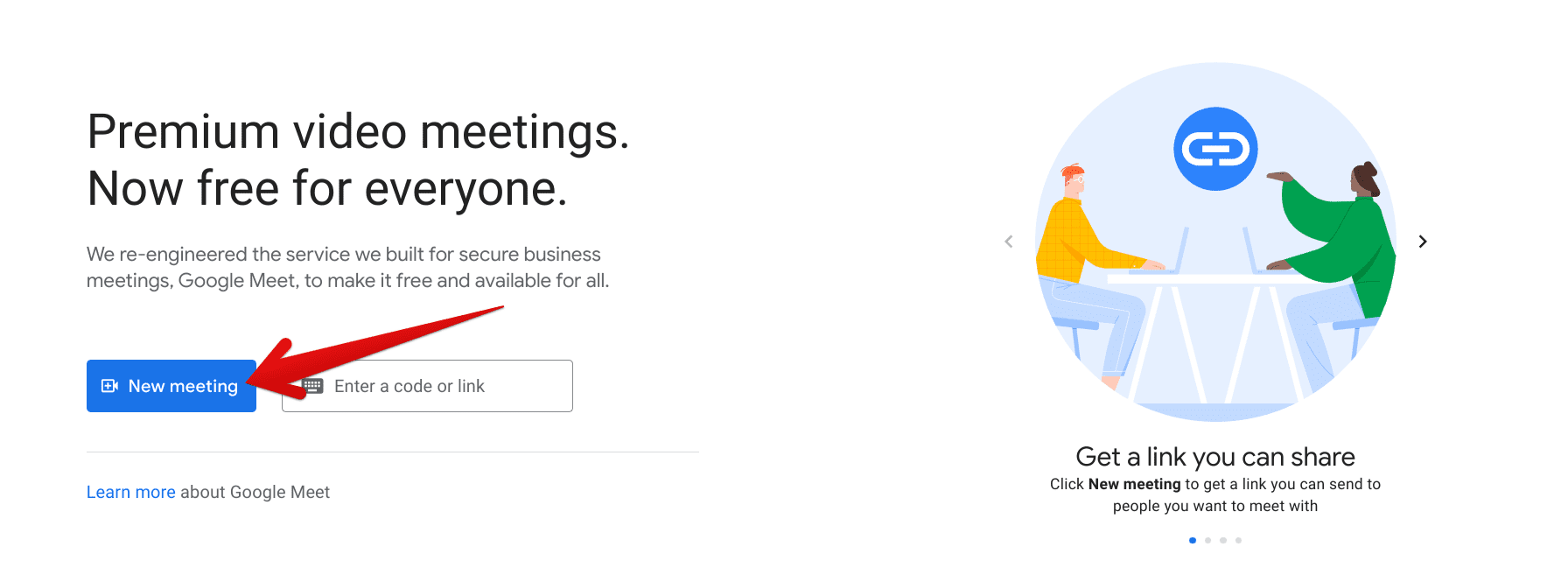
Clicking on “New meeting”
3. Doing so will reveal more options on the screen for you. Click on “Start an instant meeting” to jump right into the video call in your Chrome browser.
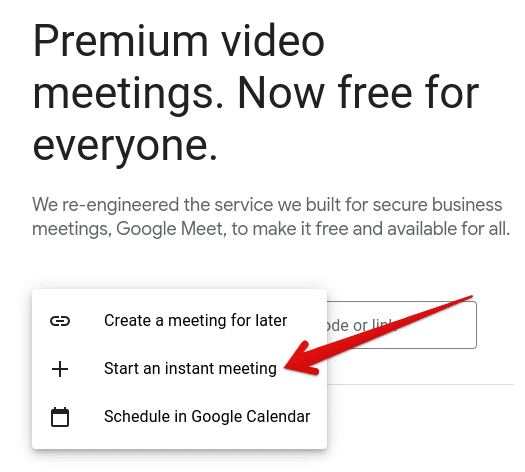
Creating a new meeting on Meet
4. Right after you click on “Start an instant meeting,” you’ll need to grant some permissions to Google Meet so it can perform some basic functions and let you enjoy a full-fledged video calling experience. Use the subsequently appearing prompt on the top-left of the Chrome browser window to do that.

Granting the permissions to Google Meet
5. After allowing Meet to use your device’s camera and microphone, the video calling interface of the software will appear on the screen. This is where you can control multiple functions, such as turning your microphone and webcam on or off, presenting the screen, enabling captions, and more. The buttons encompassed in the rectangle within the following image denote these features. On the other hand, the red arrow leads you to copy the meeting link to send to others so they can join it.
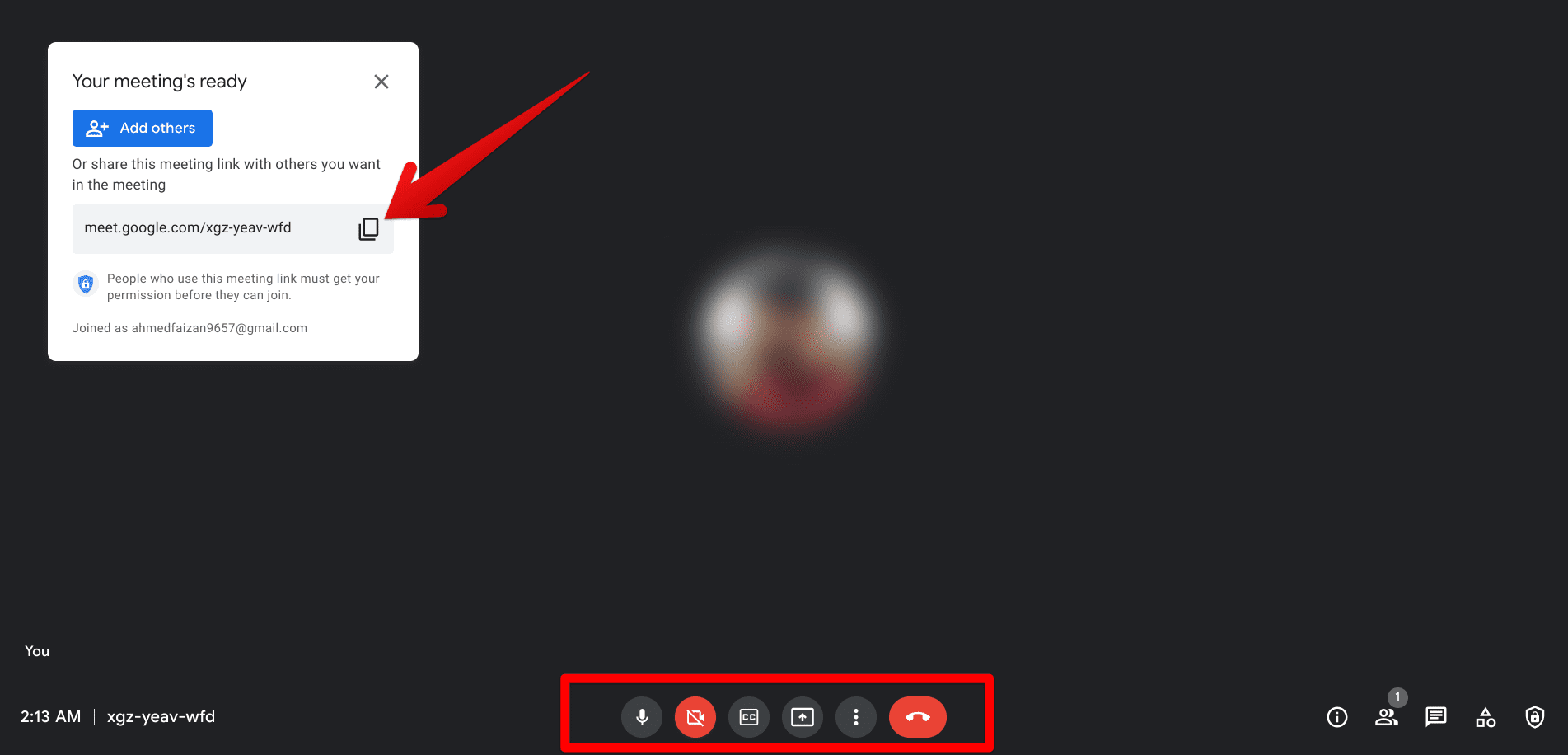
Video calling on Google Meet
That’s basically about it for using Google Meet on Chrome OS. By the time you’re done following these steps, you’ll be effectively taking part in video conferencing on your Chromebook.
How to video call like a pro — Best tips and tricks
If you want to improve the way you video call on your Chromebook and essentially achieve the best results, there are a couple of things that can be followed.
First off, it bears noticing that the latest version of Chrome OS is ought to be the best in terms of performance and stability. The developers remain hard at work to strive toward that, so it doesn’t make any sense to miss out on the most up-to-date release of this operating system. For this, make sure you know how to go into the “Settings” section of the device and update it.
Next, it’s recommended to close all those tabs, windows, applications that you know you won’t be using during your call. This will keep the performance optimal and not let Chrome OS get dragged down by unnecessary processes. This is also one of the best tips for improving your Chromebook’s slow performance.
We highly recommend taking a close, hard look at your surroundings and gauging whether the lighting is adequate or not. Most Chromebooks have a 720p HD webcam that can only do so much in terms of video quality, so it’s your job to provide it with a proper environment and make things stay high in quality. On a side note, here are the top 10 external webcams you can grab for your Chromebook and reinvigorate your video calling experiences.
Last but not least, disconnect any connections with an external monitor if you’re currently using them. If not, you’ll be bogging down your Chromebook’s CPU as well as the GPU. In turn, this will affect the device’s performance and pave the way to a half-baked calling session. You definitely don’t want that, and neither do you need another screen during a video call, so go ahead and take care of this right away.
Conclusion
Video calling is at large in the world we live in today, and there are plenty of options to turn your head to for this matter. Thankfully, Chromebooks are no exception to this phenomenon and comprise tons of options that users can freely approach. We’ve managed to pen down video calls on a Chromebook using Google Meet in this descriptive guide.
There are also some tips that you can implement for an optimal user experience on a day-to-day basis. Finally, in the comments section, do let us know if you use any other program to partake in video conferencing on Chrome OS. Chrome Ready wishes you good luck!
- Check out how to use Google Meet with third-party video conferencing apps in this detailed guide here.
