Chrome OS is making headway in multiple aspects as an operating system. Not only is it becoming more widespread in various domains like enterprise, school, and business, but we, as users, are also faced with a tremendous amount of options when looking for a Chromebook. Software and hardware are evolving steadily, and this sleek, lightweight, and speedy program show no signs of slowing down anytime soon.
For instance, it wasn’t until 2018 that Chrome OS got revamped with the functionality of the Linux Terminal. This terrific development environment makes it possible to write code and install robust software like OpenShot Video Editor on Chromebooks. However, Linux isn’t the only development environment that a regular Chromebook can boast. This is where Crosh comes in, paving the way for power users to interact with their devices more in-depth.
- Here’s a write-up on all those Chromebooks that run the Google Play Store and Linux. Better check it out if you’re sporting a dated model.
Chrome OS and Crosh
In this guide, we’ll be looking at Crosh in Chrome OS, how to open it, and the best Crosh commands you can use in a Chromebook. So let’s dive right into this guide without any further chit-chat.
What is Crosh?
Crosh is short for Chrome Shell. The ultimate browser tool lets you perform an exhaustive array of functions in Google Chrome. It makes it possible to optimize and troubleshoot the browser and the device subsequently. The feature operates like a Command Prompt, similar to how Linux works on Chrome OS, but there are significant differences between the two. Linux is more of a desktop application, whereas Crosh is specified to be working within Google Chrome only.
While Crosh can be used on any device that has the Google Chrome browser, having this type of functionality on an operating system like Chrome OS makes it all the while worth it. Advanced functions like Chrome OS memory test, ping test, internet router configuration, and additional developer mode commands are all that Crosh can allow Chromebook users to use on a day-to-day basis.
It’s capable of expanding the limits of the Chromebook to a reasonable extent. This is especially meaningful for Chrome OS, where there are already lackluster desktop-grade programs. Chromebooks are known to be light, easy-going, and exceptionally simple. If they started getting complex software like Windows, there would be no point in opting for Chrome OS. The latter is all about escaping the clutter and browsing with dedicated peace of mind.
However, with all of that being said, Crosh is out here redefining what it means to have the best of both worlds in an operating system. It revamps the Google Chrome browser in Chrome OS and doesn’t impede the natural working of the operating system. This is nothing short of a masterful work by the developers of Chrome Shell.
Lastly, many people ask if a VPN is needed to access Crosh. There’s no need to alter your IP address to get to Crosh. This is a built-in feature of the Chrome browser that can be navigated too quickly with just a simple shortcut key combination.
All right. Now that you’re aware of Crosh let’s get into the practical part of the matter and show you how to open Crosh on a Chromebook. The following section will take it from here.
How to open Crosh on Chrome OS
Opening Crosh on Chrome OS is quite plain and simple. You have to input a specific key combination, and the Chrome Shell developer environment will open up in a new tab. You do have to be wary of one thing here, though. To perform some of the advanced functions that Crosh has to offer, you might need to have a Chromebook with decent specifications.
- If you’re in the market for a new Chromebook but don’t know which high-end model to pick, check out these Chromebooks with the best performance levels.
Coming back to the topic in question, you need to press the following keys together when the Chrome browser is launched to open Crosh on Chrome OS.
Ctrl + Alt + T
As soon as you input this key combination, Crosh will open automatically in a new tab on your Chrome browser. The following is how its interface looks and the first things it tells you.

Chrome Shell interface
Some users open Crosh inadvertently without knowing what it is. In cases like these, a casual end-user is bound to get caught by surprise, primarily if they haven’t even heard of the Chrome OS developer shell before. Therefore, the terminal prompts users with the relieving message, “If you got here by mistake, don’t panic! Just close this tab and carry on.” Therefore, shutting down the tab on Chrome that has Crosh in it will result in no undesirable consequences.
To get around Crosh in your first go, it’s worth entering “help” into the developer shell for a list of commands that you can use with it. Speaking of which, let’s talk about the best Crosh commands that you can use in Chrome OS to get started with this feature ideally.
What are the best Crosh commands in Chrome OS?
Let’s take a look at some of the best Crosh commands that you can employ right from the get-go and begin your journey with the Chrome OS developer shell.
Ping check
Crosh can help you determine how much your network’s ping is from right within the terminal. This is integral for troubleshooting network-related issues surfacing on your Chromebook. To perform the ping test, use the following command in the Chrome Shell. Note that you have to enter the domain URL in the [website] part of the command. For instance, “chromeready.com.”
ping [website]

Ping check
RAM check
You can even run a series of memory tests using Crosh to keep your Chromebook’s RAM in check. The following command can help you do this effortlessly.
memory_test
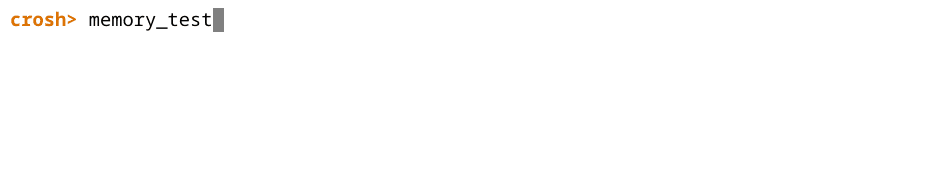
Memory check
Revert to previous Chrome OS version
Faulty update gone wrong, and is your Chromebook not working correctly anymore? Use the following command in the Crosh terminal and revert Chrome OS to an earlier release. It bears noticing that you will have to Powerwash your Chromebook after this step to finalize the revert process.
rollback
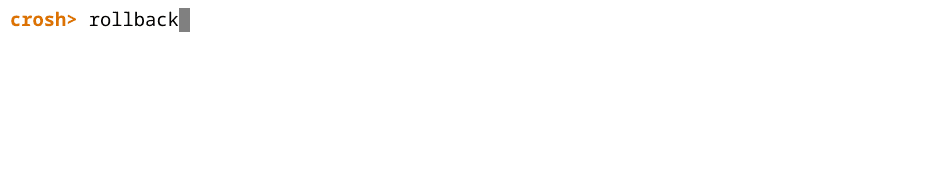
Revert to previous Chrome OS version
Conclusion
Crosh is one of the most effective tools ever to make landfall at the forefront of Google Chrome. Many people are unaware of its extensive functionality for users consistently, but the awareness is gradually expanding. Going by the name of Chrome Shell, or Chrome OS developer shell, Crosh can even allow you to revert your Chrome OS to an earlier version, and this is something not easily achieved otherwise.
In this guide, we’ve talked about Crosh in full while explaining points like how you can open it up and some of the best commands you can use in the developer shell Terminal. We genuinely hope that you find this helpful article for your cause. Chrome Ready wishes you good luck!
