Google Drive is the most widely used cloud storage service worldwide. The number of features and tools available on this platform is truly amazing. However, Google is yet to roll out the dark theme for the Google Drive interface that is present on your browser. It is already integrated with its Android version, but there is no built-in support for dark themes in the web and desktop editions.
Enabling dark theme in Google Drive
Still, there are ways through which you can easily display the entire Google Drive UI in dark mode. Since there is no inherent support, we need to rely on Chrome flags and third-party applications. Want to disconnect the Google Drive account from Chromebook? Visit here.
Enabling dark theme in Google Drive with Chrome flags
Using Chrome flags for enabling dark mode in Google Drive is not as complicated as it sounds. Chrome flags are simply some experimental settings that have not yet been rolled out into the main versions of Google Chrome. The Chromium project develops these settings. You can use them if you want, but they are not in the regular Google Chrome settings. One of the flags developed by this project forces all web content to go into dark mode. For enabling dark theme in Google Drive, we will use that flag.
Step 1: Open “Google Chrome” on your device.
Step 2: Type “chrome://flags” in the address bar. You will now see the “Experiments” page on your screen.
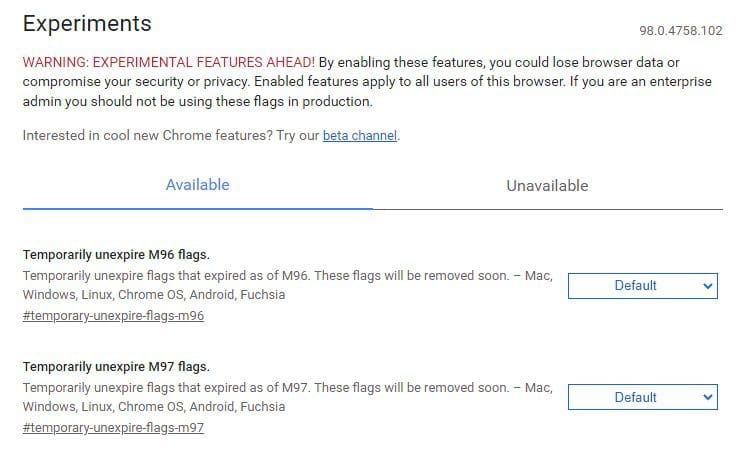
Experiments page
Note: All flags present under the Experiments page are just non-production features. Thus, you are requested only to tweak things if you need to do so.
Step 3: Search for the “Auto Dark Mode for Web Contents” on this page. You will notice that the button right next to this flag is currently set to “Default.”
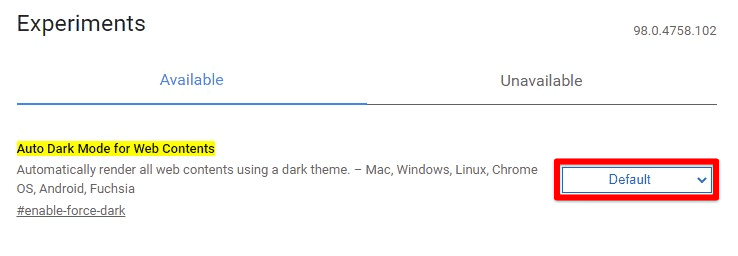
Auto dark mode for web contents
Step 4: Click on this button to drop down all settings. Select “Enabled.”
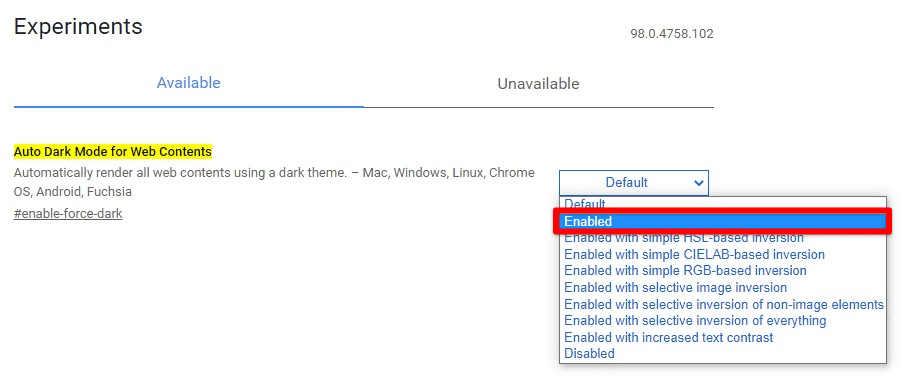
Enabling auto dark mode
Step 5: After you change the settings for this flag, a “Relaunch” button will appear in the bottom right corner of your screen. The settings will only take effect once you have relaunched the browser. Click on the “Relaunch” button.
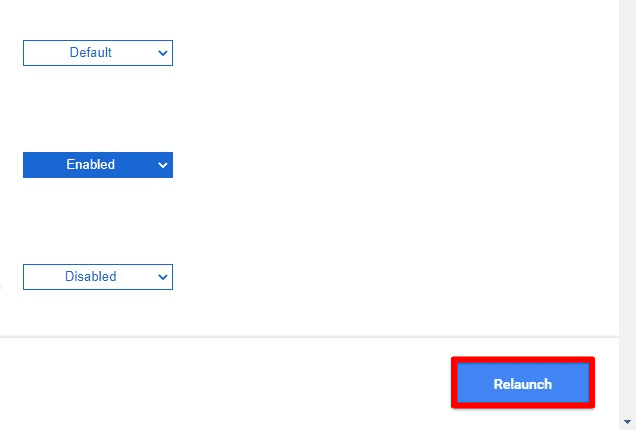
Relaunch button
Open Google Drive to see if it is displayed in dark mode. You should also keep in mind that all web content will be forced to display in dark mode by enabling this flag. It will be applied to every site that you open in Google Chrome. Therefore, if you only want dark mode in Google Drive and nowhere else, you will use another method.
Enabling dark theme in Google Drive with Chrome extensions
Another way to open Google Drive in dark mode employs the Chrome extensions. On the Chrome Web Store, you can find multiple extensions solely developed for this purpose. We recommend using an extension that can enable dark modes across various platforms. That way, you will not have to add more than one extension. The user can easily toggle between the dark and light themes on these web apps. Moreover, the settings may also be adjusted to display only specific sites and platforms in dark mode. The fact that you can manually choose the dark mode for particular websites makes this method somewhat helpful.
Step 1: Open “Chrome Web Store” on your browser and go to the “Dark Reader” extension.
Step 2: Click on the “Add to Chrome” button in the top right corner.
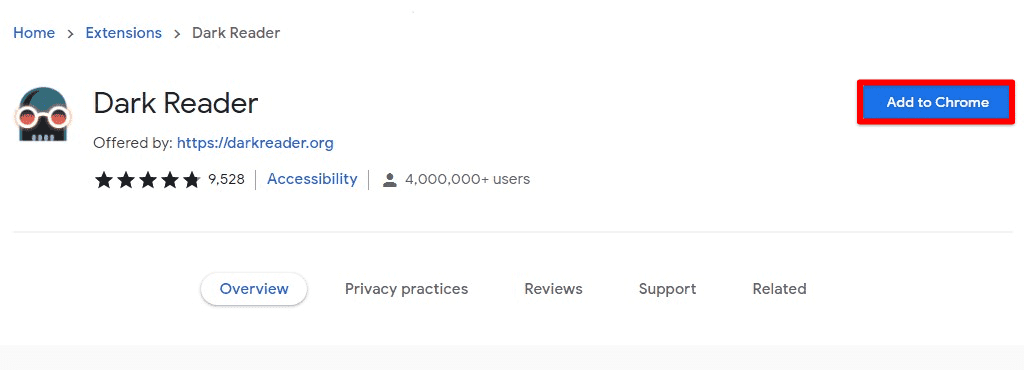
Add to Chrome button
Step 3: Click on the “Add extension” button.
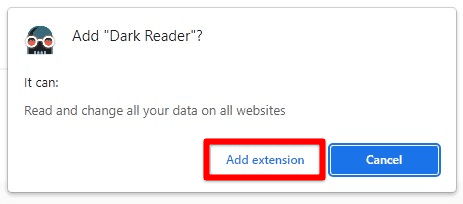
Add extension button
Step 4: Open “Google Drive” and click on the extension icon. The extension window will display all available settings.
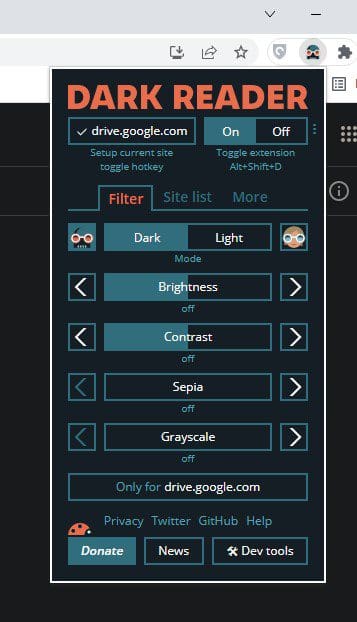
Dark reader extension menu
Step 5: You can use the “Alt + Shift + D” keyboard shortcut toggle between dark and light mode.
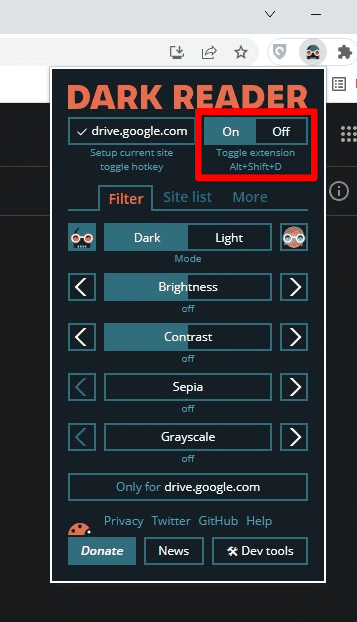
Note: This shortcut will toggle the dark mode for all web content. If you want this switch to be limited to a specific website, that can be done as well.
Step 6: Click on “Setup current site toggle hotkey” from the extension window. You will now be redirected to the shortcuts page for Chrome extensions.
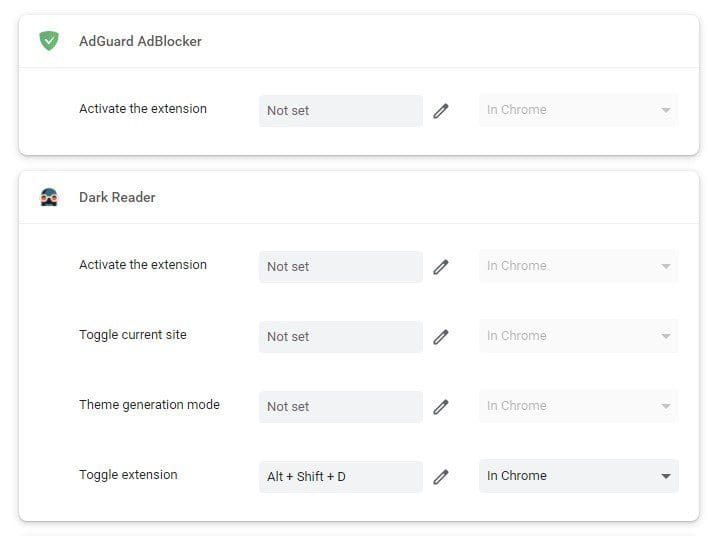
Extension shortcuts
Step 7: Find “Dark Reader” on this page. Set a custom shortcut for toggling dark mode on the current site.
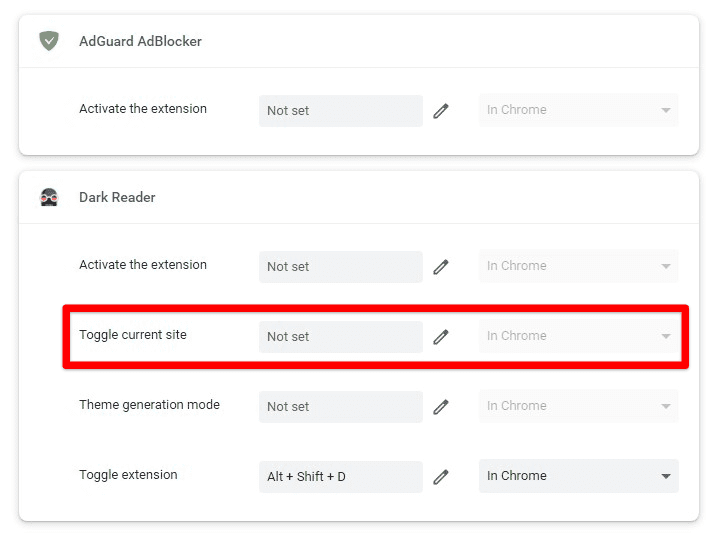
Toggle current site shortcut
Once you have set the shortcut, try using it one time on Google Drive. After that, the same shortcut can be used for any site you have opened in your browser. Also, there is a “Site list” tab in this extension, where you can list any site to be in dark mode all the time.
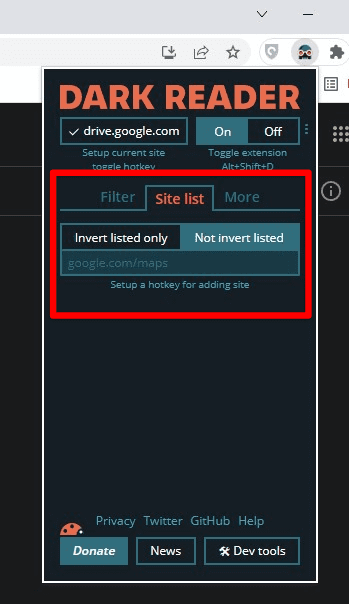
Site list
Apart from that, you can also find several custom settings under “Filter.” It lets you control the brightness, contrast, sepia, grayscale, and more.
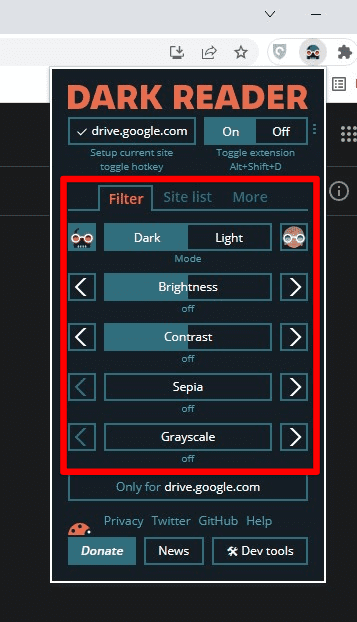
Filter settings
Enabling dark theme in Google Drive on Desktop
As previously mentioned, Google Drive does not have intrinsic support for dark mode for its desktop version. However, it can be displayed in dark mode if you set the default app color of the Windows to dark. Setting for app colors is available under the Personalization tab. The issue with this method is similar to what we observed with Chrome flags. Changing the default app color will affect all applications currently installed on your computer. No program or applet can change this preference.
Step 1: Go to the “Windows Start Menu” and open “Settings.”
Step 2: You can see all tabs on the “Settings” page. Click on the “Personalization” tab.
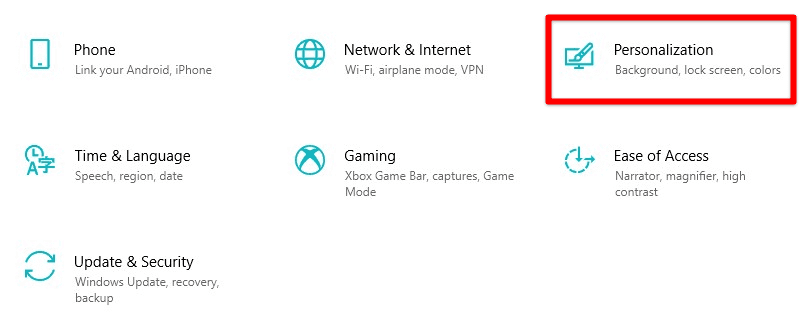
Personalization tab
Step 3: On the “Personalization” page, you can see a pane on the left side of your screen. Go over to “Colors.”
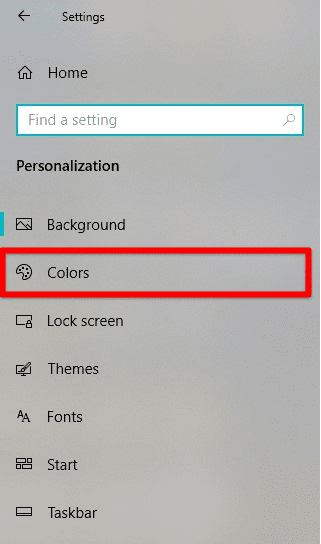
Colors tab
Step 4: Here, you will first have to change the “Choose your color” to “Custom.”
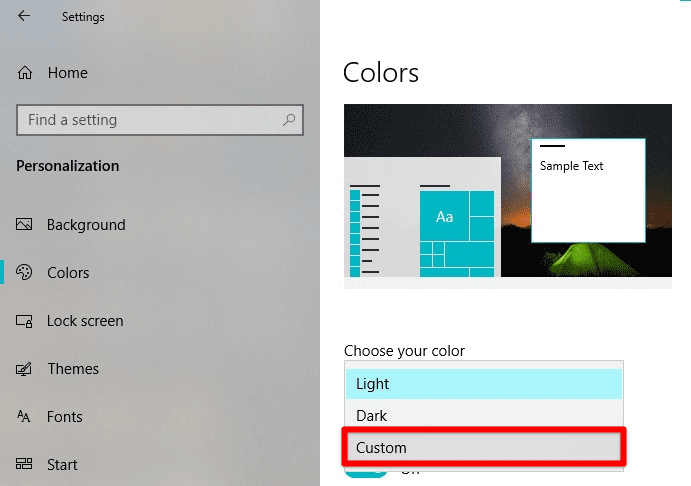
Choosing custom color settings
Step 5: When you select “Custom,” two additional choices will appear on your screen. For displaying Google Drive in dark mode, change the “Choose your default app mode” to “Dark.”
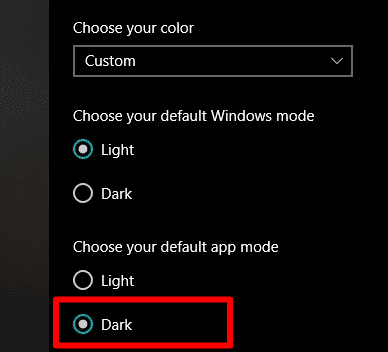
Changing the default app mode to dark
The other choice reads, “Choose your default Windows mode.” It changes the default color of basic Windows elements such as the “Windows Start Menu” and “Taskbar.” After modifying the color settings in Windows, click on the Google Drive icon from the taskbar to confirm the changes.
If you are on macOS, the overall process is quite similar. First, you have to go into the “Apple Menu” and click on “System Preferences.” Then, under the “General” tab, you can select Light, Dark, or Auto from the “Appearance options.” The Auto option also works with Google Drive, but it will only shift to dark mode at night. Keep in mind that this setting will also be applied to all programs currently installed on your Apple device.
Enabling dark theme in Google Drive on Android
This is the only version of Google Drive that supports a built-in dark mode feature. Google has only incorporated it in mobile devices only. That’s because battery time plays a critical role in mobile phones. You can potentially save up to 45% of your battery life by simply switching over all apps to their respective dark modes.
Some Android phones also have their very own dark mode features. They are relatively advanced and more customizable than the ones present in Google Drive. Still, they may not work as seamlessly with Google apps in some cases. Therefore, if you want to enable dark mode in Google Drive on Android, your safest bet is to use Google’s setting. Just make sure that you have updated the Google Drive app to the latest version.
Step 1: Open the “Google Drive” app on your Android device.
Step 2: You can see the menu icon in the top left corner of the homepage. Tap on this icon.
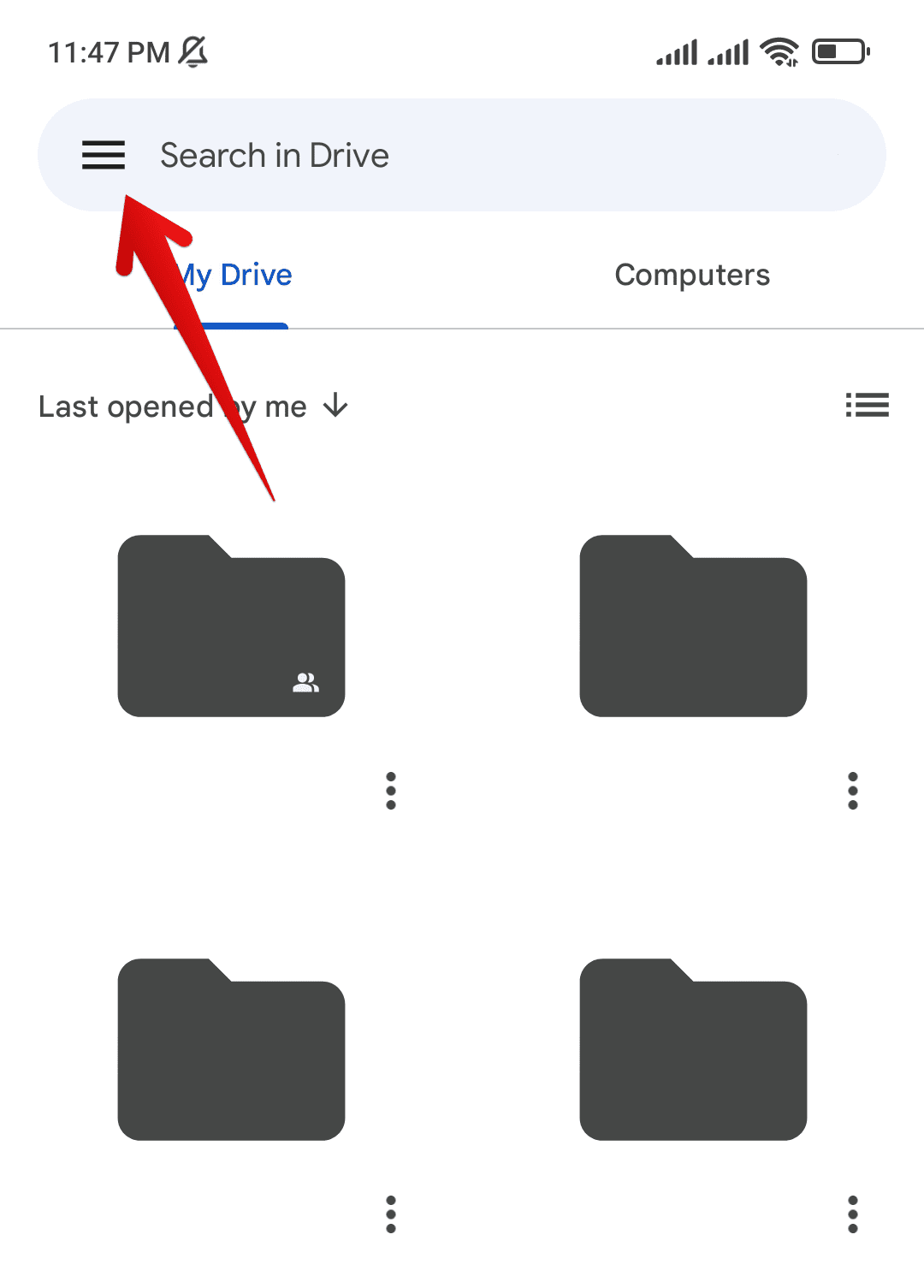
Google Drive menu
Step 3: A new pane will slide from the left side into the display. Tap on the “Settings” tab.
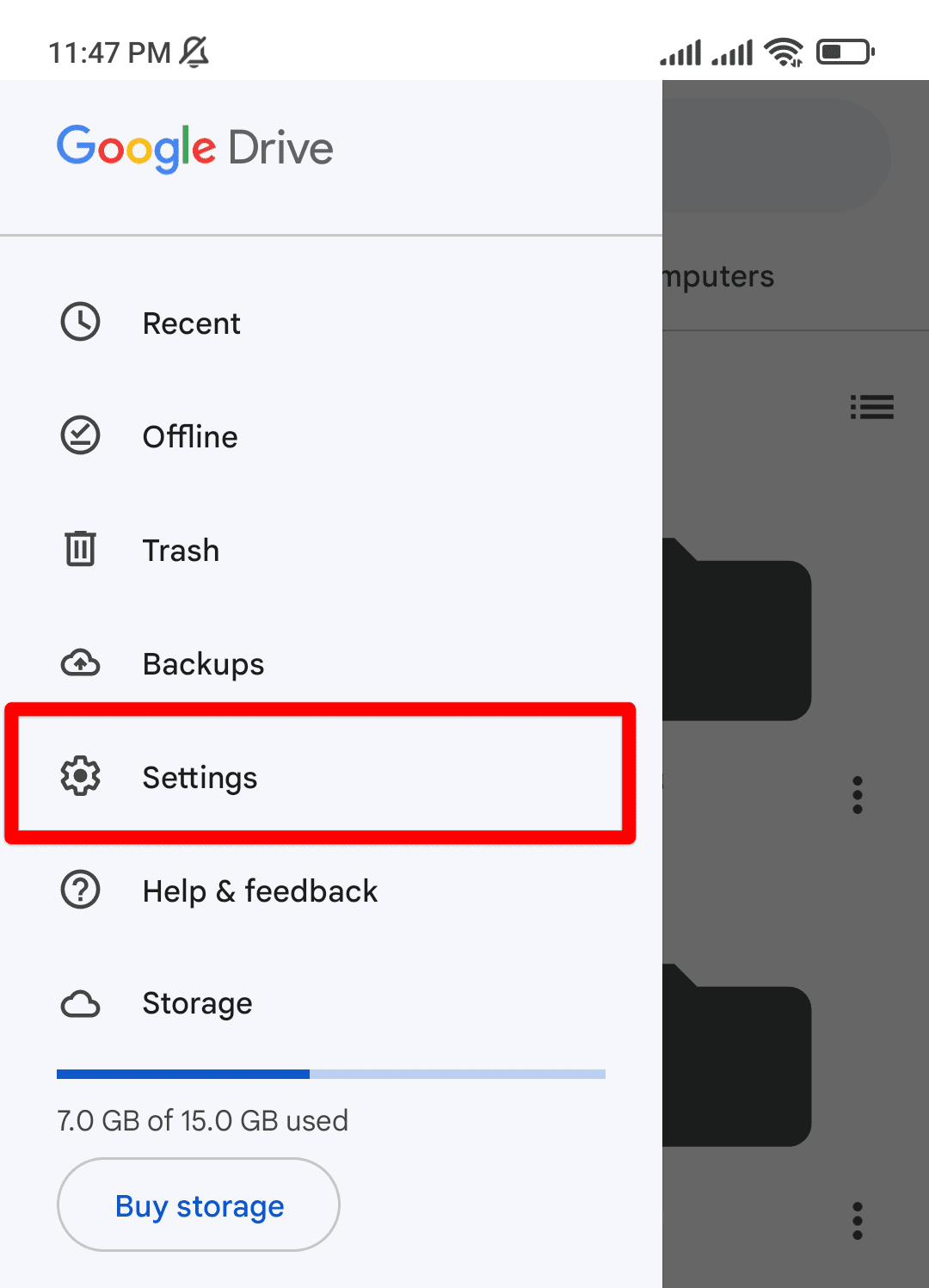
Settings
Step 4: Slide down to find the “Theme” settings. The item will read “Choose a theme.” Tap on this tab to make a selection.
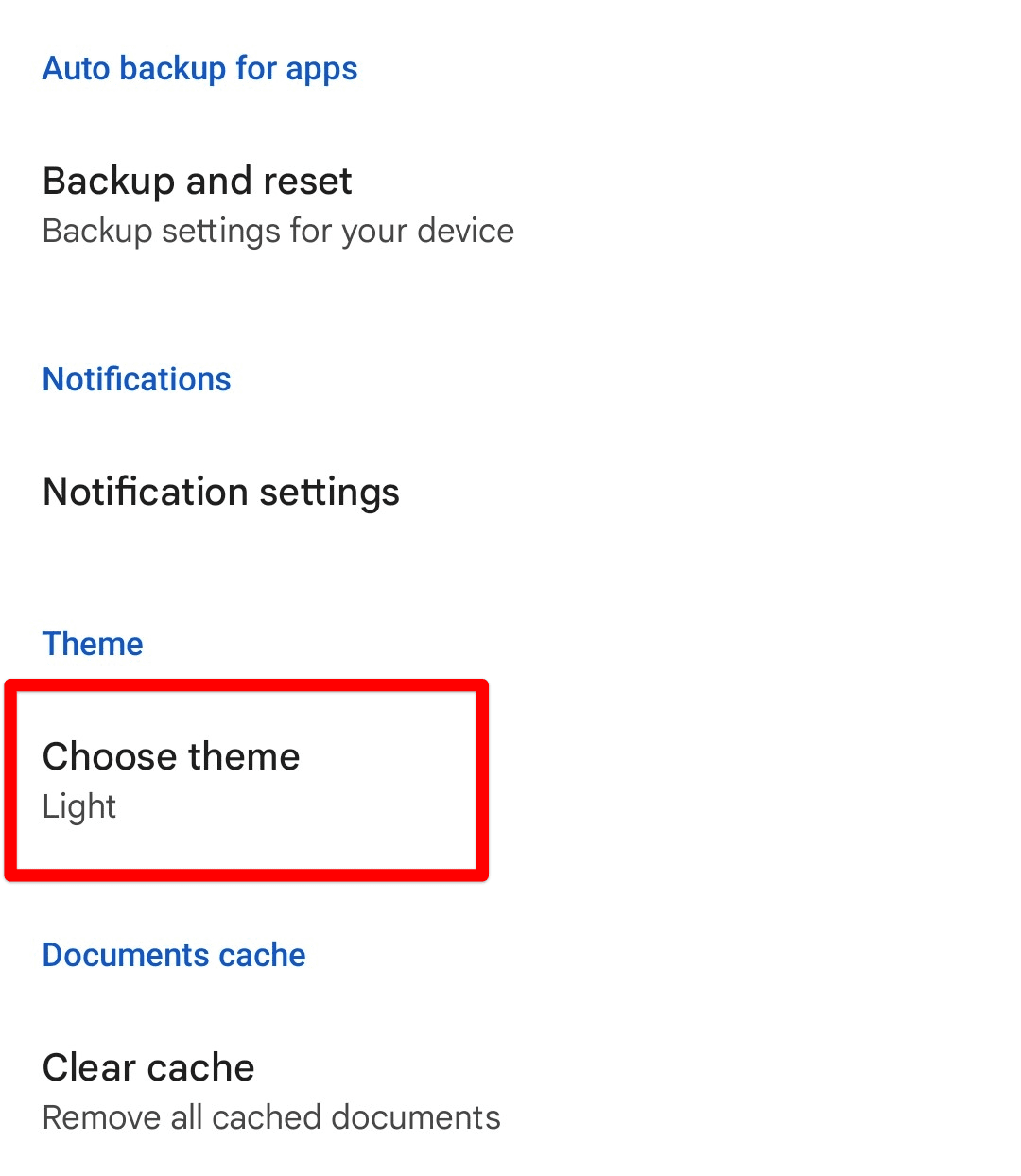
Choose theme tab
Step 5: Choose “Dark” from the pop-up window. If you have already enabled dark mode from Android settings, you can also select “System default.”

Selecting dark theme
You do not have to wait any further. The Google Drive will immediately shift to dark mode since this app is not opened through Google Chrome. Therefore, you do not need to relaunch the browser. The dark mode feature on Google Drive is only limited to this selection. Any other modifications are only possible through third-party customization apps.
Conclusion
Google Drive hosts several valuable features that allow you to improve user experience considerably. However, there is still no dark mode on Google Drive, other than the one present on Android. If you want to enable dark mode, your options include using Chrome flags, integrating Chrome extensions, or enabling dark mode from the operating system’s settings. Give this guide a read if you face issues with the sync process.
