Dropbox and Google Drive are cloud storage services that provide tons of valuable features to their users. Even though Dropbox is quite popular, it still doesn’t work seamlessly with the Google services environment. There is no built-in support for Google Docs, Google Sheets, and other Google programs in Dropbox.
For this or any other reason, if you intend to shift from Dropbox to Google Drive and would like a quicker way to transfer the files, this article is for you.
Transferring data from Dropbox to Google Drive
When shifting from one service to the other, you will have to transfer the previously stored files to Dropbox. As they do not link, you need to use a third-party application for this transfer. Another option is to manually download all files from Dropbox and then upload them on Google Drive independently. However, it usually takes considerably more amount of time and effort.
This article will look over two platforms that provide you with the tools to transfer all files from Dropbox to Google Drive automatically. We will then move on to a brief comparison between the two cloud storage services. Finally, it will help you in making an informed decision on whether to go for this transition or not. The article in this link details disconnecting the Google Drive account from Chromebook.
1. Data transfer with Insync
Insync is a widely used and high-rated Google Drive syncing client. It lets you quickly transfer unlimited data files from Dropbox to Google Drive. Insync is installed locally on your computer. After installation, you have to link your existing Dropbox account with Insync. Once that has been completed, you can then instruct it to relocate all of those files into Google Drive.
The time it takes to complete this procedure depends on the size of files you are transferring. It can vary between 10 and 30 minutes. The good thing is that you do not have to keep the program open. After starting the relocation process, you can minimize the window while your files are transported in the background. Even though Insync is installed locally, you still have to provide an active internet connection for a successful link with both cloud storage.
Step 1: Visit this link to download Insync for your computer and install it.
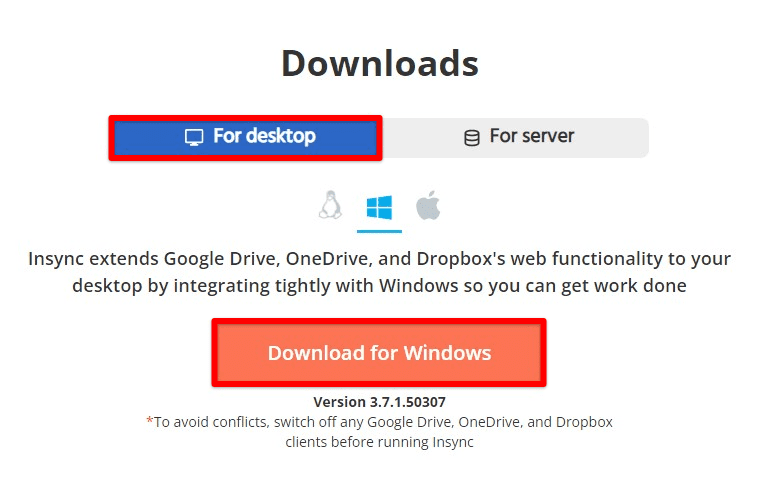
Note: Please download the respective Insync program according to your operating system. The desktop version would suffice to transfer files between Dropbox and Google Drive. The server version is dedicated to enterprises that need to move data across multiple servers.
Step 2: Add your Google Drive account in Insync. After adding an account, Insync will create a “base folder.” Any files that you move in this base folder will be uploaded to Google Drive. You can rename the base folder and locate it wherever you want.

Adding Google Drive account
Step 3: Open your Dropbox folder. Select and copy all files you want to transfer.

Copying files from Dropbox folder
Step 4: Open the “base folder” and paste all files.
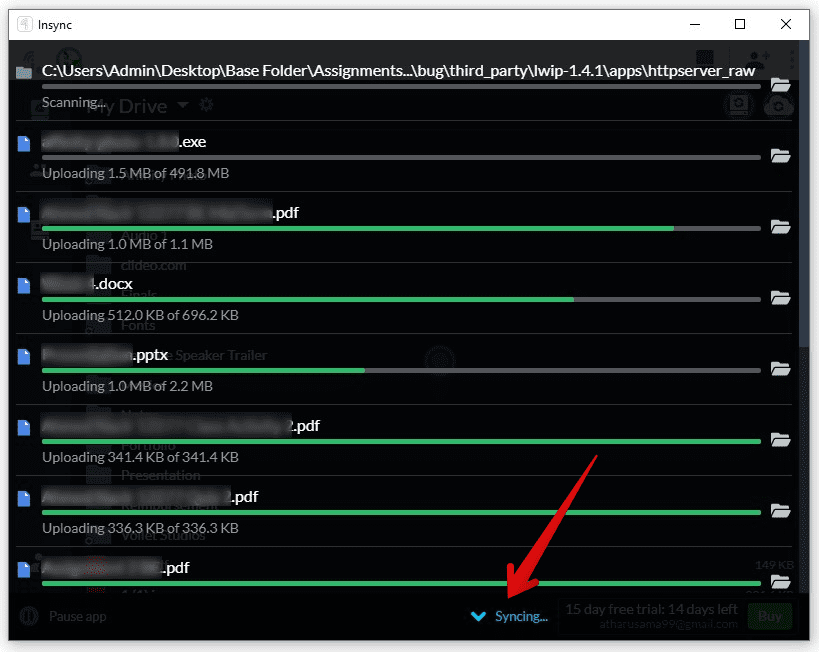
Pasting files to the base folder
Note: This is not a regular copy-paste procedure as Insync has to upload each file to the cloud. Therefore, what it takes to copy all files ultimately depends on your internet speed.
Insync has an excellent interface that lets you transfer files just like you move them around within your computer. You never have to open up either Dropbox or Google Drive. However, once the transfer has been completed, ensure that all files have been imported to Google Drive. Insync works the same across all operating systems and can also be used to back up your Google Drive files.
2. Data transfer with MultCloud
The other platform that can transfer files from Dropbox to Google Drive is MultCloud. It lets you integrate multiple cloud storage accounts under the same service. With these accounts linked, you can transfer files between any two accounts irrespective of their source platform. Unlike Insync, MultCloud can be used on your internet browser, hence a perfect solution for Chromebook. This service has no local storage involved as it can transfer files directly from one cloud to another. You can sign up for free or check out the service with a guest account.
Once you have linked the two accounts, you do not have to transfer new files manually. MultCloud can be automated to a degree where transfer patterns are stored and activated whenever a new file is uploaded. It keeps all of your cloud storage accounts perfectly synced with each other.
Step 1: Go to this link and click on “Sign Up for Free.” On the sign-up page, fill in the details for your account.
Note: You need to have a valid email address for creating an account on MultCloud. It can also be signed in with Facebook or Google. Besides, you can also check out their service as a guest without linking any account at all.
Step 2: After you sign in, go to the “Add Cloud” tab located in the left pane. Here, you will see a list of cloud storage services.
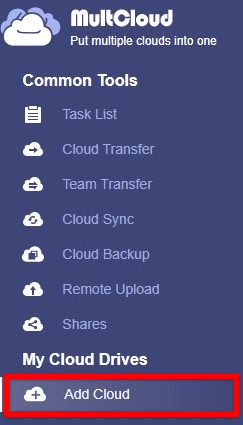
Add cloud tab
Step 3: Add your “Dropbox” and “Google Drive” accounts.

Adding Dropbox and Google Drive
Step 4: Once both accounts have been added successfully, click on the “Cloud Transfer” tab under “Common Tools.”

Cloud transfer under common tools
Step 5: MultCloud will now ask you to select a source and destination. Select “Dropbox” as the source and “Google Drive” as the destination. Next, click on the “Transfer Now” button in the bottom right corner.
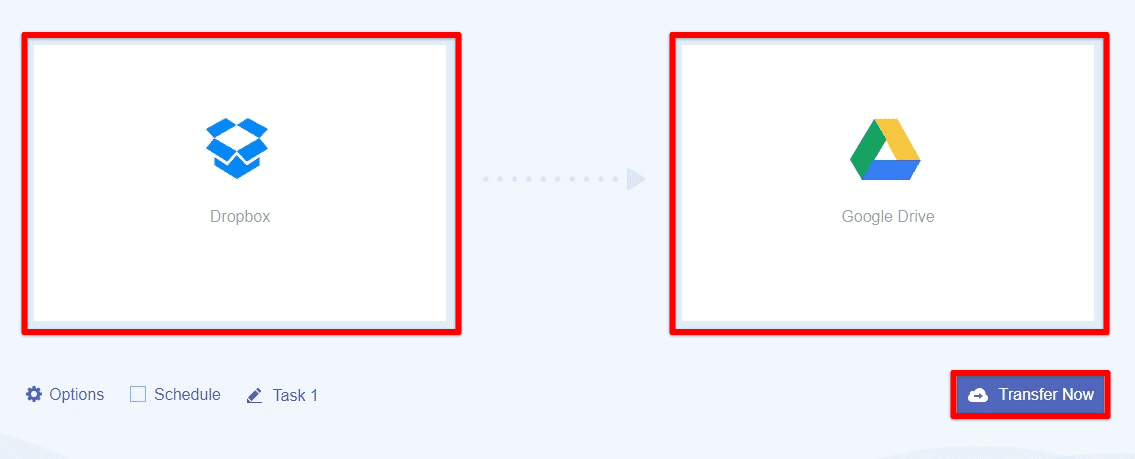
Transferring from Dropbox to Google Drive
Since the transfer will take place entirely over the internet, the time it takes to complete may vary. Therefore, besides just transferring the files right then, you can also schedule the transfer after working hours.
Moreover, there are tons of optional add-ons available as well. For example, you can create filters for files to be transferred. Other than that, there are checkboxes for deleting source files after the transfer, keeping the file modification date, and automatically renaming specific folders.
Dropbox vs. Google Drive
Dropbox and Google Drive are both quite popular cloud storage solutions. However, several vital differences can make or break your experience with these services. To select one for yourself, you need to have a closer look at the syncing process, features, and pricing. Let us go over these aspects one by one.
Syncing Process
Google Drive and Dropbox are not the same regarding the efficiency of their syncing processes. Both of these platforms have their applications across different operating systems and browsers. Therefore, they need to sync all devices automatically. It has been widely known that Dropbox syncs file faster than Google Drive, thanks to block synchronization.
However, this speed comes at a cost. Dropbox can only sync files in the same account and not support external services. On the other hand, Google Drive hosts a range of platforms linked permanently with its storage. Moreover, it can update files as they are modified on these respective programs. Thus, even though Google Drive takes slightly more time, the range of options for syncing files across multiple accounts seals the deal. Read this guide on how to fix Google Drive not syncing issue.
Features
Dropbox and Google Drive are not just cloud storage. They can offer a lot more. Dropbox comes with a document creation tool that lets you make a new file right inside its user-friendly environment. It can also insert images, media files, and other file formats. Here, we should point out that even if the document creation tool makes for a great feature, the storage space for Dropbox is not that impressive. You may find it disappointing with a somewhat limited capacity of 2 GBs only.
In contrast, Google Drive provides all accounts with 15 GBs of free storage capacity. Apart from that, you get access to Google One apps absent on Dropbox. Moreover, having an exquisitely developed file management system, Google Drive ensures seamless and efficient recovery.
Pricing
There are free plans available for both Google Drive and Dropbox. The storage capacities you get in these free-of-cost packages have already been mentioned in the previous section. If you need more space on top of that, you will have to pay annually. Dropbox provides 2 TB of extra storage at $120 a year. Google Drive offers the exact amount of storage capacity for $100 only. These are just their basic packages and can also be upgraded. The price trends are usually the same in all plans where Google Drive can provide par storage at a slightly lower rate.
Conclusion
Since Dropbox and Google Drive cannot be linked directly with each other, you require a third-party program for transferring files between them. Insync and MultCloud are the two most commonly used services for managing multiple cloud storage. Moving or copying a large set of files from Dropbox to Google Drive has never been easier with these programs available.

1 comment
Here are some ways to transfer data from Dropbox to Google Drive:
1. Use the Google Drive Migration Tool : This is the easiest way to transfer your data, and it’s especially useful if you have a lot of files to transfer. The tool will scan your Dropbox account and transfer all of your files to Google Drive.
2. Use a third-party tool : There are a number of third-party tools that can help you transfer data from Dropbox to Google Drive. Some popular options include Gs Richcopy 360, MultCloud, Cloudsfer, and File Transfer Pro. These tools typically offer more features than the Google Drive Migration Tool, such as the ability to schedule transfers and transfer files between multiple accounts.
3. Manually transfer your files :If you only have a few files to transfer, you can manually do it by downloading them from Dropbox and then uploading them to Google Drive. This is a good option if you want to have more control over the transfer process.
Here are some additional tips for transferring data from Dropbox to Google Drive:
– Make sure you have enough storage space on Google Drive.
– Transfer your files in batches
– Transferring a large number of files can take a long time. Be patient and let the transfer process complete.